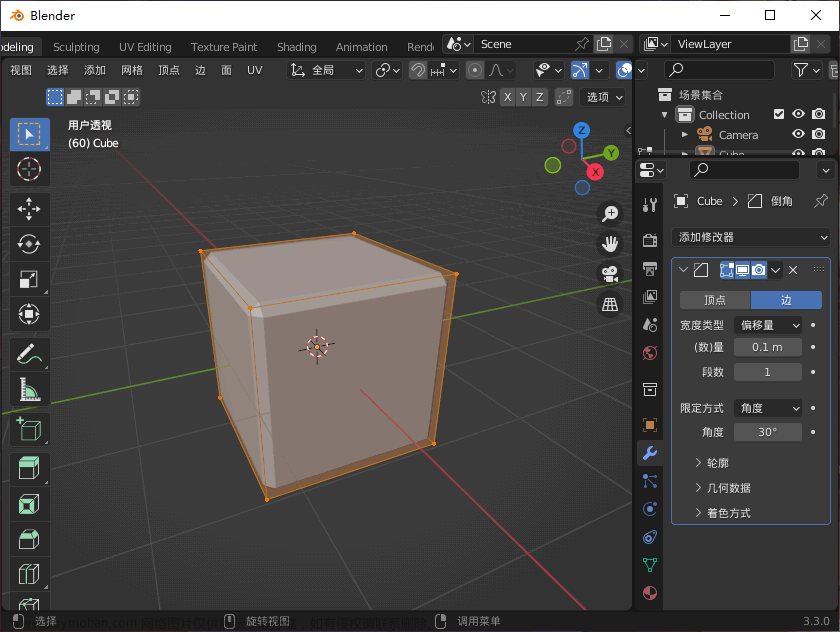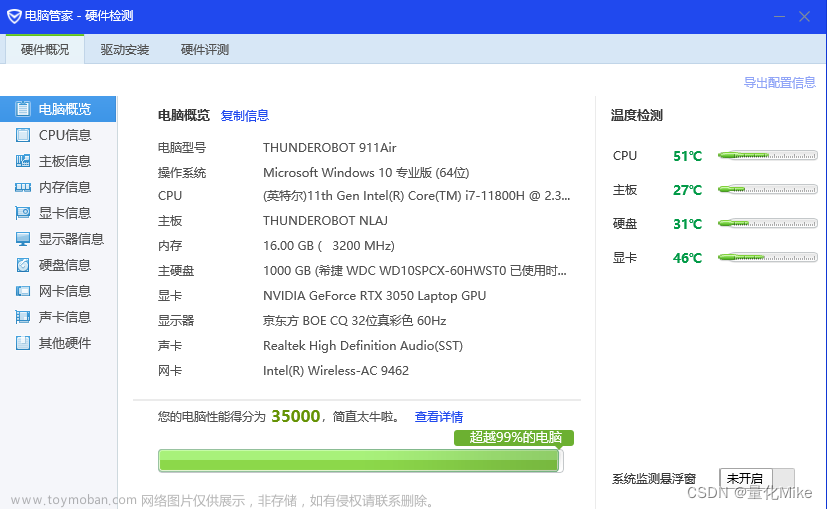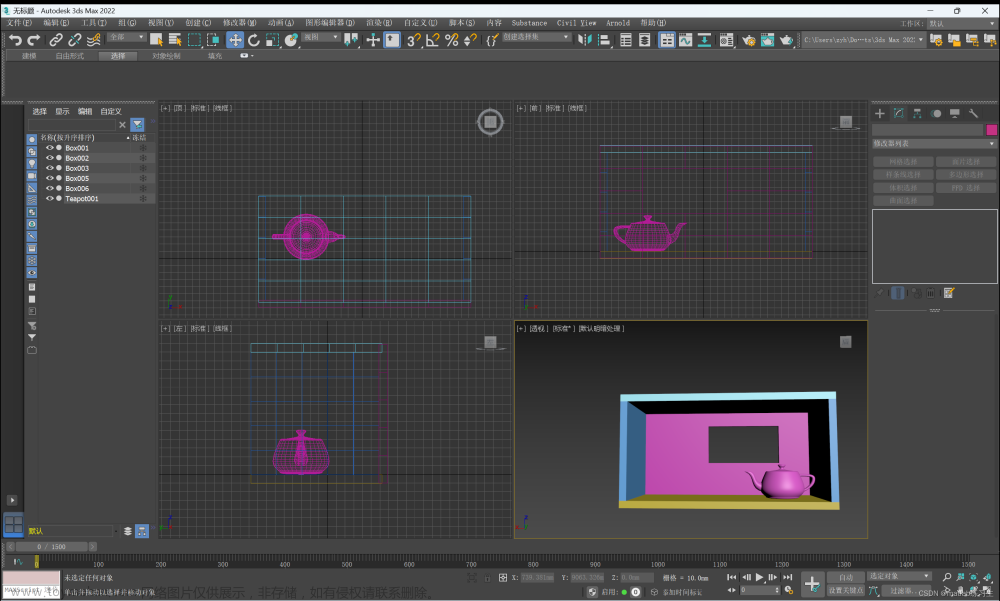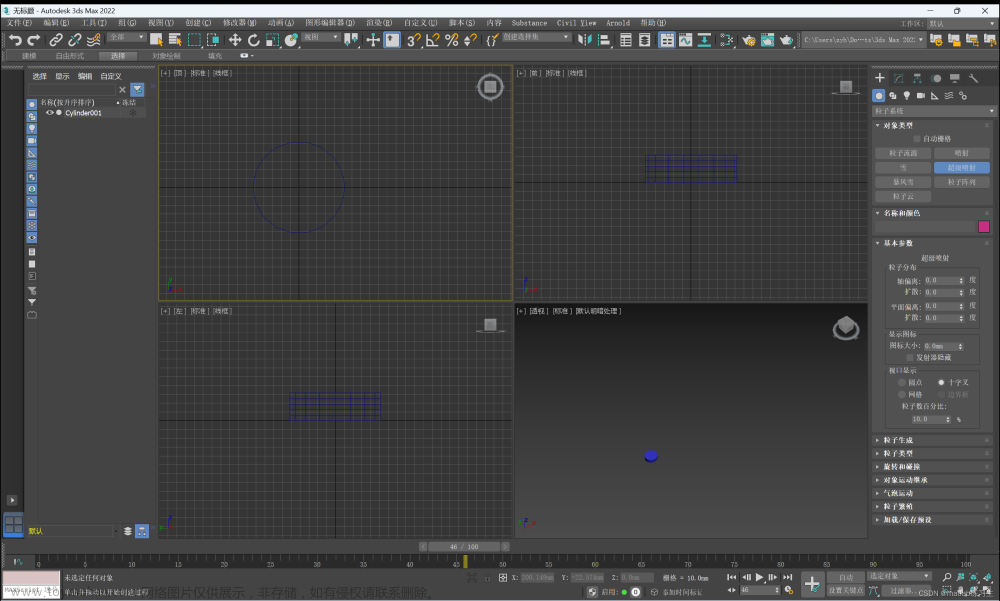目录
系列文章目录
文章目录
前言
一、3ds Max 、Maya用户最快捷加入Blender的方案(插件篇)
1、Blender插件【BsMax】获取地址:
2、Blender快速实现操作习惯的同步(纯属个人经验,仅供参考)
2.1 3ds Max 篇(BsMax插件的使用)
2.2 Maya同步Blender操作习惯的方式
二、Maya、3ds Max和Blender三个软件操作方式通用方案
(折腾版)
1、设计条件
2、 各个软件插件方面:
3、 三个软件各自设置的方案建议
总结
前言
1、方案拟定初衷:
本人为3维建模爱好者,体验过多种不同的3维软件,因为用的软件比较多,所以就上网搜索和百度、B站、知乎搜索了数种方案和插件去优化自己在各个三维软件之间同步操作习惯,并总结了我的方案并提出转软件的建议,路途很繁琐,但是希望能帮助更多在转件时遇到问题的朋友们。
2、方案拟定前我对各种建模软件的了解程度:
本人系统学习过3ds Max、Maya和UE4,学习过李翔老师的C4D教程,Blender学习过辣椒酱的黑铁骑士Ⅱ的教程,对于3ds Max更为熟练,选择的工作流程是3ds Max + Blender + PS + UE4的方案,以前的工作流程方案是(Max - ZBrush - RizomUV - 八猴 - Substance Painter - PS -UE4),极大的优化了我的工作流程,省下了很多导入导出的时间和容易出现问题的次数。
3、备注:
分享这套方案会备注插件作者,插件所在网址处。
4、注意:
【不喜欢捣鼓的话看最上面两条就够了,喜欢捣鼓的话可以看完整篇文章,希望本篇文章对你有所帮助。】
一、3ds Max 、Maya用户最快捷加入Blender的方案(插件篇)
1、Blender插件【BsMax】获取地址:
1.1 GitHub原网站来自“NevilArt”的手笔,该插件是用来直接映射Max和Maya操作方式和快捷键的,并且不会有快捷键冲突,而且“NevilArt”对这个软件还在一直更新,可以的话请大家一起充电支持一下。
链接:【NevilArt/BsMax: BsMax Blender Addon (UI simulator/ Modeling/ Rigg & Animation/ Render Tools and ... (github.com)】
1.2 百度云盘,想要实施跟新的插件请关注GitHub “NevilArt”的最新动态。
百度云链接:
链接: 【https://pan.baidu.com/s/1R9J616Ylmmb9RIQtS3qHmA?pwd=7m8r】
提取码:7m8r
2、Blender快速实现操作习惯的同步(纯属个人经验,仅供参考)
2.1 3ds Max 篇(BsMax插件的使用)
(该插件Maya部分并不全面,目前仅推荐Max部分,Maya在下面有更好的解决方案)
2.1.1 插件安装方式(知道Blender插件安装的可以跳过)
第一步,正常导入插件,勾选插件。





第二步,编辑插件


第三步,保存好用户设置
2.1.2 Blender 对于 3ds Max模拟了哪些部分
(1) 交互式建模(直接拖拽出BOX)【传统建模党必看】
① 创建菜单位置

② 创建菜单内容一(绘制模式)

③ 创建菜单内容二(基本体,渲染相关的摄像机灯光等,FFD,晶格体)

④ 还原3ds Max的创建模型的流程【拉Box -> 调物体参数大小 -> 转换成可编辑多变形 -> 进入子层级编辑(点 线 面模式)】
备注:创建物体之后,不能直接编辑,按“Tab键”会弹出物体的属性面板,相当于Max 的属性面板,可以更改长宽高,边数等信息,并且1,2,3,4键按下之后不会有任何效果,需要转换成可编辑多变形之后才能有效。

⑤ 转换成可编辑多边形
备注:该功能在右键菜单栏的最底部,那串英文就是转换为可编辑多边形模式

(2)线建模(创建二维线之后转为平面建模)【曲线建模党必看】
创建曲线内容

(对于对曲线编辑模式的弥补,推荐一个新的插件,“贝塞尔曲线编辑器插件”,是辣椒酱推荐的一款非常好用的贝塞尔曲线编辑插件,能够满足所有对贝塞尔曲线编辑器插件的使用需求)
① 插件地址:
链接:https://pan.baidu.com/s/1sI255ErCBDmaUuD_dr3ZAA?pwd=rj6r
提取码:rj6r
② 教程地址:
【黑铁Ⅱ百科073】Blender 2.9-3.0像PS/AI/AP/AD钢笔工具那样绘制和编辑曲线-blenderbezierutils全功能讲解_哔哩哔哩_bilibili
③ Blender对“max 挤压 命令的实现(对二维线图形挤压成三维立体图形)

注意:目前这些插件中的功能中只有(“转换成可编辑多边形”和“挤压”这两个命令不能设置快捷键)
——————————以上是3ds Max 最快同步Blender操作习惯的方式———————————
2.2 Maya同步Blender操作习惯的方式
2.2.1 第一个解决方案《Blender使用Maya的快捷方式》这篇文章最底下有插件地址
来自@euphorias 方案建议
【Blender使用maya系快捷键_blender怎么设置maya操作_euphorias的博客-CSDN博客】
2.2.2 第二个解决方案 “插件组合”《BsMax + Pie Menu Editor》
饼菜单编辑器《Pie Menu Editor》插件地址:
https://gum.co/pie_menu_editor(12$)
Pie Menu Editor - Blender Market (16$)
淘宝也有,直接搜索Pie Menu Editor即可,【因为付费内容涉及版权问题我就不分享了】
① 插件安装(在Max篇第一条就是该插件的安装过程)其他的插件也是这样安装的,下面就是介绍一下Maya的设置情况。

只需要设置简单栏的设置结果,直接改成Maya即可,但是这仅仅只是更改了Maya的快捷方式的操作,并且有些还有快捷键冲撞,所以需要进行更细致的设置。
② 更改操作习惯,避免操作冲撞


② 然后开始设置自己的饼菜单,因为在使用BsMax的Maya模式我发现插件种提供的热盒和饼菜单不全面,甚至没有,所以需要自己手动设置饼菜单。
搜索插件Pie Menu,勾选启用,然后打开小三角进入编辑面板。

例如:
可以设置Shift键+右键的创建面板
也可以设置Ctrl+右键的点菜单,线菜单,面菜单面板
(可以设置的组合快捷键也包括系统键“windos键”,可以设置任意键,完美的解决了Maya饼菜单同步的问题)

关于插件使用方式的学习可以看这两个系列的视频(以下是国人做的比较好的教程视频,分多个流程进行教学)
blender pie menu editor 几分钟入门 插件_哔哩哔哩_bilibili
blender pie menu editor 几分钟入门 插件_哔哩哔哩_bilibili
————————————以上是Maya用户转Blender的方案解释—————————————
二、Maya、3ds Max和Blender三个软件操作方式通用方案
(折腾版)
1、设计条件
① 需要自由性比较高的修改功能的插件
② 统一视图操作方式
③ 统一常用快捷键(Max用户统一Max的,Maya用户统一用Maya的)
④ 集合不常用的工具以及插件合并成一个饼菜单
⑤ 注意保存更新
2、 各个软件插件方面:
① 3ds Max 需要安装的插件:
章鱼插件(3DS MAX饼状可视化菜单插件 Octopus 2.13 for 3DS Max 2018-2023)
百度网盘 请输入提取码
提取密码:h4ef
教程地址:
【3ds max插件《octopus》】第一话:插件骚功能演示_哔哩哔哩_bilibili
【3ds max插件《octopus》】第二话:购买指南_哔哩哔哩_bilibili
【3ds max插件《octopus》】第三话:创建自己的第一个饼菜单_哔哩哔哩_bilibili
【3ds max插件《octopus》】第四话:创建饼菜单注意地方_哔哩哔哩_bilibili
【3ds max插件《octopus》】第五话:CMD菜单讲解_哔哩哔哩_bilibili
【3ds max插件《octopus》】第六话:软选择微调器创建_哔哩哔哩_bilibili
【3ds max插件《octopus》】第七话:Octopus 2.0新功能_哔哩哔哩_bilibili
② Blender需要安装的插件:
(1)BsMax键位映射插件
原网站
链接:【NevilArt/BsMax: BsMax Blender Addon (UI simulator/ Modeling/ Rigg & Animation/ Render Tools and ... (github.com)】
百度云盘
链接: 【https://pan.baidu.com/s/1R9J616Ylmmb9RIQtS3qHmA?pwd=7m8r】
提取码:7m8r
教程回到顶部,有截图引导
(2)Pie Menu Editor饼菜单编辑插件
插件地址:
https://gum.co/pie_menu_editor (12 $)
Pie Menu Editor - Blender Market (16 $)
淘宝也有卖,不过请支持正版
教程地址:
blender pie menu editor 几分钟入门 插件_哔哩哔哩_bilibili
Pie Menu Editor插件教程_哔哩哔哩_bilibili
(3) Maya自带饼菜单编辑器 + 自定义饼菜单插件(熟悉掌握并运用热盒插件就行)
Maya饼菜单插件 Stream Flow:
插件获取方式:
来自GitHub “ScriptorBob”的插件
【功能上比较自由,安装方式在GitHub源文件下方有解释】
lScriptorBob/stream-flow (github.com)
3、 三个软件各自设置的方案建议
① Maya转Max (直接修改Max操作模式为Maya即可)
以3ds Max2020演示
打开自定义面板,选择首选项,选择交互面板,选择Maya模式。
(注意!Max并没有Maya的饼菜单和热盒菜单,所以需要借用到章鱼插件进行辅助实现maya的饼菜单功能,目前不能完美实现Maya的默认饼菜单预设,但是完全可以自己预设饼菜单预设,自由度比较高)


② Max 、Maya和Blender三面互通
(1)视图操作以Maya为主
(2)减少快捷键的使用,更多的依赖饼菜单去解决问题,Blender饼菜单可以在不同子层级下同一个键做出不同的效果,类似Maya的Ctrl + 鼠标右键拖动的效果一样,Max 章鱼插件也可以达到这样的效果,不过更加复杂,如果不喜欢折腾的和折腾动力不够的不推荐三个都同步。
(3)完全放弃快捷键,转向饼菜单编辑形成同步的效果
直接更改文章来源:https://www.toymoban.com/news/detail-660362.html
总结
以上方法分简单版和折腾版,折腾版没有给出我自己折腾出来的方案,因为我的方案也许不会适合大多数人,也没有给出过多的解释,有学习条件的可以多看看给出的视频,折腾版学习成本比较大,但是折腾完之后就是一股清凉和操作流畅,各取所需,希望能帮助到各位建模人。文章来源地址https://www.toymoban.com/news/detail-660362.html
到了这里,关于3ds Max,Maya用户转Blender的方案“同快捷键或同操作方案”的文章就介绍完了。如果您还想了解更多内容,请在右上角搜索TOY模板网以前的文章或继续浏览下面的相关文章,希望大家以后多多支持TOY模板网!