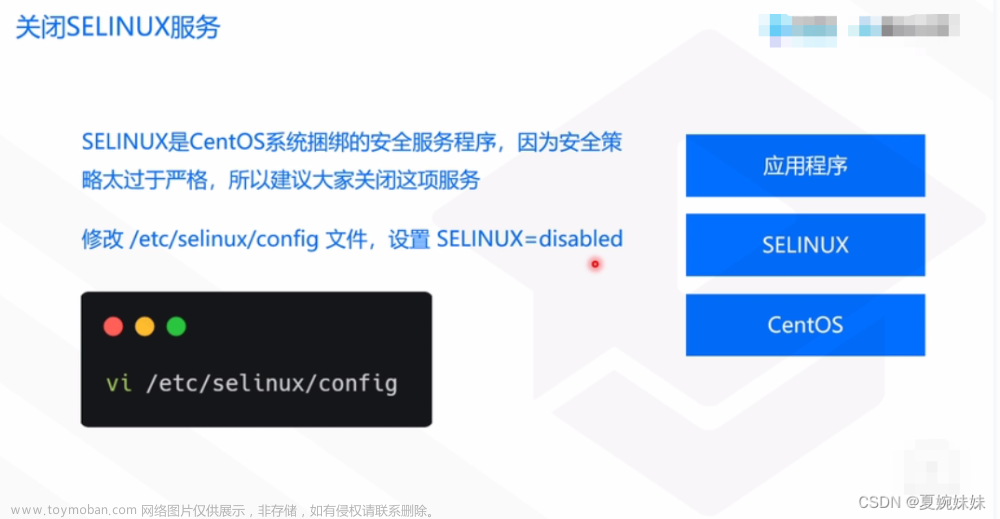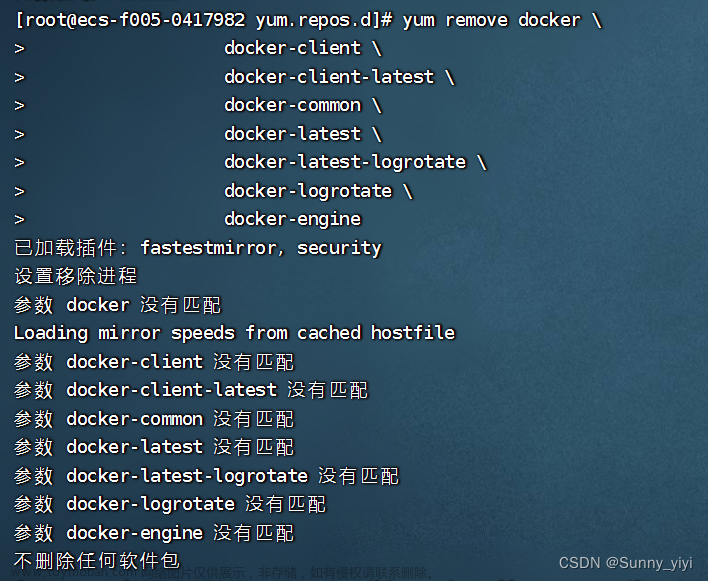一、实验要求
1、使用mysql:5.6和 owncloud 镜像,构建一个个人网盘。
2、安装搭建私有仓库 Harbor
3、编写Dockerfile制作Web应用系统nginx镜像,生成镜像nginx:v1.1,并推送其到私有仓库。具体要求如下:
(1)基于centos基础镜像;
(2)指定作者信息;
(3)安装nginx服务,将提供的dest目录(提供默认主页index.html)传到镜像内,并将dest目录内的前端文件复制到nginx的工作目录;
(4)暴露80端口;
(5)设置服务自启动。
(6)验证镜像。
4、Dockerfile快速搭建自己专属的LAMP环境,生成镜像lamp:v1.1,并推送到私有仓库。具体要求如下:
(1)基于centos:6基础镜像;
(2)指定作者信息;
(3)安装httpd、mysql、mysql-server、php、php-mysql、php-gd;
(4)暴露80和3306端口;
(5)设置服务自启动。
(6)验证镜像。
二、实验步骤
1.使用mysql:5.6和 owncloud 镜像,构建一个个人网盘
[root@localhost ~]# systemctl stop firewalld
[root@localhost ~]# setenforce 0
[root@localhost ~]# docker pull mysql:5.6
[root@localhost ~]# docker pull owncloud
[root@localhost ~]# docker run -d --name db --env MYSQL_ROOT_PASSWORD=123456 mysql:5.6
[root@localhost ~]# docker run -d --name owncloud -p 80:80 --link db:db owncloud1.1 在浏览器中输入网盘服务器的IP地址,进行账号注册

1.2 注册完成,登录账号

1.3 登录成功,并上传测试文件

1.4 查看上传成功的文件

2.安装搭建私有仓库 Harbor
2.1 上传Harbor离线安装包
[root@localhost ~]# ll
[root@localhost ~]# tar xf harbor-offline-installer-v2.4.1.tgz
[root@localhost ~]# ls
[root@localhost ~]# cd harbor/
[root@localhost ~]# cp harbor.yml.tmpl harbor.yml
2.2 修改配置文件
[root@localhost harbor]# vim harbor.yml
//这里改动三个地方:hostname、port、注释https的内容
hostname: harbor.openlab.cn
http:
port: 80
#https:
#https port for harbor, default is 443
#port: 443
#The path of cert and key files for nginx
#certificate: /your/certificate/path
#private_key: /your/private/key/path
2.3 安装Harbor
[root@localhost harbor]# ./install.sh
[+] Running 10/10
✔ Network harbor_harbor Created 0.0s
✔ Container harbor-log Started 0.3s
✔ Container redis Started 0.9s
✔ Container harbor-portal Started 0.5s
✔ Container registry Started 0.8s
✔ Container harbor-db Started 1.0s
✔ Container registryctl Started 0.9s
✔ Container harbor-core Started 1.1s
✔ Container harbor-jobservice Started 1.5s
✔ Container nginx Started 1.6s
✔ ----Harbor has been installed and started successfully.----
安装完成之后再浏览器中访问,默认账号为admin、密码为Harbor123452.3 在浏览器中访问Harbor

2.4 登录成功,创建用户tom

2.5 新建test项目,且添加用户tom
 文章来源:https://www.toymoban.com/news/detail-660609.html
文章来源:https://www.toymoban.com/news/detail-660609.html
2.6 修改daemon.json配置文件
[root@localhost harbor]# vim /etc/docker/daemon.json
{
"registry-mirrors":["https://registry.docker-cn.com"],
"insecure-registries":["192.168.64.3"],
"insecure-registries":["harbor.openlab.cn"]
}
2.7 修改hosts配置文件
[root@localhost harbor]# vim /etc/hosts
127.0.0.1 localhost localhost.localdomain localhost4 localhost4.localdomain4
::1 localhost localhost.localdomain localhost6 localhost6.localdomain6
192.168.64.3 harbor.openlab.cn
2.8 更改本地主机名
[root@localhost harbor]# hostnamectl set-hostname harbor.openlab.cn
2.9 重启服务登录
[root@localhost harbor]# systemctl restart docker
[root@localhost harbor]# docker-compose up -d
[+] Running 9/7
✔ Container harbor-log Running 0.0s
✔ Container harbor-portal Started 0.0s
✔ Container registryctl Running 0.0s
✔ Container harbor-db Running 0.0s
✔ Container registry Started 0.0s
✔ Container redis Started 0.0s
✔ Container harbor-core Started 0.0s
✔ Container nginx Started 0.0s
✔ Container harbor-jobservice Started 0.0s
[root@localhost harbor]# docker login -u tom -p Harbor12345 192.168.64.3注意:如果在输入第二条命令docker-compose up -d报错:-bash: docker-compose: command not found,则可以参考以下解决方案
1.从官网下载docker-compose插件
curl -L https://github.com/docker/compose/releases/download/1.23.2/docker-compose-$(uname -s)-$(uname -m) -o /usr/local/bin/docker-compose
2.赋予该插件执行权限
chmod +x /usr/local/bin/docker-compose
3.查看docker-compose版本信息
docker-compose --version3.编写Dockerfile制作Web应用系统nginx镜像,生成镜像nginx:v1.1,并推送其到私有仓库
3.1 Dockerfile内容如下
FROM centos:7
MAINTAINER "yuchen <yuchen@domain.com>"
COPY epel.repo /etc/yum.repos.d
RUN yum install -y nginx
COPY index.html /usr/share/nginx/html/
EXPOSE 80
CMD ["/usr/sbin/nginx","-g","daemon off;"]
3.2 制作镜像nginx:v1.1
[root@harbor nginx]# docker build -t nginx:v1.1 ./
3.3 验证镜像
[root@localhost nginx]# docker run -p 8080:80 --name ng111 nginx:v1.1
[root@localhost nginx]# docker ps | grep ng111
a95b39e9e7ce nginx:v1.1 "/usr/sbin/nginx -g …" 8 minutes ago Up 8 minutes 0.0.0.0:8080->80/tcp, :::8080->80/tcp ng111
3.4 上传镜像至Harbor
[root@localhost ~]# docker tag nginx:v1.1 node1.openlab.cn/test/nginx:v1.1
[root@localhost ~]# docker push node1.openlab.cn/test/nginx:v1.1
4.Dockerfile快速搭建自己专属的LAMP环境,生成镜像lamp:v1.1,并推送到私有仓库文章来源地址https://www.toymoban.com/news/detail-660609.html
4.1 Dockerfile文件如下
FROM centos:7
MAINTAINER "1711582538 <1711582538@qq.com>"
RUN yum install -y httpd mariadb-server php php-mysql php-gd
RUN echo "welcome to my pages" > /var/www/html/index.html
EXPOSE 80
EXPOSE 3306
CMD ["httpd","-DFOREGOUND;"]
4.2 验证镜像
FROM centos:7
MAINTAINER "1711582538 <1711582538@qq.com>"
RUN yum install -y httpd mariadb-server php php-mysql php-gd
RUN mkdir -p /scripts
COPY dd.sh /scripts
WORKDIR /scripts
RUN chmod +x dd.sh
RUN ./dd.sh
EXPOSE 80
EXPOSE 3306
#!/bin/bash
chown -R mysql:mysql /var/lib/mysql
mysql_install_db --user=mysql > /dev/null
mysql_sage --user=mysql &
/usr/sbin/httpd -D FOREGROUND
4.3 编辑文件
[root@harbor lamp]# docker build -t lamp:v1.1 ./
[root@lharbor lamp]# docker run -it -p 88:80 lamp:v1.1
[root@lharbor lamp]# cd /var/www/html/
[root@harbor lamp]# vim index.php
<?php
phpinfo();
?>
4.4 上传镜像
[root@harbor ~]# docker tag lamp:v1.1 node1.openlab.cn/test/lamp:v1.1
[root@harbor ~]# docker push node1.openlab.cn/test/lamp:v1.1到了这里,关于Docker 练习2 安装MySQL的文章就介绍完了。如果您还想了解更多内容,请在右上角搜索TOY模板网以前的文章或继续浏览下面的相关文章,希望大家以后多多支持TOY模板网!