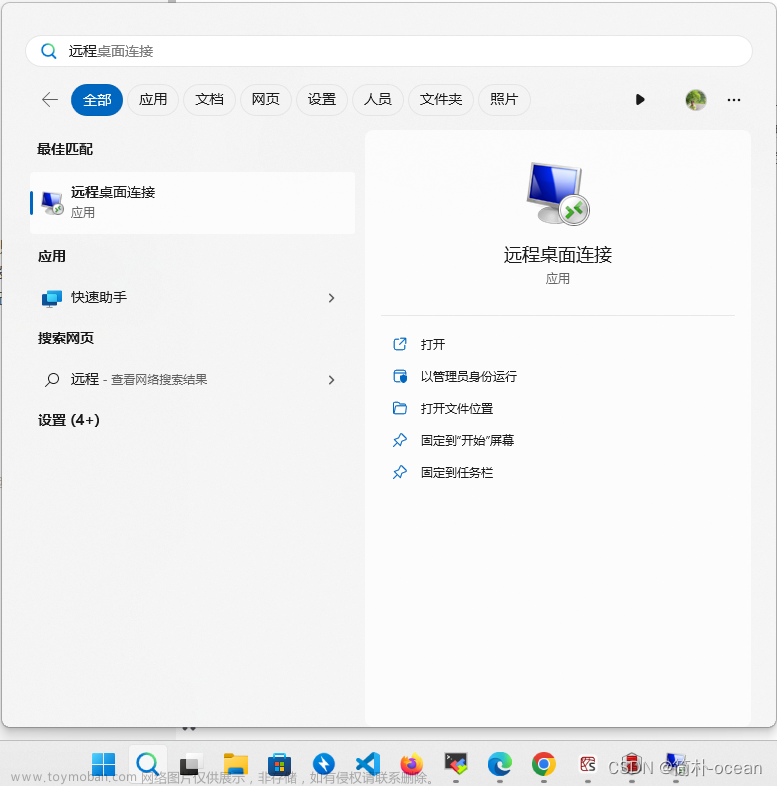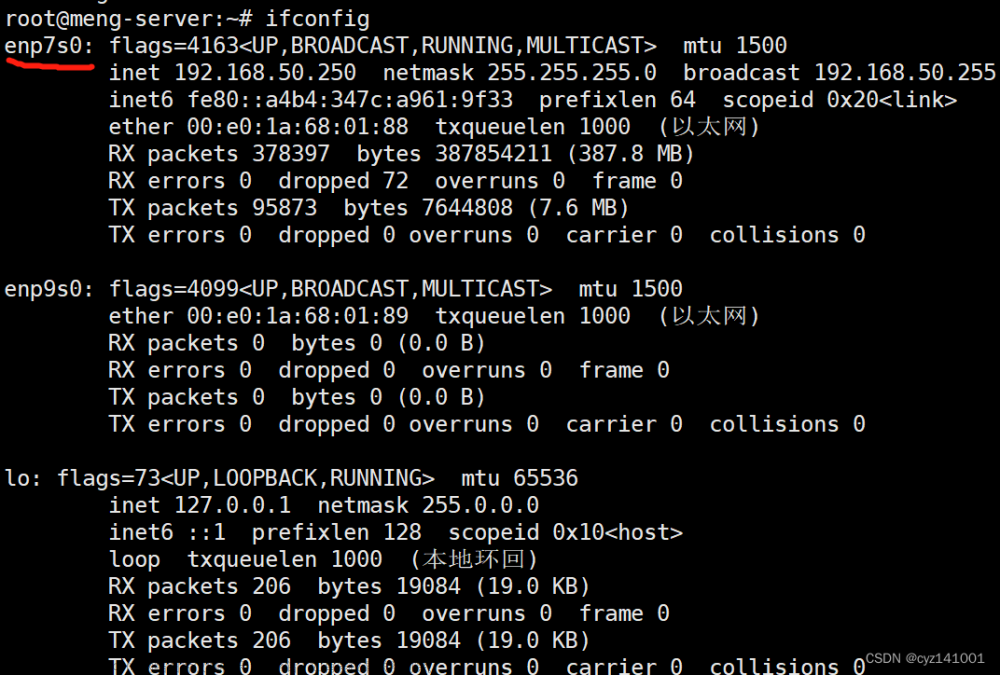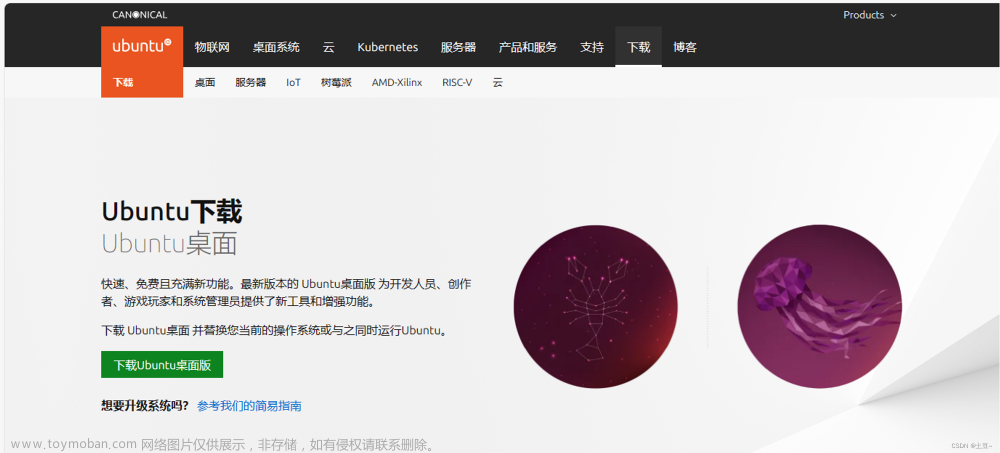Windows11 配置
目标:配置 vEthernet (WSL) 固定ip为:172.66.0.6
打开终端(管理员)输入:
powershell -c "Get-NetAdapter 'vEthernet (WSL)' | Get-NetIPAddress | Remove-NetIPAddress -Confirm:$False; New-NetIPAddress -IPAddress 172.66.0.6 -PrefixLength 24 -InterfaceAlias 'vEthernet (WSL)'; Get-NetNat | ? Name -Eq WSLNat | Remove-NetNat -Confirm:$False; New-NetNat -Name WSLNat -InternalIPInterfaceAddressPrefix 172.66.0.0/24;"
powershell -c "Get-NetAdapter 'vEthernet (WSL)' | Get-NetIPAddress | Remove-NetIPAddress -Confirm:$False; New-NetIPAddress -IPAddress 172.66.0.6 -PrefixLength 24 -InterfaceAlias 'vEthernet (WSL)'; Get-NetNat | ? Name -Eq WSLNat | Remove-NetNat -Confirm:$False; New-NetNat -Name WSLNat -InternalIPInterfaceAddressPrefix 172.66.0.0/24;"此操作将设置 vEthernet (WSL) 虚拟网卡ip地址为 :172.66.0.6 网关为:172.66.0.0
更多wsl配置:可参阅 https://learn.microsoft.com/zh-cn/windows/wsl/wsl-config
Ubuntu22.04.1 配置
目标:配置 eth0 固定ip为:172.66.0.66
进入Ubuntu应用终端输入:
sudo vim ~/.bashrc

(如果每次命令都需要输入密码请先进行SUDO免密设置[自行度娘])
在打开的vim编辑器中按i开始编辑并插入:
# static ip
if [ "$(ip addr show eth0 | grep 'inet\b' | awk '{print $2}' | head -n 1)" != "172.66.0.66/24" ];
then
sudo ip addr del $(ip addr show eth0 | grep 'inet\b' | awk '{print $2}' | head -n 1) dev eth0
sudo ip addr add 172.66.0.66/24 broadcast 172.66.0.255 dev eth0
sudo ip route add 0.0.0.0/0 via 172.66.0.6 dev eth0
fi编辑完成后 输入 wq 或者 wq! 退出并保存。
2. 继续输入:
sudo vim /etc/wsl.conf

在打开的vim编辑器中按i开始编辑并插入:
[network]
generateResolvConf = false
generateHosts = false
[interop]
enabled = false
appendWindowsPath = false编辑完成后 输入 wq 或者 wq! 退出并保存。
2. 继续输入:
sudo vim /etc//wsl.resolv

在打开的vim编辑器中按i开始编辑并插入DNS地址根据个人Window系统使用的dns设置即可:
nameserver 8.8.8.8编辑完成后 输入 wq 或者 wq! 退出并保存。
回到Windows系统:wsl --list --running 查看当前运行的分发子系统

如果有正在运行的子系统请先关闭所有终端。
然后输入:
net stop LxssManager //停止wsl服务
net start LxssManager //再次启动wsl服务
此时在windows下 ipconfig,在子系统中 ifconfig 查看ip是否设置成功.文章来源:https://www.toymoban.com/news/detail-661051.html

大功告成,不用每次启动都要重新修改ip地址了。文章来源地址https://www.toymoban.com/news/detail-661051.html
到了这里,关于Windows11下(Ubuntu22.04.1)设置静态IP的文章就介绍完了。如果您还想了解更多内容,请在右上角搜索TOY模板网以前的文章或继续浏览下面的相关文章,希望大家以后多多支持TOY模板网!