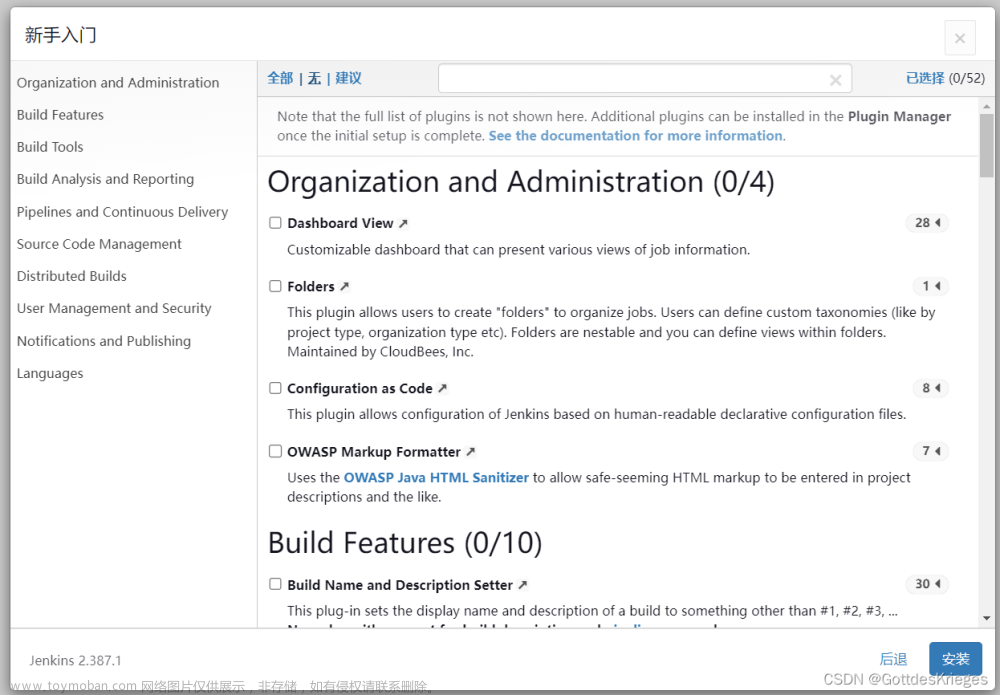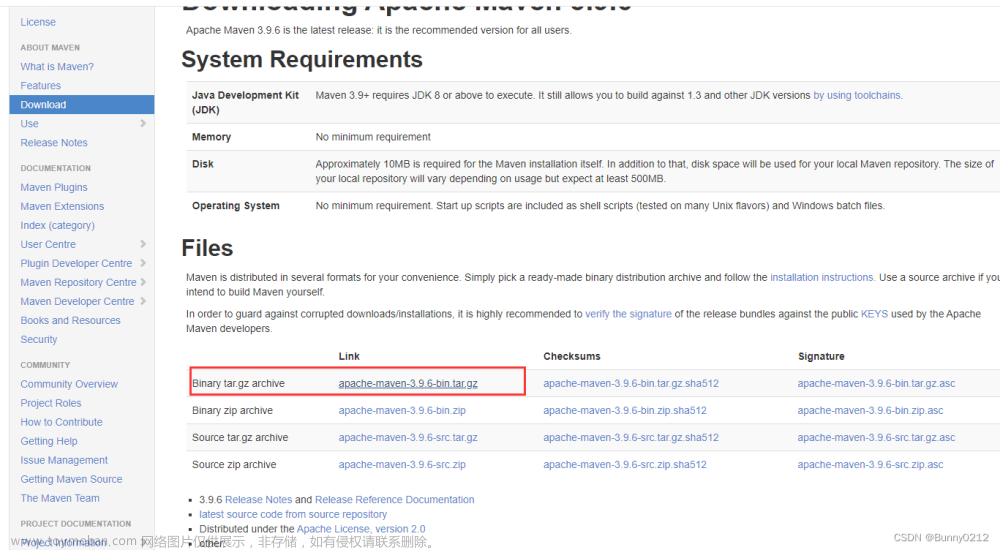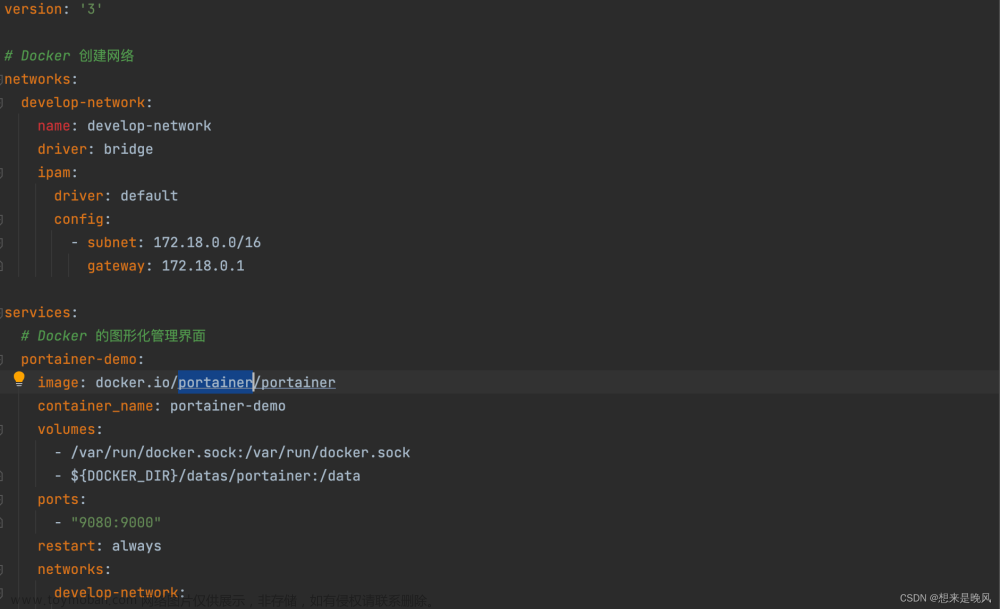目录
参考资料:https://www.jenkins.io/doc/book/installing/docker/#setup-wizard
Post-installation setup wizard.(安装后安装向导)
基于上一篇文章安装,在安装并运行Jenkins(不包括使用Jenkins Operator安装)后,安装向导将在安装后启动。
解锁Jenkins
注:-可以忽略,上面已经获取到密码
使用插件定制Jenkins
创建第一个管理员用户
-
参考资料:https://www.jenkins.io/doc/book/installing/docker/#setup-wizard
-
Post-installation setup wizard.(安装后安装向导)
-
基于上一篇文章安装,在安装并运行Jenkins(不包括使用Jenkins Operator安装)后,安装向导将在安装后启动。
这个安装向导将引导您完成几个快速的“一次性”步骤,以解锁Jenkins,使用插件对其进行自定义,并创建第一个管理员用户,通过该用户您可以继续访问Jenkins。
解锁Jenkins
当您第一次访问一个新的Jenkins实例时,系统会要求您使用自动生成的密码将其解锁。
浏览至http://localhost:8080(或安装Jenkins时为其配置的任何端口)并等待直到出现Unlock Jenkins页面。

密码在:从Jenkins控制台日志输出中,复制自动生成的字母数字密码(在两组星号之间)。
docker logs id

注:-可以忽略,上面已经获取到密码
sudo cat/var/lib/jenkins/secrets/initialAdminPassword命令将在控制台打印密码。
如果您使用正式的Jenkins/Jenkins映像在Docker中运行Jenkins,则可以使用sudo Docker exec${CONTAINER\u ID或CONTAINER\u NAME}cat/var/Jenkins\u home/secrets/initialAdminPassword在控制台中打印密码,而无需执行到容器中。
在Unlock Jenkins页面上,将此密码粘贴到Administrator password字段,然后单击Continue。
注:
Jenkins控制台日志指示也可以获取此密码的位置(在Jenkins主目录中)。必须在新Jenkins安装的安装向导中输入此密码,然后才能访问Jenkins的主UI。如果您碰巧跳过安装向导中的后续用户创建步骤,此密码还将用作默认管理员帐户的密码(用户名为“admin”)。
使用插件定制Jenkins
解锁Jenkins后,将显示自定义Jenkins页面。在这里,您可以安装任何数量的有用插件作为初始设置的一部分。
单击显示的两个选项之一:
安装推荐的插件-安装推荐的插件集,这些插件基于最常见的用例。
选择要安装的插件-选择最初要安装的插件集。当您第一次访问插件选择页面时,默认情况下会选择建议的插件。
如果您不确定需要什么插件,请选择安装建议的插件。您可以稍后通过Jenkins中的Manage Jenkins>plugins页面安装(或删除)其他Jenkins插件。
安装向导显示正在配置的Jenkins进程和正在安装的所选Jenkins插件集。此过程可能需要几分钟。
创建第一个管理员用户
最后,在使用插件定制Jenkins之后,Jenkins要求您创建第一个管理员用户。
出现“创建第一个管理员用户”页面时,请在相应字段中指定管理员用户的详细信息,然后单击“保存并完成”。
当Jenkins is ready页面出现时,单击Start using Jenkins。
注意事项:
这一页可能表明Jenkins几乎准备好了!相反,如果是,请单击“重新启动”。
如果页面在一分钟后未自动刷新,请使用web浏览器手动刷新页面。文章来源:https://www.toymoban.com/news/detail-661151.html
如果需要,使用您刚刚创建的用户的凭据登录到Jenkins,就可以开始使用Jenkins了!文章来源地址https://www.toymoban.com/news/detail-661151.html
到了这里,关于二.net core 自动化发布到docker (Jenkins安装之后向导)的文章就介绍完了。如果您还想了解更多内容,请在右上角搜索TOY模板网以前的文章或继续浏览下面的相关文章,希望大家以后多多支持TOY模板网!