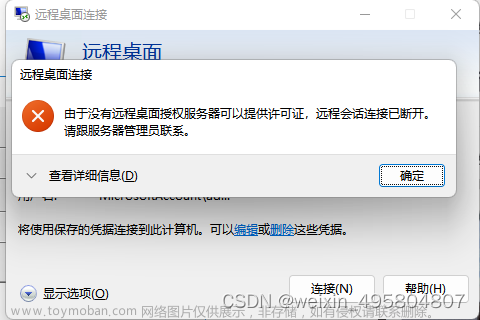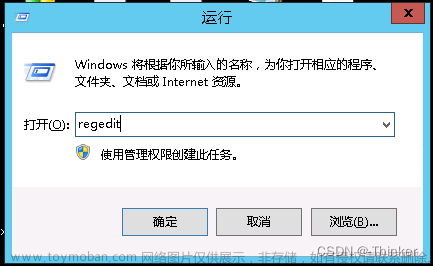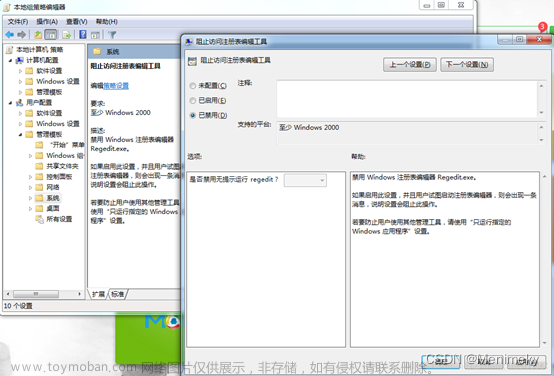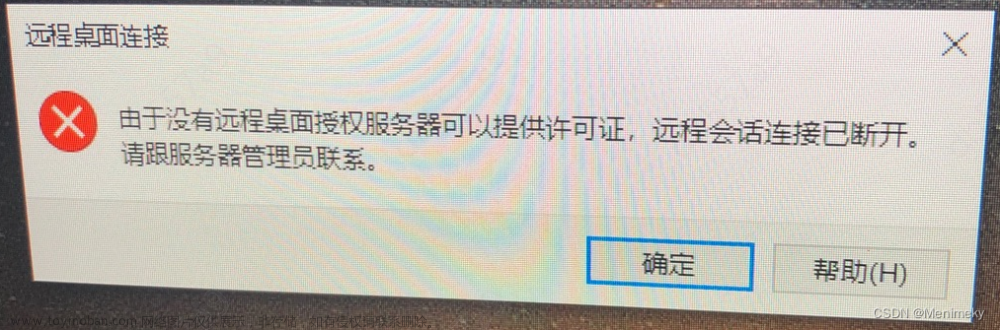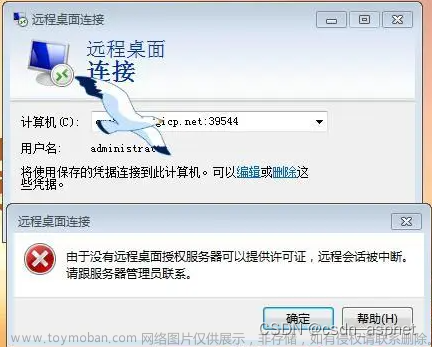系统:Window server 2008 R2
服务:远程桌面服务
注:该方法适合该远程桌面服务器没网络状态下(离线),激活服务器。
一、激活服务器
1.打开远程桌面授权管理器
2.右键服务器的计算机名称,点击“激活服务器”
3.直接“下一步”
4.连接方法选择“Web浏览器”,然后“下一步”
5.点击“https://activate.microsoft.com”直接打开网址,若该服务器没有连接Internet因特网,可复制网址到可以上网的计算机来打开操作。
6.先选择“Chinese(Simplified)”,然后点击红色的“go”转到中文简体;再选择“启用许可证服务器”,然后“下一步”。
7.再回到服务器上,将产品ID:00477-001-3369446-84950复制下来。
8.然后将复制的产品ID粘贴到产品ID选项下,公司选项可随便填,国家选项选择“中国”,最后点击“下一步”。
10.在确认页面下,确认无误后,点击“下一步”。
11.已成功获取到了许可证服务器ID,将此ID复制下来。
GQRD3-BF89J-XRD6W-GWC47-DDG72-WFT9V-3YWHR
12.再回到服务器上,将许可证服务器ID粘贴到对应的框中,然后“下一步”。
12.可以看到已成功激活许可证服务器,默认勾选上“立即启动许可证安装向导”;然后点击“下一步”进行安装许可证。
13.该向导会将许可证安装到远程桌面授权服务器上,直接点击“下一步”。
14.获取客户端许可证密钥包,将许可证服务器ID复制下来。
15.将许可证服务器ID粘贴到图中对应位置,许可证程序选择“企业协议”,公司名字“abc”,国家选择“中国”,然后下一步
16.填写许可证相关信息,产品类型选择“Windows Server 2008 R2 RDS 每用户CAL或Windows Server 2008 R2 TS 每用户”,数量填“300”,企业协议号码填“6565792”,然后“下一步”。
17.确认信息无误后,点击“下一步”。
18.获得许可证密钥包,将许可证密钥包ID复制下来。
X9X24-J7TQC-CQD7B-YPPG3-FXCMQ-6FXHY-JWPB7
19.回到服务器上,将许可证密钥包ID粘贴到下列框中,然后“下一步”。 20.已成功安装许可证,点击“完成”。
20.已成功安装许可证,点击“完成”。
21.可以在“RD授权管理器”中看到服务器已是激活状态,永不到期。
 文章来源:https://www.toymoban.com/news/detail-662252.html
文章来源:https://www.toymoban.com/news/detail-662252.html
二、设置RD授权
1.在“RD会话主机配置”中,设置远程桌面授权模式为“每用户”,远程桌面授权服务器是已指定。 2.在“RD会话主机配置”-“授权诊断”中,可以看到授权诊断未发现远程桌面会话主机服务器的任何授权问题。
2.在“RD会话主机配置”-“授权诊断”中,可以看到授权诊断未发现远程桌面会话主机服务器的任何授权问题。 文章来源地址https://www.toymoban.com/news/detail-662252.html
文章来源地址https://www.toymoban.com/news/detail-662252.html
到了这里,关于Windows Server --- RDP远程桌面服务器激活和RD授权的文章就介绍完了。如果您还想了解更多内容,请在右上角搜索TOY模板网以前的文章或继续浏览下面的相关文章,希望大家以后多多支持TOY模板网!