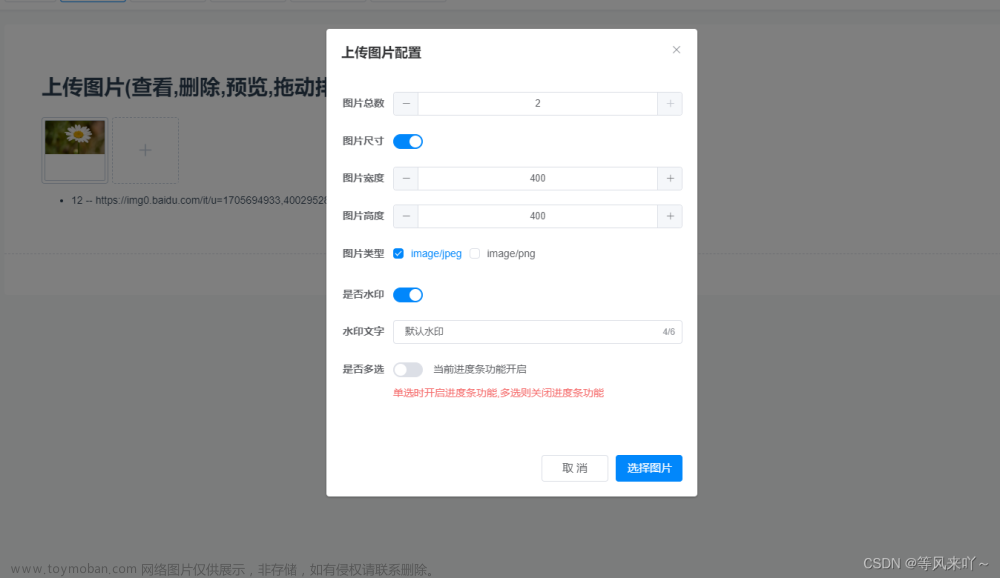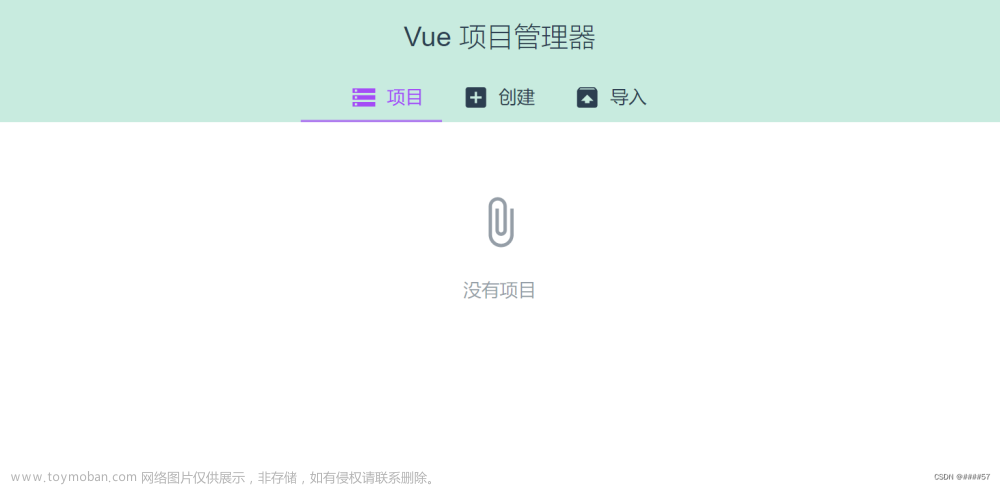1. 前言
前面我不是说了要做一个图床吗,现在在做ui。
我vue水平不够高,大部分参考b站项目照猫画虎。
- vue实战后台
我使用ts,vite,vue3进行了重构。
当然,我对这些理解并不深刻,许多代码都是游离于表面,仅仅给大家参考
2. 过程
2.1. 使用elemen ui进行导航制作。
这里直接用element ui菜单直接粘上去就可以,几乎没有任何其他处理
<template>
<el-menu
default-active="2"
class="el-menu-vertical-demo"
:collapse="useHeaderStore().tab.isCollapse"
@open="handleOpen"
@close="handleClose"
>
<img class="logo" src="../..//src/assets/云盘上传.png">
<h1 class="title">{{useHeaderStore().tab.isCollapse? "图床":"好玩图床"}}</h1>
<el-sub-menu v-for="item of currentMenu.items" :index="item.title">
<template #title>
<el-icon >
<component :is=item.icon></component>
</el-icon>
<span>{{item.title}}</span>
</template>
<el-menu-item @click="clickMenu(cItem.path,cItem.title)" v-for="cItem of item.children" :index="cItem.title "><el-icon><component :is = cItem.icon></component></el-icon>{{cItem.title}}</el-menu-item>
</el-sub-menu>
</el-menu>
</template>
值得注意的是icon动态绑定的展示和vue2略有不同
<el-icon >
<component :is=item.icon></component>
//使用component :is=item.icon展示
</el-icon>
2.2.head制作

header部分主要有一个折叠开关,由于和左侧栏不是一个组件里,我使用pinia进行数据传递。
- 大菠萝官网
<template>
<div class="header-container">
<div class="l-content">
<el-button @click="handleMenu" :icon="Menu" size="mini" />
<!-- 面包屑 -->
<el-breadcrumb separator="/" style="margin-left: 20px">
<el-breadcrumb-item v-for="item in tags" :key="item.path" :to="{ path: item.path }">{{ item.title }}</el-breadcrumb-item>
</el-breadcrumb>
</div>
<div class="r-content">
<el-dropdown>
<span class="el-dropdown-link">
<img class="user" src="../assets/meiyangyang.jpg">
</span>
<template #dropdown>
<el-dropdown-menu>
<el-dropdown-item>退出</el-dropdown-item>
</el-dropdown-menu>
</template>
</el-dropdown>
</div>
</div>
</template>
<script lang="ts" setup>
import { Menu } from '@element-plus/icons-vue';
import useHeaderStore from "@/store/moudle/header";
import {computed} from "vue";
const handleMenu = () => {
const headerStore = useHeaderStore();
headerStore.tab.isCollapse = !headerStore.tab.isCollapse;
};
const tags = computed(() => {
const headerStore = useHeaderStore();
return headerStore.tab.tabList;
});
</script>
2.3.首页制作
- 两个表格
<el-card class="box-card">
<div class="user">
<img src="../assets/meiyangyang.jpg">
<div class="user-info">
<p class="name">Admin</p>
<p class="access">超级管理员</p>
</div>
</div>
<div class="login-info">
<p>上次登录时间 <span>2021-07-25</span></p>
<p>上次登录地点 <span>上海</span></p>
</div>
</el-card>
<el-card style="margin-top: 20px; height: 410px">
<el-table :data="tableData" style="width: 100%">
<el-table-column prop="date" label="文件id" />
<el-table-column prop="name" label="上传日期" />
<el-table-column prop="address" label="本月引用" />
<el-table-column prop="allLinks" label="总引用" />
</el-table>
</el-card>
这个直接element ui贴贴就完了。
- 6个颜色卡
6个盒子,这个可能css难写点,我基本都是抄的给不出什么建议。
<div class="num">
<el-card v-for="item in labelDate" :key="item.label" :body-style="{display: 'flex',padding: '0',height : '80px'}">
<div class="icon" :style="{backgroundColor:item.color}">
<el-icon size="30px" style="text-align: center">
<component :is=item.icon ></component>
</el-icon>
</div>
<div class="details">
<p class="sum">{{item.sum}}次</p>
<p class="label">{{item.label}}</p>
</div>
</el-card>
</div>
<style lang="less" scoped>
.login-info{
p{
line-height: 28px;
font-size: 14px;
color : #999999;
span{
color: #666666;
margin-left: 60px;
}
}
}
.user{
margin-bottom: 20px;
padding-bottom: 20px;
border-bottom: 1px solid #ccc;
display: flex;
align-items: center;
img{
margin-right: 40px;
width: 150px;
height: 150px;
border-radius: 50%;
}
.user-info{
.name{
font-size: 32px;
margin-bottom: 10px;
}
.access{
color: #999999;
}
}
}
.card-header {
display: flex;
justify-content: space-between;
align-items: center;
}
.text {
font-size: 14px;
}
.item {
margin-bottom: 18px;
}
.box-card {
}
.num {
display: flex;
flex-wrap: wrap;
justify-content: space-between;
.icon {
display: flex;
justify-content: center;
align-items: center;
width: 80px;
height: 80px;
text-align: center;
line-height: 80px;
color: #fff;
}
.details {
margin-left: 15px;
display: flex;
flex-direction: column;
justify-content: center;
.sum {
font-size: 20px;
margin-bottom: 10px;
line-height: 30px;
height: 30px;
}
.label {
font-size: 14px;
color: #999;
text-align: center;
}
}
.el-card {
margin-left: 5px;
width: 32%;
margin-bottom: 20px;
}
}
.graph{
display: flex;
margin-top: 20px;
justify-content: space-between;
.el-card{
width: 48%;
}
}
</style>
- 图表制作。
 图标是使用echart插件制作的,很好用,推荐。
图标是使用echart插件制作的,很好用,推荐。
- echarts官网
这个直接定位id然后塞进去就行,写在钩子函数里。文章来源:https://www.toymoban.com/news/detail-662700.html
onMounted(() => {
const myCharts = echarts.init(document.getElementById('chart1'));
const option = {
title: {
text: ''
},
tooltip: {
trigger: 'axis'
},
legend: {
data: ['Email', 'Union Ads', 'Video Ads', 'Direct', 'Search Engine']
},
grid: {
left: '3%',
right: '4%',
bottom: '10%',
containLabel: true
},
toolbox: {
feature: {
saveAsImage: {}
}
},
xAxis: {
type: 'category',
boundaryGap: false,
data: ['Mon', 'Tue', 'Wed', 'Thu', 'Fri', 'Sat', 'Sun']
},
yAxis: {
type: 'value'
},
series: [
{
name: 'Email',
type: 'line',
stack: 'Total',
data: [120, 132, 101, 134, 90, 230, 210]
},
{
name: 'Union Ads',
type: 'line',
stack: 'Total',
data: [220, 182, 191, 234, 290, 330, 310]
},
{
name: 'Video Ads',
type: 'line',
stack: 'Total',
data: [150, 232, 201, 154, 190, 330, 410]
},
{
name: 'Direct',
type: 'line',
stack: 'Total',
data: [320, 332, 301, 334, 390, 330, 320]
},
{
name: 'Search Engine',
type: 'line',
stack: 'Total',
data: [820, 932, 901, 934, 1290, 1330, 1320]
}
]
};
myCharts.setOption(option);
// 柱状图
const echarts2 = echarts.init(document.getElementById('chart2'));
const option2 = {
legend: {
// 图例文字颜色
textStyle: {
color: "#333",
},
},
grid: {
left: "20%",
},
// 提示框
tooltip: {
trigger: "axis",
},
xAxis: {
type: "category", // 类目轴
data: ['衬衫', '羊毛衫', '雪纺衫', '裤子', '高跟鞋', '袜子'],
axisLine: {
lineStyle: {
color: "#17b3a3",
},
},
axisLabel: {
interval: 0,
color: "#333",
},
},
yAxis: [
{
type: "value",
axisLine: {
lineStyle: {
color: "#17b3a3",
},
},
},
],
color: ["#2ec7c9", "#b6a2de"],
series: [
{
name: '销量',
type: 'bar',
data: [5, 20, 36, 10, 10, 20]
},
{
name: '购买',
type: 'bar',
data: [5, 20, 36, 10, 10, 20]
}
],
};
echarts2.setOption(option2);
const option3 = {
tooltip: {
trigger: 'item'
},
legend: {
top: '5%',
left: 'center'
},
series: [
{
name: 'Access From',
type: 'pie',
radius: ['40%', '70%'],
avoidLabelOverlap: false,
itemStyle: {
borderRadius: 10,
borderColor: '#fff',
borderWidth: 2
},
label: {
show: false,
position: 'center'
},
emphasis: {
label: {
show: true,
fontSize: 40,
fontWeight: 'bold'
}
},
labelLine: {
show: false
},
data: [
{ value: 1048, name: 'Search Engine' },
{ value: 735, name: 'Direct' },
{ value: 580, name: 'Email' },
{ value: 484, name: 'Union Ads' },
{ value: 300, name: 'Video Ads' }
]
}
]
};
//饼图
const echarts3 = echarts.init(document.getElementById('chart3'));
option && echarts3.setOption(option3);
后面暂时没了,最后写完的话,我会把源码放出来文章来源地址https://www.toymoban.com/news/detail-662700.html
到了这里,关于图床项目进度(一)——UI首页的文章就介绍完了。如果您还想了解更多内容,请在右上角搜索TOY模板网以前的文章或继续浏览下面的相关文章,希望大家以后多多支持TOY模板网!