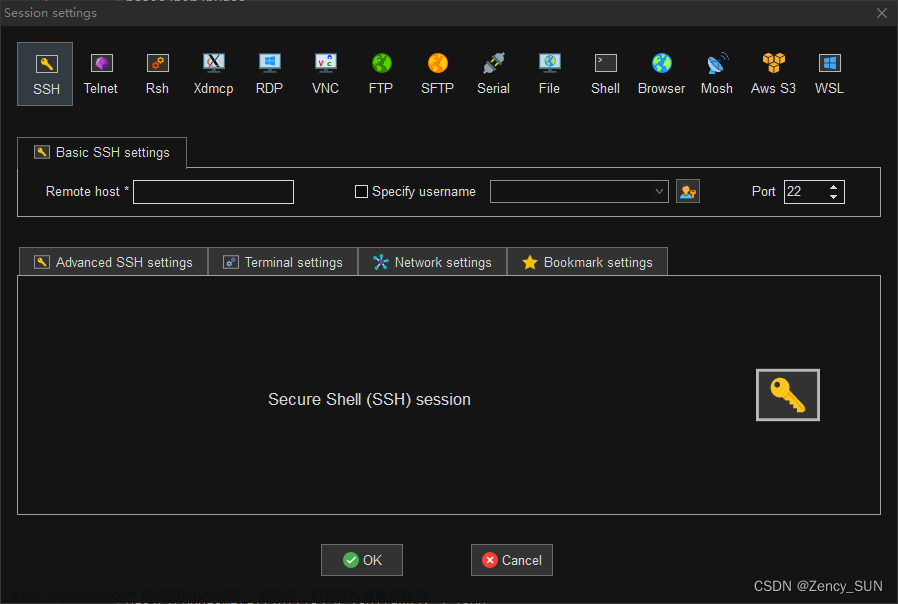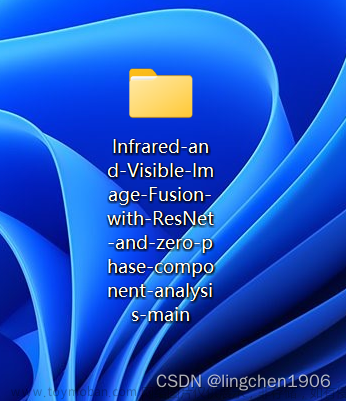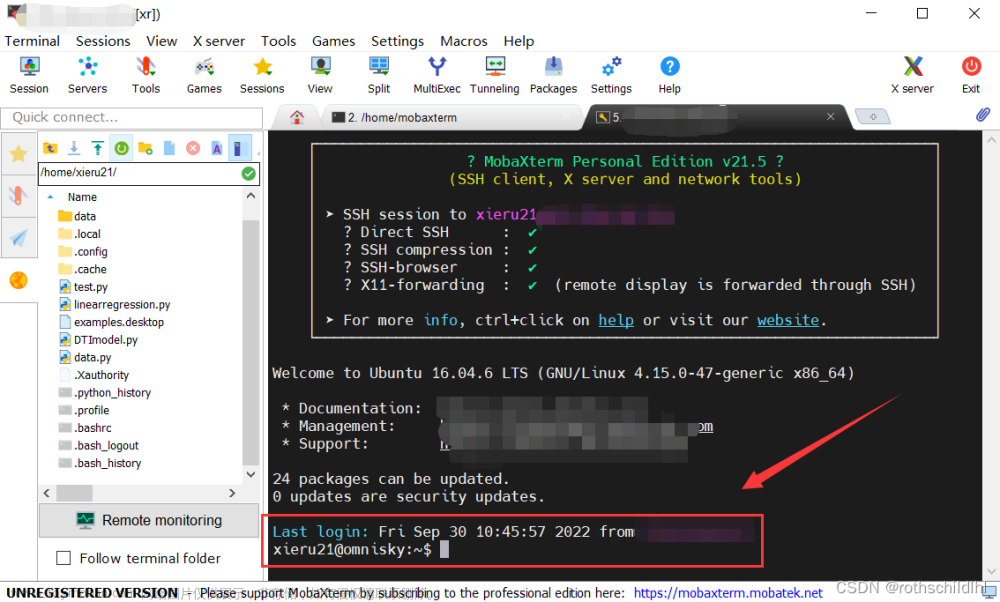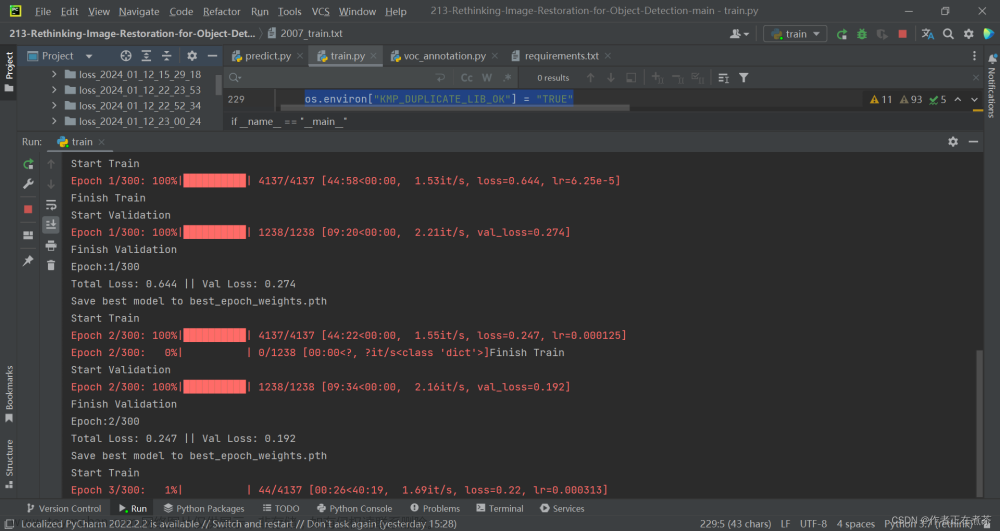第一步:下载anaconda
进入官网https://www.anaconda.com/download#downloads,点击linux的小企鹅
选择下载linux64位版本。
第二步:安装
打开xftp,将文件上传到服务器中。
然后在你自己的文件夹中输入bash Anaconda3-2023.07-2-Linux-x86_64.sh,然后一直按回车阅读完licence许可文件,然后输入yes。
然后他就一直下载,可能会等待一点时间。最后提示你thank you for installing Anaconda就完成了。
第三步:安装环境
- 创建一个虚拟环境
conda create -n pytorch python=3.7
我自己创建的虚拟环境的python版本是3.7
- 查看一下是否安装成功
conda info --envs
- 激活虚拟环境
conda activate pytorch
- 安装pytorch
进入pytorch官网,点击Previous visons of Pytorch
然后找到自己需要的版本进行,将下载代码复制过去
我选择的是下载安装linux中的cuda11.3版本的:
pip install torch==1.12.0+cu113 torchvision==0.13.0+cu113 torchaudio==0.12.0 --extra-index-url https://download.pytorch.org/whl/cu113
- 然后在自己的虚拟环境中创建一个自己需要运行代码的文件夹,将自己需要运行的代码存储到里面
mkdir your file name
第四步:选择远程ssh解释器
打开你的pycharm
点击setting->project->python Interpreter->Add Interpreter->on SSH
输入你远程连接的地址信息,连接服务器,选择system Interpreter,第一个解释器选择你服务器中中->anaconda->envs->虚拟环境->bin->python 文章来源:https://www.toymoban.com/news/detail-664902.html
文章来源:https://www.toymoban.com/news/detail-664902.html
第二个romote path,就是你要上传的地址。 文章来源地址https://www.toymoban.com/news/detail-664902.html
文章来源地址https://www.toymoban.com/news/detail-664902.html
到了这里,关于在远程服务器上安装环境的文章就介绍完了。如果您还想了解更多内容,请在右上角搜索TOY模板网以前的文章或继续浏览下面的相关文章,希望大家以后多多支持TOY模板网!