说明:该文章是学习黑马程序员在B站上分享的视频 黑马程序员新版Linux零基础快速入门到精通而记录的笔记,笔记来源于本人,若有其他参考,会在文章对应内容注明来源。 若有侵权,请联系本人删除。笔记难免可能出现错误或笔误,若读者发现笔记有错误,欢迎在评论里批评指正。另外,本章笔记不包含MacOS安装VMware Fusion并安装虚拟机、Win10配置WSL(Ubuntu)环境,本人新加了在VMware上安装Linux(Ubuntu)、在VMware上安装Windows。
一、 课程的介绍

1.为什么要学习Linux
如下图所示,虽然我们通常使用的操作系统为Windows和,很多软件都离不开Linux的支持。
如果把操作系统分为两类,分别为个人桌面操作系统、服务器操作系统。那么在个人桌面操作系统领域,可能windows系统和McOS系统两者相互竞争,但是来到服务器领域,Linux就是当之无魄的王者。
对于lT从业者来说,各个方向都离不开Linux。
2.课程的安排

3.如何学习Linux

二、操作系统概述
1.学习目标
了解操作系统的作用;了解常见的操作系统
2.计算机的硬件和软件


3.什么是操作系统

下图是操作系统的一个举例。
4.常见的操作系统

5.本小节的总结

三、初识Linux
1.学习目标
了解Linux系统的诞生、了解什么是Linux内核、了解常见的Linux发行版。
2.Linux的诞生

3.Linux的内核


4.Linux的发行版


5.本小节的总结

四、虚拟机介绍
1.学习目标
了解什么是虚拟机、了解为什么要使用虚拟机。
2.为什么要使用虚拟机、什么是虚拟机


3.本小节的总结

五、虚拟机VMware WorkStation的安装
1.学习目标
了解VMware WorkStation软件、完成VMware WorkStation软件的安装。
2.虚拟化软件

3.安装步骤
如下图,可以知道VMware官网,然后去浏览器中打开官网,选择试用版(只能免费使用一个月),然后选择Windows版的“立即下载”。(虽然某些途径能获取到免费的盗版,但是还是建议尽量使用正版。按理来说安装方法应该相同。)


然后双击打开刚刚下载好的安装包,点击“下一步”。

选择接受许可协议,点击“下一步”。
然后,如下图所示,更改路径后,点击确定,选择“下一步”。


如下图,取消两个勾选,然后点击“下一步”。
点击“下一步”,选择“安装”。

点击“完成”。(若有正版密匙,此处点击许可证,再输入密匙,点击“输入”,点击“完成”)
4.检查虚拟机VMware的虚拟网卡
为了确保VMware后续能够正常使用,需要去检查一下它的虚拟网卡有没有安装成功。如下图,打开设置里的“网络和Internet”,


点击“更改网络适配器选项”,然后确定里面含有“VMnet1”和“VMnet8”两个网卡。

其实上述过程有更快的方法。使用快捷键Win+R,输入“ncpa.cpl”后回车。

六、在VMware上安装Linux(CentOS)
1.学习目标
掌握使用VMware安装Linux(CentOS)虚拟机。
2.下载CentOS的iso镜像文件
镜像文件的获取途径(下面的链接的文件点击会弹出403,请去黑马的资料或者到阿里云或者一些大学的镜像网站里下载。其实本人也有对应文件,可是太大了,百度网盘不让上传):

3.CentOS的安装过程
以管理员身份打开虚拟机VMware,在弹窗中点击“是”。(弹窗截屏不了,无法附上)
点击“创建新的虚拟机”,选择“典型”,点击“下一步”。

选择操作系统对应的路径,点击“下一步”。
然后填写账户名、用户名和密码,点击“下一步”。
选择操作系统的安装路径(推荐不要安装到C盘),点击“下一步”。
根据需要设置虚拟硬盘的大小(如果需要继续学习本门课程,至少需要40GB),点击“下一步”。
勾选创建后开启虚拟机,点击“完成”。(如果还想更改参数,可以点击“自定义硬件”)
等待安装完成,然后会在我的计算机下面显示安装的操作系统。然后,如下图,点击账户,输入密码,点击“Sign in”登陆CentOS系统。

至于Mac如何安装虚拟机和Linux操作系统请参考链接:MacOS安装VMware Fusion并安装虚拟机。
4.配置中文环境
参考链接centos 8 设置中文环境、Centos 8 yum 提示 No URLs in mirrorlist 更改方法、实验二 基于Wireshark抓包以及基于Libnids的UDP抓包实验,本人给出了下面更为详细的步骤。
如下图,首先打开命令行窗口,然后输入一堆命令。
locale 注:查看当前字符集,看看有没有zh_CN.utf8
su - 注:进入超级管理员权限
sudo sed -i -e "s|#baseurl=http://mirror.centos.org|baseurl=http://vault.centos.org|g" /etc/yum.repos.d/CentOS-* 注:将下载源更换为阿里源等镜像源
yum install -y langpacks-zh_CN 注:没有zh_CN.utf8就安装中文配置,有就跳过此命令
vi /etc/locale.conf 注:打开配置文件


输入“vi /etc/locale.conf”打开语言的配置文件,输入字母i进入编辑模式,命令行底端出现INSERT提示。

然后更改语言配置为“LANG=“zh_CN.UTF-8””。然后再按ESC,输入“:wq”,按Enter键退出并保存。
再输入重启命令“reboot”,按Enter键后重启系统。然后再登陆一下系统,选择“保留旧的名称”(不建议把文件夹设为中文名字,不然再使用一些东西时可能会出现问题),就可以发现语言已经切换成中文了。

当不再使用虚拟机时,请先关闭操作系统,再关闭VMware,否则,可能会出现问题。


七、在VMware上安装Linux(Ubuntu)
注:本小节是本人新加的一节内容。
1.学习目标
掌握使用VMware安装Linux(Ubuntu)虚拟机。
2. 下载Ubuntu的iso镜像文件
打开Ubuntu官网,然后点击下载,选择“下载Ubuntu桌面版”,点击“下载22.04.3”。
3.Ubuntu的安装过程
以管理员身份打开虚拟机VMware,在弹窗中点击“是”。(弹窗截屏不了,无法附上)
点击“创建新的虚拟机”,选择“典型”,点击“下一步”。

选择操作系统对应的路径,点击“下一步”。
然后填写账户名、用户名和密码,点击“下一步”。
选择操作系统的安装路径(推荐不要安装到C盘),点击“下一步”。
根据需要设置虚拟硬盘的大小,点击“下一步”。
点击“自定义硬件”,然后修改参数。
勾选创建后开启虚拟机,点击“完成”。
等待一阵后,在键盘布局Keyboard layout中选择中文Chinese,点击继续Continue。(如果出现“欢迎”那一页,就选择“中文(简体)”,点击“安装Ubuntu”。不知道是不是离开太久了,导致电脑休眠的缘故,本次安装没有见到欢迎的那一页。)
然后选择正常安装,选择安装时下载更新,点击继续Continue。
选择清除整个磁盘并安装Ubuntu(只是清除分配的虚拟硬盘),点击现在安装。
点击继续Continue。
位置选择上海,点击继续Continue。
如下图,填写信息后,点击继续Continue。(计算机名应该取短点的名字,图中是系统随机生成的,安装时没注意)
安装完成后,选择重启。
如下图,登录账号。

问是否更新软件,选择稍后提醒或者现在安装都可以(本人选的现在安装,然后点击,然后点击OK)。

点击跳过skip。
问是否升级到Ubuntu Pro,选择跳过。
选择不要向Ubuntu发送信息。
问是否允许程序获取位置信息?不打开,故直接点击Next。
点击Done。
至此,Ubuntu安装完成。
4.设置语言为中文
如下图,打开设置。
如下图所示操作,选择汉语,然后系统就会重启。(本人步骤估计做重复了,如下图所示,大家进行设置后,先别急着重启,可以直接跳到后面的有一步,即选择“Manage Installed Languages”,然后选择安装那一步)

然后再次输入密码登录后,让文件夹保持旧的名字。
此时发现语言还没有变成中文,再按下图所示操作。


语言设好后,选择重启。

重启后选择保留旧的文件夹,发现语言已经切换成中文。

当不再使用虚拟机时,请先关闭操作系统,再关闭VMware,否则,可能会出现问题。

当然系统关闭后,如果以前没有选择不再显示下图的提示,自然需要将它关闭后才能关闭VMware。
八、在VMware上安装Windows
注:本小节是本人新加的一节内容。
1.学习目标
掌握使用VMware安装Windows虚拟机。
2. 下载Windows的iso镜像文件
由于本人习惯、喜欢使用Windows10,而且下载Window10的镜像比Windows11更麻烦,即Window10的镜像不能直接在网页上下载(网站I tell you也不行),它需要下一个软件才行,而Window11的镜像可以直接在网页上下载,还有两点,w10在安装时可能会出现Boot Manager、安装步骤很繁琐。故本次以下载Win10的镜像为例进行演示。具体步骤就是按照下面一堆图进行点击就行。








3.Windows的安装过程
以管理员身份打开虚拟机VMware,在弹窗中点击“是”。(弹窗截屏不了,无法附上)
点击“创建新的虚拟机”,选择“典型”,点击“下一步”。

选择操作系统对应的路径,点击“下一步”。
填写虚拟机的名称,选择操作系统的安装路径(推荐不要安装到C盘),点击“下一步”。
根据需要设置虚拟硬盘的大小,点击“下一步”。
点击“自定义硬件”,然后修改参数,勾选创建后开启虚拟机,点击“完成”。
结果出现Boot Manager,参考链接VMware14 虚拟机装win10 系统出现 BootManager的方法。具体步骤为:关闭客户机,然后依次点击“虚拟机设置”、“选项”、“高级”、“固件类型”,修改成BIOS,打开客户机。



点击下一步、现在安装(手点快了,少截一张图)。
等待一段时间后,进行如下面一堆图的设置,即可完成Win10的安装。

















4.安装VMware Tools
Win10安装完成后,发现它并不能自适应VMware的屏幕,故需要安装VMware Tools。安装过程如下面一堆图所示。







重启后输入密码登录后就能正常使用了。同样的,当不再使用虚拟机时,请先关闭操作系统,再关闭VMware,否则,可能会出现问题。

九、远程连接Linux系统
1.学习目标
掌握操作系统的图形化、命令行2种操作模式;理解为什么使用命令行操作Linux系统;掌握使用FinalShell软件连接Linux操作系统。
2. 图形化、命令行



3. 为什么使用命令行操作Linux系统

4.FinalShell的介绍

5.FinalShell的下载

首先进入FinalShell的官方网站(多等几秒,国内加载有点慢),选择“FinalShell SSH工具,服务器管理,远程桌面加速软件”的帖子,点击“Windows版下载地址”处的地址,然后就可以下载FinalShell。
6.FinalShell的安装(Windows,至于Mac请看黑马的视频)
安装过程如下面的一堆图所示。










7.Win系统FinalShell连接CentOS的Linux(至于Mac系统请看黑马的视频)
双击打开FinalShell。然后打开VMware,打开虚拟机CentOS并登录。



打开终端,输入“ifconfig” 显示Linux的网络设置,就可以查看虚拟机的ip。

回到FinalShell,如下图,选择SSH连接。
如下图,输入相关信息,并点击确定(下图中ip输错了,后面连接超时,重新编辑正确后继续如下操作)。

然后点击接受并保存。
验证是否连接成功。在FinalShell和CentOS都输入相同的命令,发结果一样,说明连接成功。
连接成功后,可以把VMware最小化,然后使用FinalShell去操控Linux系统。
注意:Linux虚拟机重启后,ip地址有可能会发生改变,此时FinalShell需要修改连接的ip地址。后面我们会讲解如何设置固定的ip地址。
8.Win系统FinalShell连接Ubuntu的Linux
连接Ubuntu要麻烦一些,直接照猫画虎CentOS的过程会出现问题。请按照下面的链接的进行连接:学习笔记( 11 ) - 解决:finalshell连接虚拟机(ubuntu)超时,主机ping不通虚拟机,主机没有VMnet8网卡, Connection refused: connect。
9.利用FinalShell实现Windows与VMware上的Linux系统的文件传输
首先,按照前面的方法让FinalShell连接上VMware中的Linux系统。
至于如何将文件由Windows向VMware上的Linux系统传输,如下图所示。


至于如何将文件由VMware上的Linux系统向Windows传输,如下图所示。


10.本小节的总结


十、虚拟机快照
1.案例效果
掌握虚拟机快照的制作和还原。
2.什么是虚拟机快照
虚拟机类似于游戏的存档,当出现虚拟机很糟糕的情况时候,可以读取之前的存档,以便恢复之前某个时刻的状态。(虚拟机的操作系统不能正常运行、重要文件被删了等等都可以使用快照恢复)
3.在VMware Workstation Pro中制作并还原快照
如下图所示,在操作系统关闭状态下(开机状态下会非常慢,关机状态下不用等),打开想要进行快照的虚拟机的快照管理器。然后再进行下面一堆图的操作即可制作快照。



至于还原快照,同样进到快照管理器。然后选择一个快照,点击转到,选择确定即可。


4.本小节的总结

补充一个可能出现的问题的解决办法
当开启虚拟机时出现下图中“找不到文件”的时候,发现文件也没有移动到别的地方,可能的原因是电脑对一些文件设置了访问权限,此时VMware需要使用管理员身份运行(为什么猜到可能是这个原因呢?本人在里面创建文件夹时居然要使用管理员权限)。

去一查,还真是这个原因,具体解决方法如下(方法来源于链接VMware开启虚拟机问题:开启此虚拟机需要用到此文件。如果移动了此文件,请提供它的新位置。):找到VMware的快捷图标,选择属性。
点击“兼容性”,勾选“以管理员身份运行”,点击“确定”。
之后,重新启动VMware后,发现能够正常启动Ubuntu了。

至于启动时弹出下面的问题,这是因为VMware在安装时所选的iso路径中没有找到Ubuntu安装时需要的镜像iso文件。不用管这个问题,iso相当于安装包,都安装完了,删了都没有问题。本人只是将iso下载到一个u盘,u盘被我拔了,然后就出现了这种情况。
” 无法将文件“***“作为CD-ROM映像进行连接:找不到该文件,虚拟设备“sata0:1”文章来源:https://www.toymoban.com/news/detail-665066.html

好了,本章的笔记到此结束,谢谢大家阅读。文章来源地址https://www.toymoban.com/news/detail-665066.html
到了这里,关于第一章 初识Linux(含VMware安装Ubuntu、CentOS、Windows、FinalShell、快照)的文章就介绍完了。如果您还想了解更多内容,请在右上角搜索TOY模板网以前的文章或继续浏览下面的相关文章,希望大家以后多多支持TOY模板网!





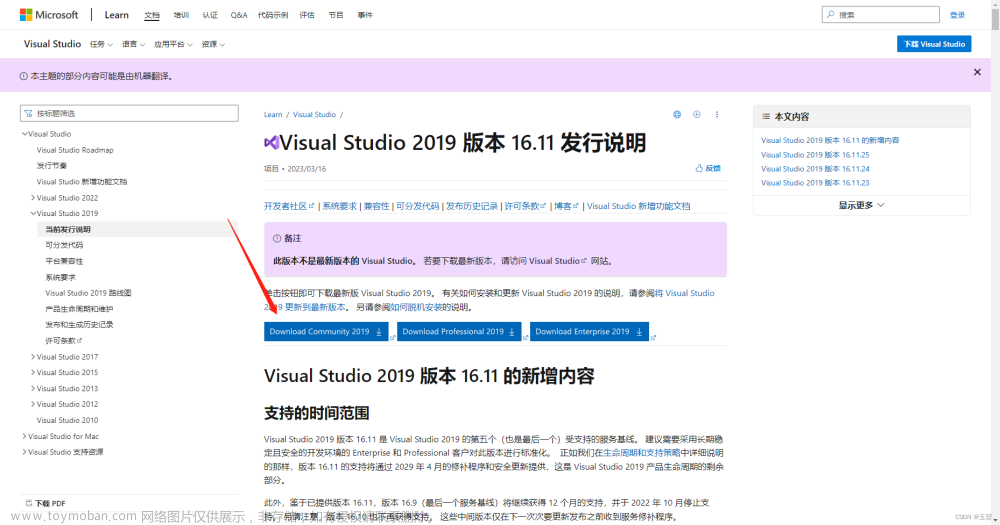
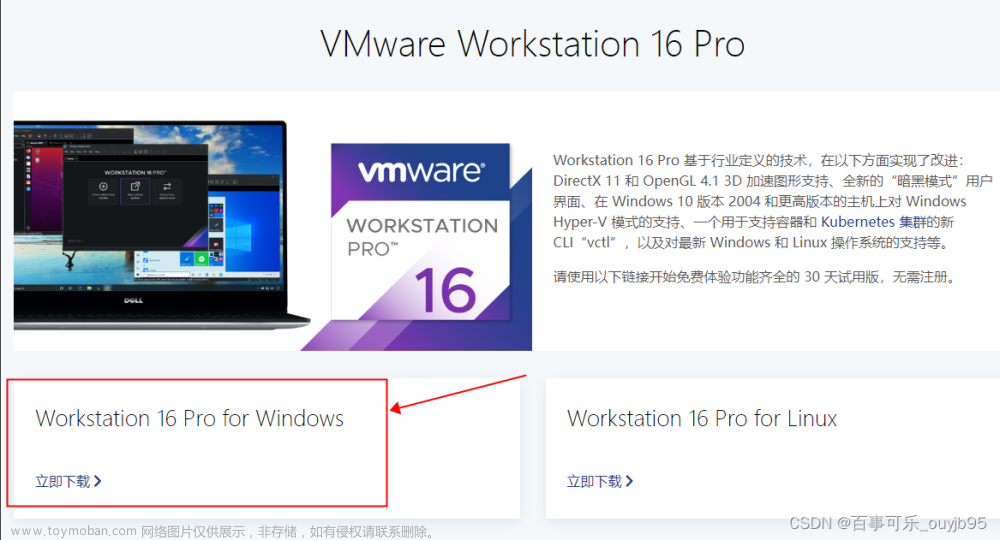


![windows下Ubuntu保姆级安装教程 [附VMware资源]](https://imgs.yssmx.com/Uploads/2024/02/434251-1.png)




