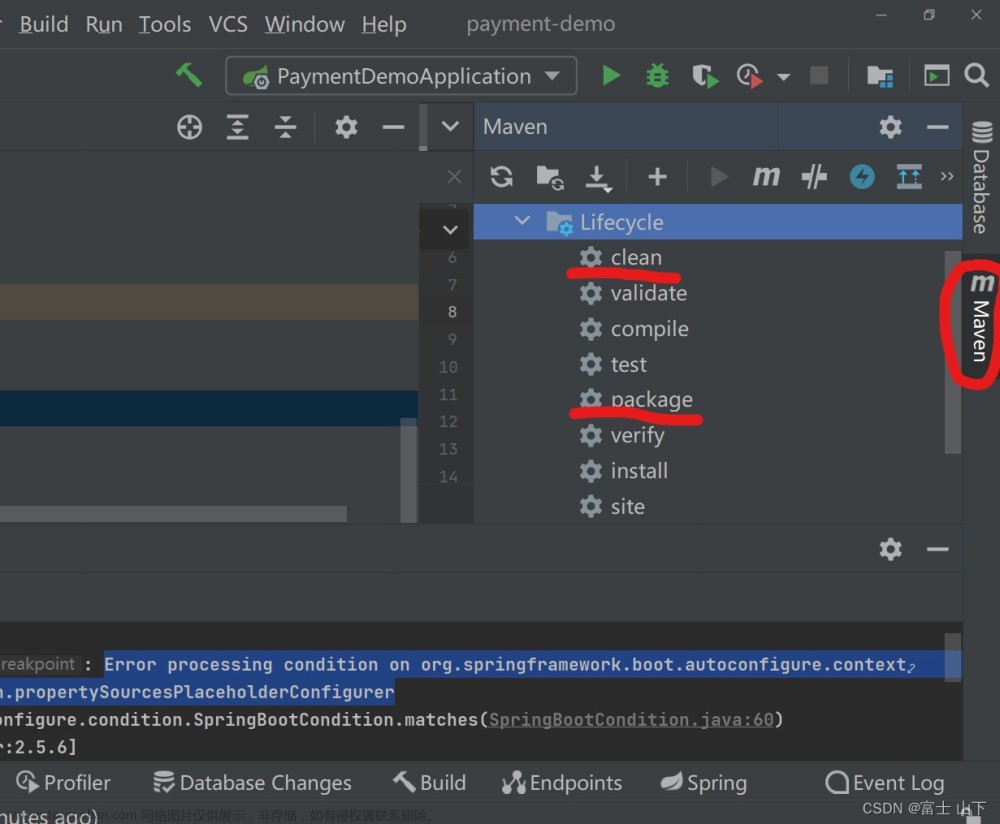Java项目一般会被打包成jar后启动,在windows系统中可以通过终端窗口cmd启动jar包,即在jar包所在的目录中打开cmd,或在cmd中进入到jar包目录,执行如下命令:
java -jar test.jar在bat脚本中执行java服务,命令与cmd中类似,可能会出现在启动之前,该服务要使用的端口已经被占用,或者说该服务已经被启动,则需要将被占用的端口释放掉,且事先需要判断该jar服务是否被启动,如果已经在启动状态,则需要先关闭再重新启动。文章来源:https://www.toymoban.com/news/detail-665635.html
用txt新建一个后缀为bat文件,然后编写脚本文章来源地址https://www.toymoban.com/news/detail-665635.html
@echo off
set port1=7001
for /f "tokens=1-5" %%i in ('netstat -ano^|findstr ":%port1%"') do taskkill /f /pid %%m &
set port2=1082
for /f "tokens=1-5" %%i in ('netstat -ano^|findstr ":%port2%"') do taskkill /f /pid %%m &
set port3=1111
for /f "tokens=1-5" %%i in ('netstat -ano^|findstr ":%port3%"') do taskkill /f /pid %%m &
set port4=1085
for /f "tokens=1-5" %%i in ('netstat -ano^|findstr ":%port4%"') do taskkill /f /pid %%m &
set port5=1084
for /f "tokens=1-5" %%i in ('netstat -ano^|findstr ":%port5%"') do taskkill /f /pid %%m &
set port6=1083
for /f "tokens=1-5" %%i in ('netstat -ano^|findstr ":%port6%"') do taskkill /f /pid %%m &
set port7=1081
for /f "tokens=1-5" %%i in ('netstat -ano^|findstr ":%port7%"') do taskkill /f /pid %%m &
start cmd /c "title test1 && java -jar test1.jar"
start cmd /c "title test2 && java -jar test2.jar"
start cmd /c "title test3 && java -jar test3.jar"
start cmd /c "title test4 && java -jar test4.jar"
start cmd /c "title test5 && java -jar test5.jar"
start cmd /c "title test6 && java -jar test6.jar"
start cmd /c "title test7 && java -jar test7.jar"
pause到了这里,关于Windows环境使用bat脚本启动Java服务的文章就介绍完了。如果您还想了解更多内容,请在右上角搜索TOY模板网以前的文章或继续浏览下面的相关文章,希望大家以后多多支持TOY模板网!