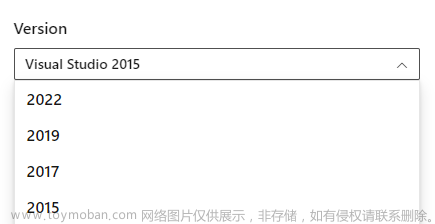目录:
一、实现步骤
二、实现效果
代码真实可用!
一、实现步骤:
1、使用的是vue和elementUI,
假设有这些变量:attachment是附件的意思
-
data(
) {
-
return {
-
previewDialog:
false,
-
attachmentSrc:
'',
-
-
attachmentList: [{
-
name:
'example1.docx',
-
path:
'https://vfdgfdsgdfsgfg/attachment/example1.docx'
-
},
-
{
-
name:
'example2.pdf',
-
path:
'https://vfdgfdsgdfsgfg/attachment/example2.pdf'
-
},
-
{
-
name:
'example3.txt',
-
path:
'https://vfdgfdsgdfsgfg/attachment/example3.txt'
-
},
-
{
-
name:
'example4.xlsx',
-
path:
'https://vfdgfdsgdfsgfg/attachment/example4.xlsx'
-
}]
-
}
-
}
2、页面代码:
主要是用 iframe 组件,src地址即为要展示的文件地址
-
<!-- 这段代码是界面显示 -->
-
<div v-for="attachment in attachmentList">
-
<el-link :key="attachment.path" :href="attachment.path"
-
style=
"display: inline-block;"
type=
"success"
:underline=
"false">
-
{{ attachment.name }}
-
</el-link>
-
<el-button type="text" style="display:inline-block;margin-left:30px;"
-
icon=
"el-icon-view"
v-on:click=
"previewFile(attachment)">
-
预览
</el-button>
-
</div>
-
-
-
-
<!-- 点击上面的预览按钮会弹出文件预览框 -->
-
<el-dialog :close-on-click-modal="true" title="文件预览" type="primary"
-
:visible.sync=
"previewDialog"
width=
"80%"
left>
-
<iframe :src="attachmentSrc" frameborder="0" width="100%" height="600">
</iframe>
-
<div slot="footer" class="dialog-footer">
-
<el-button type="primary" v-on:click="previewDialog = false">关闭
</el-button>
-
</div>
-
</el-dialog>
3、methods中的函数:
word、xls、ppt这些文件要用 微软官方的预览地址
注意:1. 文件地址必须公网;2. 静态资源不要有访问权限
最后,你控制的只是src地址
微软解析地址:https://view.officeapps.live.com/op/view.aspx?src=你的文件地址
-
methods: {
-
// 预览文件
-
previewFile(
attachment) {
// 根据文件格式显示预览内容
-
const fileExtension = attachment.
path.
split(
'.').
pop().
toLowerCase()
-
if (fileExtension ===
'xlsx' || fileExtension ===
'docx') {
-
this.
attachmentSrc =
'https://view.officeapps.live.com/op/view.aspx?src=' + attachment.
path
-
}
else{
-
this.
attachmentSrc = attachment.
path
-
}
-
this.
previewDialog =
true
-
}
-
}
二、实现效果:
操作界面:

word文件预览:

Excel文件预览;

PDF文件预览:

TXT文件预览:文章来源:https://www.toymoban.com/news/detail-665687.html
 文章来源地址https://www.toymoban.com/news/detail-665687.html
文章来源地址https://www.toymoban.com/news/detail-665687.html
目录:
一、实现步骤
二、实现效果
代码真实可用!
一、实现步骤:
1、使用的是vue和elementUI,
假设有这些变量:attachment是附件的意思
-
data(
) {
-
return {
-
previewDialog:
false,
-
attachmentSrc:
'',
-
-
attachmentList: [{
-
name:
'example1.docx',
-
path:
'https://vfdgfdsgdfsgfg/attachment/example1.docx'
-
},
-
{
-
name:
'example2.pdf',
-
path:
'https://vfdgfdsgdfsgfg/attachment/example2.pdf'
-
},
-
{
-
name:
'example3.txt',
-
path:
'https://vfdgfdsgdfsgfg/attachment/example3.txt'
-
},
-
{
-
name:
'example4.xlsx',
-
path:
'https://vfdgfdsgdfsgfg/attachment/example4.xlsx'
-
}]
-
}
-
}
2、页面代码:
主要是用 iframe 组件,src地址即为要展示的文件地址
-
<!-- 这段代码是界面显示 -->
-
<div v-for="attachment in attachmentList">
-
<el-link :key="attachment.path" :href="attachment.path"
-
style=
"display: inline-block;"
type=
"success"
:underline=
"false">
-
{{ attachment.name }}
-
</el-link>
-
<el-button type="text" style="display:inline-block;margin-left:30px;"
-
icon=
"el-icon-view"
v-on:click=
"previewFile(attachment)">
-
预览
</el-button>
-
</div>
-
-
-
-
<!-- 点击上面的预览按钮会弹出文件预览框 -->
-
<el-dialog :close-on-click-modal="true" title="文件预览" type="primary"
-
:visible.sync=
"previewDialog"
width=
"80%"
left>
-
<iframe :src="attachmentSrc" frameborder="0" width="100%" height="600">
</iframe>
-
<div slot="footer" class="dialog-footer">
-
<el-button type="primary" v-on:click="previewDialog = false">关闭
</el-button>
-
</div>
-
</el-dialog>
3、methods中的函数:
word、xls、ppt这些文件要用 微软官方的预览地址
注意:1. 文件地址必须公网;2. 静态资源不要有访问权限
最后,你控制的只是src地址
微软解析地址:https://view.officeapps.live.com/op/view.aspx?src=你的文件地址
-
methods: {
-
// 预览文件
-
previewFile(
attachment) {
// 根据文件格式显示预览内容
-
const fileExtension = attachment.
path.
split(
'.').
pop().
toLowerCase()
-
if (fileExtension ===
'xlsx' || fileExtension ===
'docx') {
-
this.
attachmentSrc =
'https://view.officeapps.live.com/op/view.aspx?src=' + attachment.
path
-
}
else{
-
this.
attachmentSrc = attachment.
path
-
}
-
this.
previewDialog =
true
-
}
-
}
二、实现效果:
操作界面:

word文件预览:

Excel文件预览;

PDF文件预览:

TXT文件预览:

到了这里,关于Vue通过微软官方链接预览pptx docx xlsx的文章就介绍完了。如果您还想了解更多内容,请在右上角搜索TOY模板网以前的文章或继续浏览下面的相关文章,希望大家以后多多支持TOY模板网!