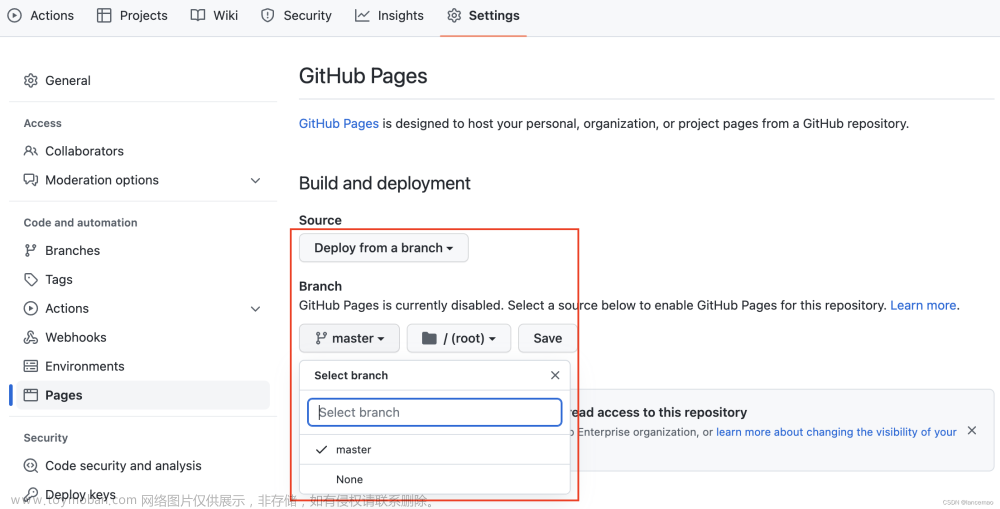GitHub Desktop 是一个用于简化 GitHub 上代码版本控制和协作的桌面应用程序。它提供了图形界面,使得在不使用命令行的情况下管理代码库、进行版本控制和团队协作变得更加容易。以下是 GitHub Desktop 的基本用法步骤:
1. 安装和设置:
下载并安装 GitHub Desktop 应用程序,下载适用于你操作系统的版本。
安装完成后,运行应用程序。你可能需要登录你的 GitHub 账号。
2. 克隆代码库:
在 GitHub 上找到你想要克隆的代码库(Repository)。
复制代码库的 URL。
在 GitHub Desktop 中点击 "File"(文件) -> "Clone Repository"(克隆代码库)。
在弹出的窗口中选择 "URL",粘贴代码库的 URL,选择本地保存路径,然后点击 "Clone"(克隆)。
3. 进行更改:
打开 GitHub Desktop,选择你想要进行更改的代码库。
在左侧的 "Changes"(更改)选项卡中,你会看到未提交的更改。可以看到文件的变化,并选择要提交的更改。
4. 提交更改:
在 "Changes"(更改)选项卡中,写下提交消息,简要说明你的更改内容。
点击下方的 "Commit to main"(提交到主分支)按钮,将更改提交到本地版本库。
5. 同步更改:
在提交更改后,点击页面右上方的 "Fetch origin"(获取远程更改)按钮,将远程仓库的最新更改拉取到本地。
如果有冲突,GitHub Desktop 会帮助你解决冲突。
6. 推送更改:
在获取并解决了可能的冲突后,点击 "Push origin"(推送到远程仓库)按钮,将你的更改推送到远程仓库。
7. 创建分支:
在 GitHub Desktop 中,点击 "Current Branch"(当前分支)旁边的下拉箭头,选择 "New Branch"(新建分支)。
给分支起个名字,并选择基于哪个分支创建。点击 "Create Branch"(创建分支)。
8. 合并分支:
当你在一个分支上完成工作并想要将更改合并到主分支时,回到主分支。
在 GitHub Desktop 中,点击 "Current Branch"(当前分支)旁边的下拉箭头,选择主分支。
在 "Changes"(更改)选项卡中,点击 "Update from main"(从主分支更新)按钮,将主分支的最新更改拉取到当前分支。
提交分支上的更改,然后切换回主分支。
在 GitHub Desktop 中,选择你的分支,点击 "Create Pull Request"(创建拉取请求)按钮,提出将分支合并到主分支的请求。文章来源:https://www.toymoban.com/news/detail-665777.html
这些是 GitHub Desktop 的基本用法步骤。根据自身具体需求,还可能涉及更多高级的功能,比如解决冲突、管理拉取请求、查看历史记录等等。可以通过使用 GitHub Desktop 的界面和工具来更轻松地管理你的代码库和项目。文章来源地址https://www.toymoban.com/news/detail-665777.html
到了这里,关于github desktop用法的文章就介绍完了。如果您还想了解更多内容,请在右上角搜索TOY模板网以前的文章或继续浏览下面的相关文章,希望大家以后多多支持TOY模板网!

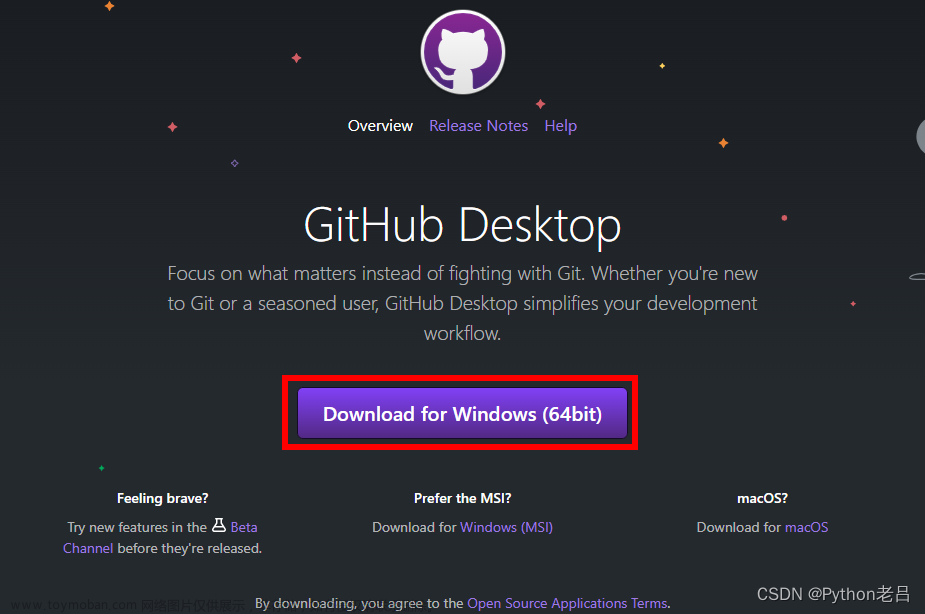


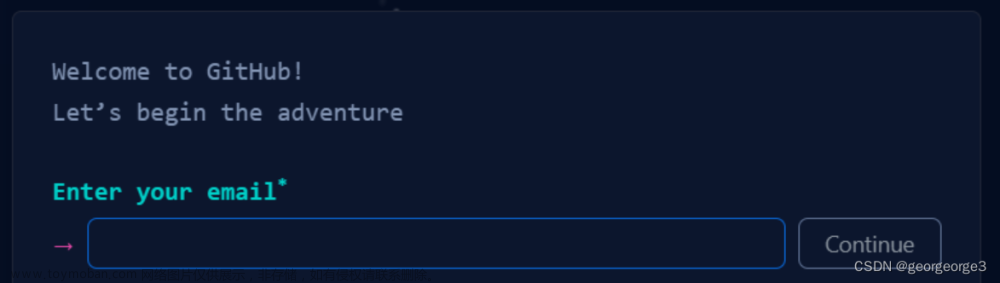


![[BUG] husky + github desktop + nvm 执行git操作时报错:“PREFIX“、husky/pre-push: 4: npm: not found](https://imgs.yssmx.com/Uploads/2024/01/805575-1.png)