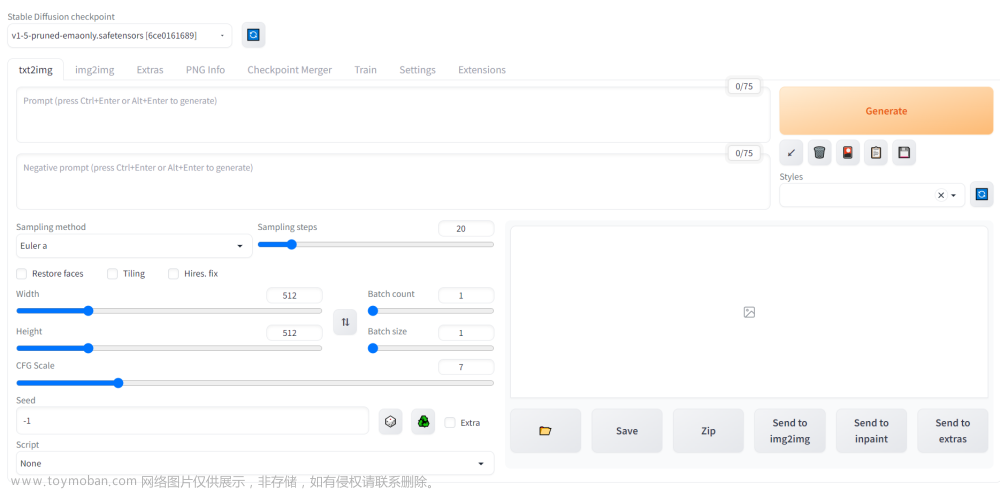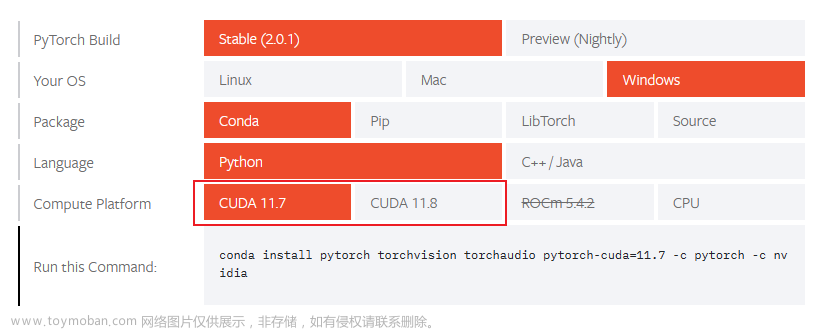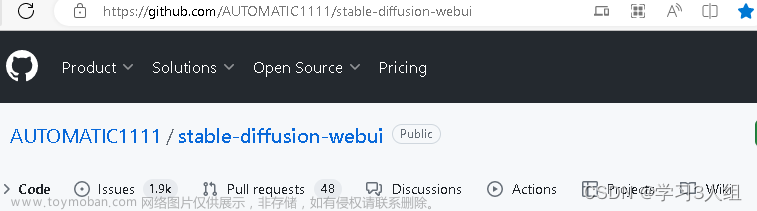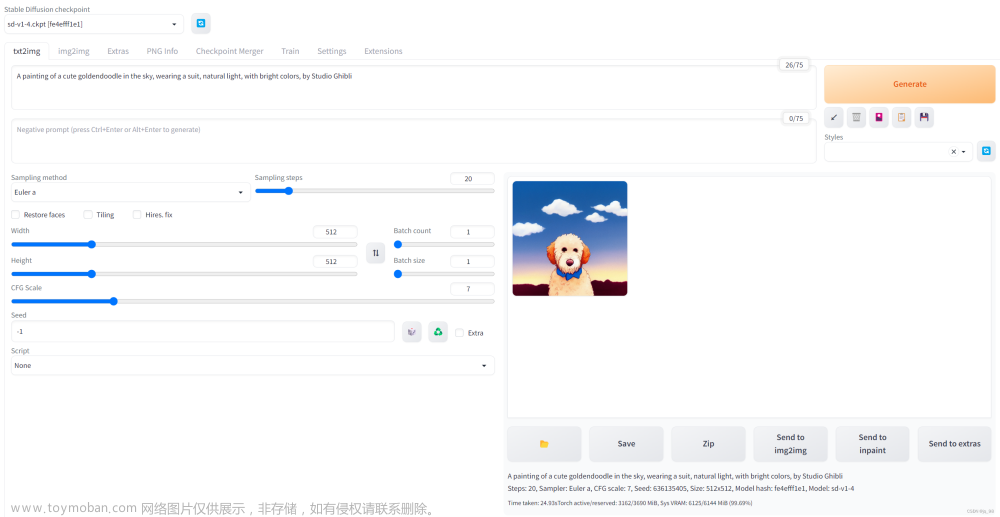前言
本文使用 AutoDL 平台进行 Stable Diffusion web UI 云端部署
AutoDL 官网:AutoDL算力云 | 弹性、好用、省钱。租GPU就上AutoDL
Stable Diffusion web UI 官网:AUTOMATIC1111/stable-diffusion-webui: Stable Diffusion web UI (github.com)
步骤
租用实例
选择社区镜像 AUTOMATIC1111/stable-diffusion-webui/NovelAI-Consolidation-Package-3.1,亲测 RTX 3080 搭配 v12 版本可用

启动步骤
点击 JupyterLab

按照图中指示执行,出现 “移动完成” 之后,点击 F5 刷新浏览器(非常重要)

之后切换环境


之后按照执行第二个代码块,之后执行如下操作(每步操作都等前一步成功了再进行下一步)
第一步:点击按钮“点我自动学术加速”,加速成功后会显示为“加速成功,再次点击取消”
第二步:点击按钮“点我安装下载器”,安装过程会执行一串代码,耐点等待片刻后,安装成功后,按钮会显示为“已成功安装下载器”
第三步:点击按钮“点我移动到数据盘”,点击后会显示正在移动……,等待片刻后,按钮会显示为“已移动到数据盘”
当我们看到这3个按钮都已经变成绿色后,说明操作都成功了。

点击“启动WebUI”,这里我们从上往下来介绍一下
1、用户名和密码:开启学术加速后,访问WebUI时,会需要输入用户名和密码,这里非必填项,不填写会随机生成,可以填写一个简单的用户名和密码(例如:123、123456之类的)
2、运行目录:这里应该默认就是选了数据盘,不用去修改。
3、运行方式:这里选正常版就行,另外2个版本操作难度会偏大
4、开启参数:涉及到WebUI中的功能,默认会勾选3个,根据我的使用建议勾选“图片反推文本”、“xformers极大改善内存消耗和速度”、“允许WebUI使用安装扩展功能”这3个即可。
配置如下


我们点击“运行WebUI”按钮,运行代码会自动开始执行,最后点击自定义服务

此时使用 SSH 隧道代理 文档
本地 Windows PowerShell 执行
ssh -CNg -L 6006:127.0.0.1:6006 root@123.125.240.150 -p 42151
其中root@123.125.240.150和42151分别是实例中SSH指令的访问地址与端口,请找到自己实例的ssh指令做相应替换。6006:127.0.0.1:6006是指代理实例内6006端口到本地的6006端口。
在本地浏览器中访问http://127.0.0.1:6006即可打开服务,注意这里的6006端口要和上述6006:127.0.0.1:6006中的端口保持一致

我们这里作为示例,简单生成一只狗

其他功能这里博主不再赘述,留待读者自行探索
参考文章
使用Autodl进行云端部署Stable-Diffusion-WebUI超详细教程!-虎课网 (huke88.com)
从零开始,手把手教你本地部署Stable Diffusion Webui AI绘画(非最新版) - 知乎 (zhihu.com)
本地部署stable-diffusion-webui让AI绘画得到更多扩展 - 少数派 (sspai.com)
相关链接
AUTOMATIC1111/stable-diffusion-webui/NovelAI-Consolidation-Package-3.1: (本地整合版)NovelAI+DreamBooth+DeepdanBooru+Xformers+官网效果+可视化启动界面整合包是NovelAI-Consolidation-Package的第三代版本 - CG (codewithgpu.com)文章来源:https://www.toymoban.com/news/detail-666072.html
本文由博客一文多发平台 OpenWrite 发布!文章来源地址https://www.toymoban.com/news/detail-666072.html
到了这里,关于Stable Diffusion web UI 部署详细教程的文章就介绍完了。如果您还想了解更多内容,请在右上角搜索TOY模板网以前的文章或继续浏览下面的相关文章,希望大家以后多多支持TOY模板网!