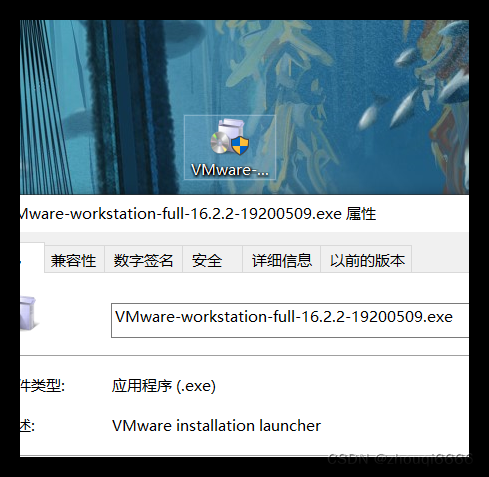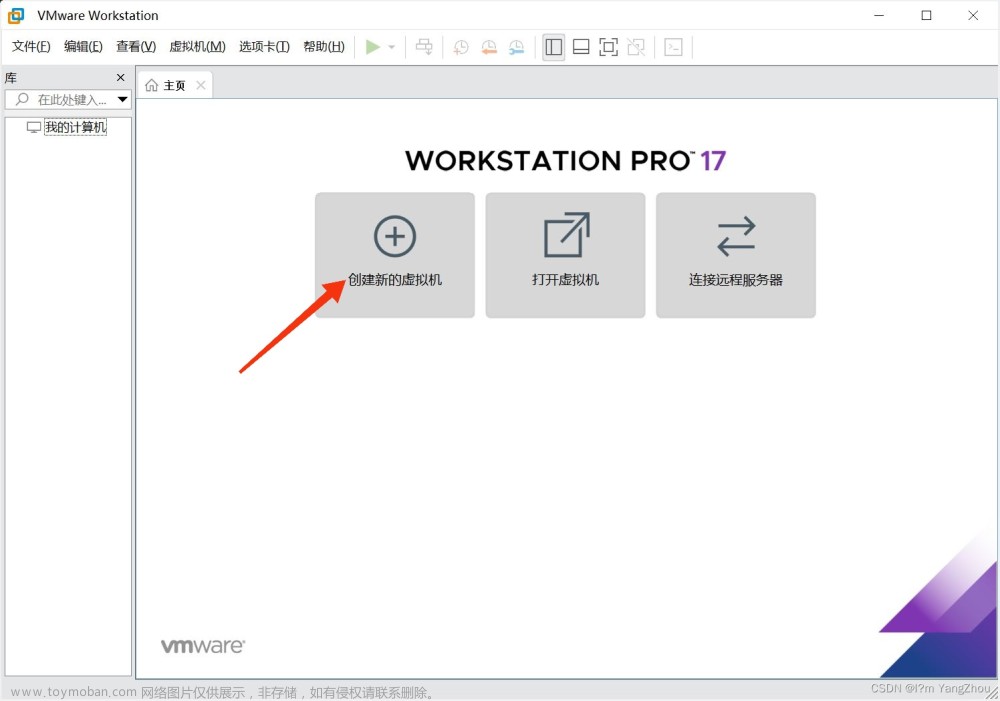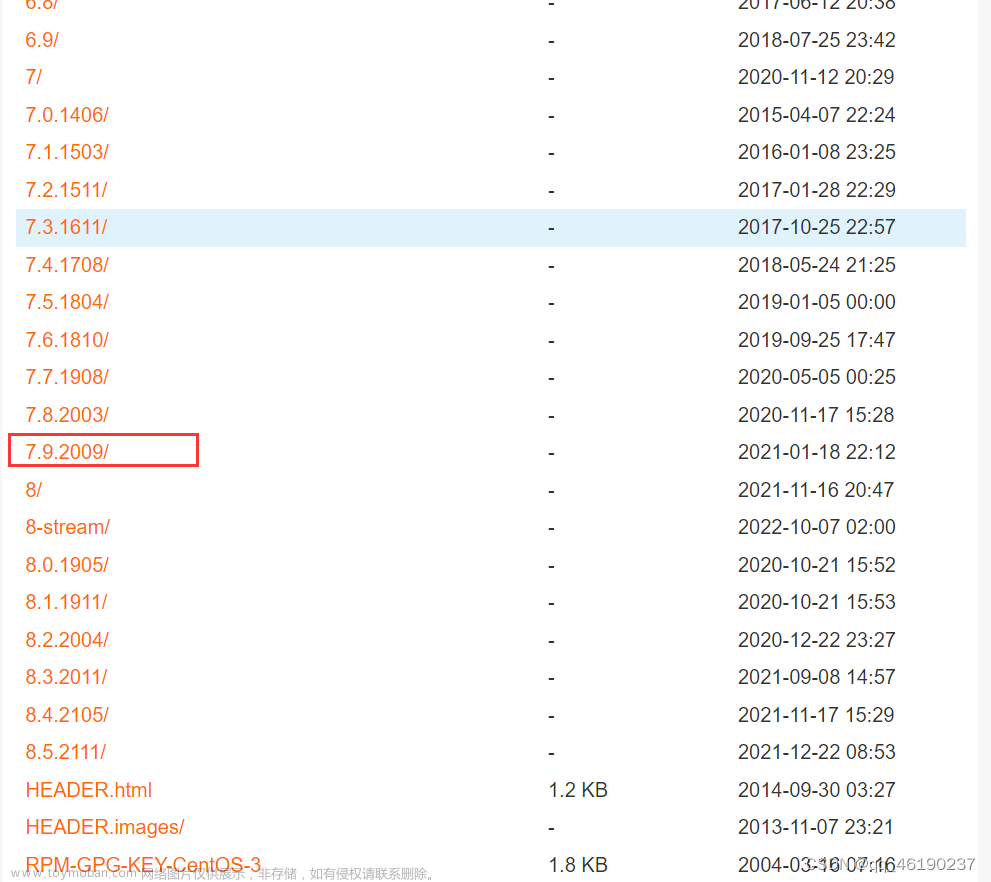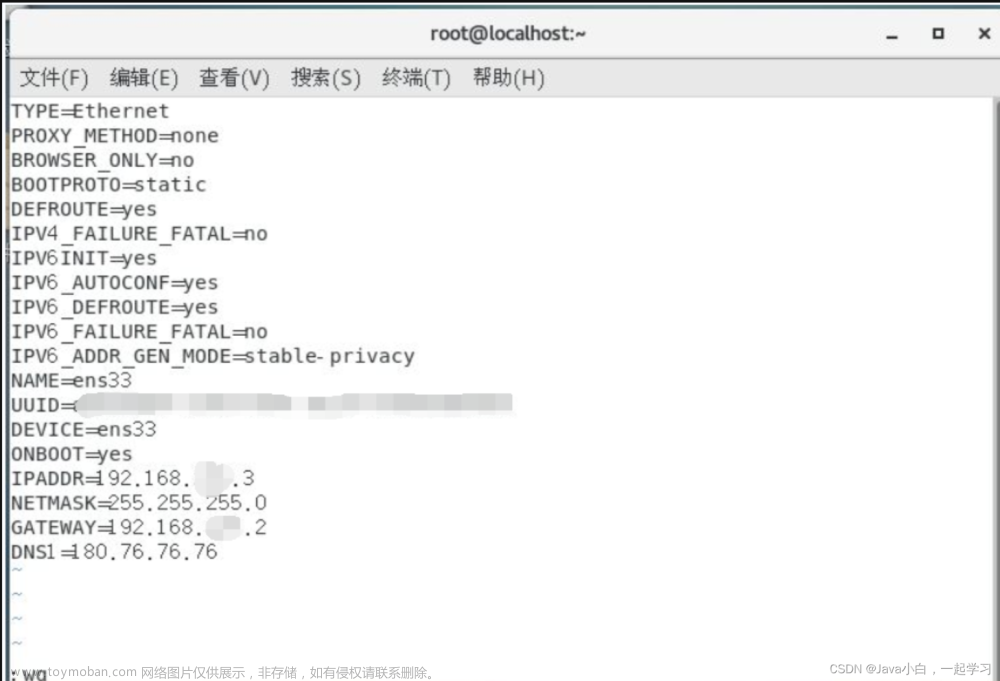1. 下载 CentOS 镜像文件
- 下载网址:阿里云开源镜像站

- 小提示:直接用浏览器下载速度可能很慢,建议大家将上面的下载地址复制到【迅雷】进行下载,这样会快很多,下面是详细的步骤:

- 上述 3 步完成后,就可以点击【立即下载】进行下载了。
2. 安装虚拟机
- 打开 VWware,鼠标左键点击左上角的【文件】,然后点击【新建虚拟机】(此步骤的快捷键为
Ctrl + N)。

- 注:还有一种情况就是:在此之前,你的 VMware 可能没有安装过任何虚拟机,你的界面可能是下面这样,此时你就可以直接点击【创建新的虚拟机】:

- 勾选【典型】,然后点击【下一步】:

- 勾选【稍后安装操作系统】,然后点击【下一步】:

- 操作系统选择【Linux】,版本选择自己镜像文件的版本(我的是【CentOS 7 64位】)。然后点击【下一步】:

- 【虚拟机名称】可以自己改,然后点击【浏览】选择安装路径(个人自己选择),最后点击【下一步】:

- 【最大磁盘大小】可以选择默认的
20,也可以根据自己的需求改。然后勾选【将虚拟磁盘拆分为多个文件】(默认就是这个),最后点击【下一步】:

- 点击【完成】:

- 回到下面这个界面:

3. 安装 CentOS 7
- 鼠标左键单击【CentOS 7 64位】,也就是上一步创建的虚拟机的名称。然后点击【CD/DVD(IDE) 自动检测】:

- 勾选【使用 IOS 映像文件】,然后点击【浏览】,选择第一步下载的 CentOS 镜像文件,最后点击【确定】:

- 鼠标左键单击【CentOS 7 64位】,也就是上一步创建的虚拟机的名称。点击【开启此虚拟机】:

- 然后就会出现下面这个界面,我们需要等待一段时间:

- 一段时间的等待之后,会出现下面这样的界面。选择语言,我个人强烈建议选择英文,因为后面你用 Linux 命令的话会方便很多,然后点击【Continue】:

- 选择【SYSTEM】下的第一个【INSTALLATION DESTINATION】:

- 默认即可,然后点击【Done】,如下如所示:

- 上一步完成之后,会回到下面的界面,然后点击【SOFTWARE】下的【SOFTWARE SELECTION】:

- 对于初次接触该系统的,建议选择图形化界面,选择之后点击左上角的【Done】。不过界面一般对于我们来说用处不大,而且 CentOS 的界面不好操作,所以这里选择最小安装:


- 选择日期和时间,点击【DATE & TIME】:

- 选择【shanghai】,然后点击左上角的【Done】:

- 点击【Begin Installation】,也就是开始安装:

- 设置
root账户密码,点击【ROOT PASSWORD】:

- 设置密码:

- 密码设置完成后,进入下面这个界面,等待一会即可:

- 一段时间后,回到下面这个界面,点击右下角的【Finish configuration】(有时候可能没有这个界面,直接看下一步即可):

- 点击右下角的【Reboot】,也就是重启:

- 输入账户名和密码,密码不可见,然后点击回车:

- 输入完成后,进入命令行模式:

4. 配置网络
- 因为在安装的时候设置的网络适配器模式为
NAT模式。这里有两种方式进行配置,一种是自动获取 IP,另一种是固定获取 IP。(下面这种方法是自动获取 IP) - 首先要确保的是 CentOS 为
NAT模式:

- 在 VMware 界面点击【编辑】(Edit)里面的 【虚拟网络编辑器】(Virtual Network Edito):

- 点击【NAT 设置】,然后修改与子网 IP 同网段下的网关 IP,就是前三位必须相同,即
192.168.138要相同,最后一位不同即可(默认就行),最后点击【确定】,保存设置:

【说明】:上面的步骤正常情况下可以跳过,我们只是做了检查而已。如果你的步骤是严格按照前面示例的那样,上面这几个步骤是不会有问题的,所以可以跳过。
- 进入虚拟机的网络配置文件目录,命令为
cd /etc/sysconfig/network-scripts/,并且用ls命令查看是否有ifcfg-XXX名称的配置文件,如果没有则说明网卡没有被识别,只能重装或者换虚拟机版本(正常情况下都是有的,不用担心):

- 使用
vi ifcfg-ens33命令进入ifcfg-ens33文件。 按i进入insert编辑模式。
将BOOTPROTO设为dhcp,将ONBOOT设为yes,按下 Esc 进入命令模式输入:wq保存并退出:

- 配置完成后输入命令:
service network restart,重启网卡让网卡设置生效,之后就可以上网了; - 输入
ip addr检查下动态分配的 IP,可以发现已经自动分配。

- 最后验证是否能够进行正常上网,输入命令
ping www.baidu.com:
 文章来源:https://www.toymoban.com/news/detail-666618.html
文章来源:https://www.toymoban.com/news/detail-666618.html
至此,安装完成!文章来源地址https://www.toymoban.com/news/detail-666618.html
到了这里,关于VMware 安装 CentOS 7(2023 热乎的教程)的文章就介绍完了。如果您还想了解更多内容,请在右上角搜索TOY模板网以前的文章或继续浏览下面的相关文章,希望大家以后多多支持TOY模板网!