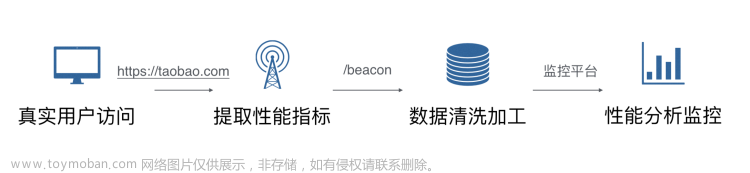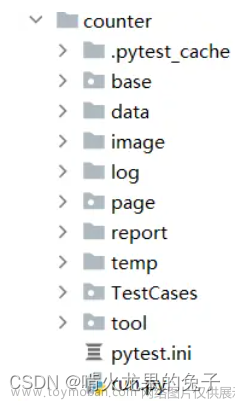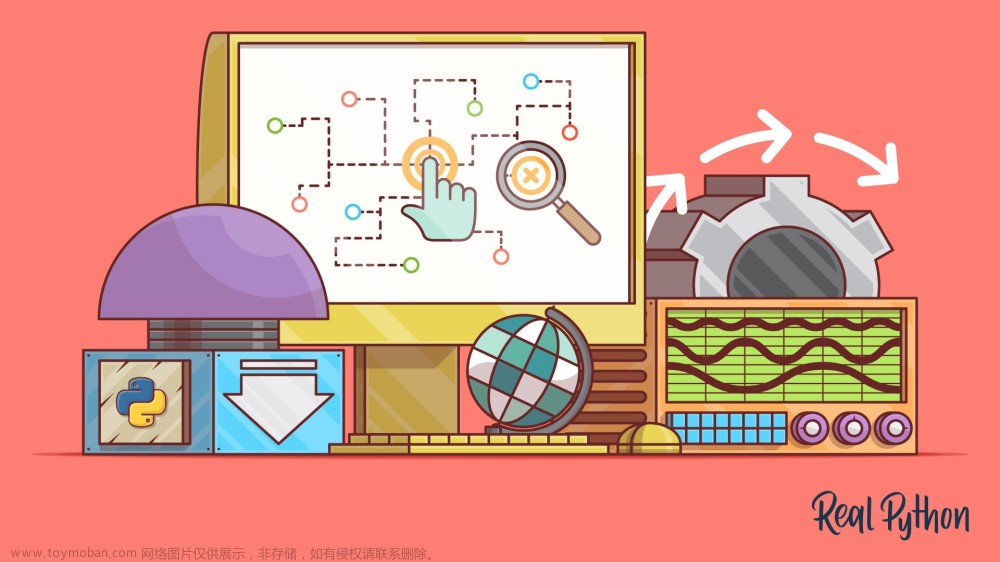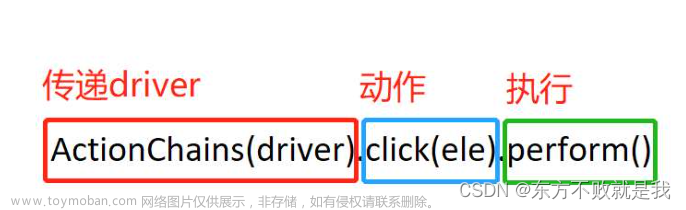♥ 前 言
在【Web 自动化神器 TestCafe — 页面基本操作篇】这篇文章中我们介绍了TestCafe页面交互的一些基本使用
Web 自动化神器 TestCafe — 页面基本操作篇
这篇文章接着上一篇来给大家介绍一下 TestCafe 页面交互的一些高级操作。
一、鼠标拖拽
鼠标拖拽鼠标拖拽
1、拖拽元素偏移
-
方法:t.drag
可以将元素相对于原来位置进行偏移拖拽。-
案例
import { Selector } from 'testcafe';
fixture `元素拖拽` .page `https://www.runoob.com/try/try.php?filename=jqueryui-api-droppable`;
test('Drag test', async t => { await t .switchToIframe('#iframeResult') // 相对于元素原来位置,x轴拖动360像素 .drag('#draggable', 360, 0);});2、拖拽元素到另一个元素位置
-
方法:dragToElement
将元素拖拽到另一个元素的位置。-
案例
import { Selector } from 'testcafe';
fixture `元素拖拽`
.page `https://www.runoob.com/try/try.php?filename=jqueryui-api-droppable`;
test('Drag test', async t => {
await t
.switchToIframe('#iframeResult')
// 将元素#draggable 拖动到 #droppable 中
.dragToElement('#draggable', '#droppable')
});如果你想学习自动化测试,我这边给你推荐一套视频,这个视频可以说是B站播放全网第一的自动化测试教程,同时在线人数到达1000人,并且还有笔记可以领取及各路大神技术交流:798478386 【已更新】B站讲的最详细的Python接口自动化测试实战教程全集(实战最新版)_哔哩哔哩_bilibili【已更新】B站讲的最详细的Python接口自动化测试实战教程全集(实战最新版)共计200条视频,包括:1、接口自动化之为什么要做接口自动化、2、接口自动化之request全局观、3、接口自动化之接口实战等,UP主更多精彩视频,请关注UP账号。https://www.bilibili.com/video/BV17p4y1B77x/?spm_id_from=333.337.search-card.all.click
二、文件上传
1、上传文件
-
方法:t.setFilesToUpload:
-
参数:
| 参数 | 描述 |
| selector | 目标元素(目标元素必须是带有 type="file" 属性的 input 标签。) |
| filePath | 上传文件的路径(支持多个文件上传,以数组的形式传递参数) |
-
案例
fixture `My fixture`
.page `https://www.layui.com/demo/upload.html`;
test('Uploading', async t => {
await t
// 上传文件
.setFilesToUpload('#test2+input', [
'C:\\课件\\images\\p5_1_1.png',
'C:\\课件\\images\\p5_1.png'
])
});2、清除上传文件
-
方法:t.clearUpload
删除文件上传元素中,已选择的上传文件
-
案例
fixture `My fixture`
.page `https://www.layui.com/demo/upload.html`;
test('Uploading', async t => {
await t
// 上传文件
.setFilesToUpload('#test2+input', [
'C:\\课件\\images\\p5_1_1.png',
])
.clearUpload("'#test2+input")
});三、截屏操作
关于截图,testcafe 提供了两个方法,一个的对整个页面进行截图,一个是对具体的某个元素进行截图。
1、页面进行截图
-
方法:t.takeScreenshot
对整个页面进行截图,截取下来的图片会自动保存到 screenshot 的目录中
-
参数说明:
| 范围 |
描述 |
默认值 |
| path |
屏幕截图文件的相对路径和名称(非必填)。 |
|
| fullPage |
指定应捕获整个页面,包括由于溢出而看不到的内容(非必填)。 |
false |
-
例子
import { Selector } from 'testcafe';
fixture `页面截图`
.page `https://www.baidu.com`;
// 百度首页搜索柠檬班,然后整个页面截图
test('screenshot ', async t => {
await t
.typeText('#kw', '柠檬杯')
.click('#su')
.takeScreenshot({
path: 'index_page.png',
fullPage: true
});
});
2、元素截图
-
方法:t.takeElementScreenshot()
对页面指定的具体元素进行截图
-
参数说明
| 范围 | 描述 |
| selector | 屏幕截图的网页元素 |
| path | 屏幕截图文件的相对路径和名称(非必填)。 |
| options | 定义如何截屏的选项(非必填)。详细请参阅官方文档 |
(官方文档:https://testcafe.io/documentation/402676/reference/test-api/testcontroller/takeelementscreenshot?utm_source=testingpai.com)
下面的示例演示了如何使用 t.takeElementScreenshot 动作。
-
例子
import { Selector } from 'testcafe';
fixture `页面截图`
.page `https://www.baidu.com`;
// 百度首页搜索按钮截图
test('screenshot ', async t => {
await t
.takeElementScreenshot('#su', 'su_ele.png');
});四、窗口滚动
TestCafe 对处于页面下方不可见的元素进行操作,会自动滚动到元素可见。因此 TestCafe 中没有提供专用来滚动窗口的操作方法。如果您特别需要在不对元素执行任何操作的情况下,滚动到页面元素可见,可以使用 TestCafe 提供的客户端功能构造函数 ClientFunction,自己定义一个滚动的方法。
1、自定义滚动方法
自定义滚动的方法需要使用 TestCafe 提供的构造函数 ClientFunction 来创建客户端函数。
关于 ClientFunction,后面的章节会详细讲解,这边咱们直接使用
import { ClientFunction } from 'testcafe';
// 定义一个相对当前位置,进行滚动的方法
const scrollBy = ClientFunction((x,y) => {
window.scrollBy(x, y);
});
// 定义一个相对当前位置,滚动到页面指定像素位置的方法
const scrollTo = ClientFunction((x,y) => {
window.scrollTo(x, y);
});
fixture `My fixture`
.page `https://www.layui.com/demo/upload.html`;
test('Test scrollBy', async t => {
// 相对当前位置,向下滚动100像素
await scrollBy(100,0);
});
test('Test scrollTo', async t => {
//滚动到页面X轴为1000像素的位置
await scrollTo(1000,0);
});
五、iframe 切换
TestCafe 测试的测试操作和 selenium 一样仅限于主窗口。如果页面中存在 iframe 内嵌页面,那么进行自动化测试的过程中,如果存在 iframe,则应需要进行切换。
1、切换到指定的 iframe 中
testcafe中的方法switchToIframe,可以帮我们从主窗口切换到iframe中-
方法:switchToIframe
-
例子
import { Selector } from 'testcafe';
fixture `qq邮箱登录之iframe切换`
.page `https://mail.qq.com/`;
test('iframe test', async t => {
await t
//切换到id为login_frame的iframe中
.switchToIframe('#login_frame')
// 输入账号
.typeText('#u', '1234567872')
// 输入面面
.typeText('#p', '123qwe')
});2、从 iframe 中切换回页面窗口
-
方法:switchToMainWindow()
-
例子
import { Selector } from 'testcafe';
fixture `qq邮箱登录之iframe切换`
.page `https://mail.qq.com/`;
test('iframe test', async t => {
await t
//切换到id为login_frame的iframe中
.switchToIframe('#login_frame')
// 输入账号
.typeText('#u', '1234567872')
// 输入面面
.typeText('#p', '123qwe')
});
test('iframe test', async t => {
const mobile_ele = Selector('a').withText('手机版')
await t
// 切换回原窗口
.switchToMainWindow();
// 点击窗口中的手机版
.click(mobile_ele)
});六、页面访问
在前几节的学习中我们打开页面都是在 fixture 中,调用 page 方法。那么如果在测试用例中我们要跳转到另一个指定的页面,则需要使用 TestCafe 中的 navigateTo 方法
-
方法:navigateTo
在当前窗口访问另一个页面
-
案例
fixture('Example').page('https://www.baidu.com');
test('Navigate To URL test', async t => {
await t.navigateTo('https://www.taobao.com');
});七、窗口切换
TestCafe 在打开新窗口时,会自动切换到新窗口,如果我们在测试的过程中需要手动进行窗口切换,
1、获取窗口描述符
获取当前活动窗口相对应的窗口描述符-
方法
-
例子
import { Selector } from 'testcafe';
fixture `百度测试`
.page `https://www.baidu.com`;
test('Wait test', async t => {
// 打开一个新窗口,接收新窗口的描述符
await t.openWindow('http://www.taobao.com')
// 获取当前窗口的描述符
const new_desc = await t.getCurrentWindow();
});2、切换到特定窗口
-
方法:t.switchToWindow
-
参数
| 参数名 | 描述 |
| windowDescriptor | 从打开的浏览器窗口获得的描述符对象。 |
-
例子
import { Selector } from 'testcafe';
fixture `百度测试`
.page `https://www.baidu.com`;
test('Wait test', async t => {
// 获取当前窗口的描述符
const old_win = await t.getCurrentWindow();
// 打开一个新窗口
const new_win = await t.openWindow('http://www.taobao.com')
// 切换到老窗口
t.switchToWindow(old_win)
// 再切换到新窗口
t.switchToWindow(new_win)
});3、切换上一个活动窗口
切换到前一个活动的窗口, 使用该方法方法调用将在两个最近的窗口之间循环切换。
-
方法:t.switchToPreviousWindow
-
例子
import { Selector } from 'testcafe';
fixture `百度测试`
.page `https://www.baidu.com`;
test('Wait test', async t => {
// 打开一个新窗口,接收新窗口的描述符
await t.openWindow('http://www.taobao.com')
// 切换到上一个窗口(就窗口)
t.switchToPreviousWindow()
// 切换回来
t.switchToPreviousWindow()
// 切换到上一个窗口
t.switchToPreviousWindow()
});4、切换的父级窗口
-
方法:t.switchToParentWindow文章来源:https://www.toymoban.com/news/detail-666765.html
-
例子:文章来源地址https://www.toymoban.com/news/detail-666765.html
import { Selector } from 'testcafe';
fixture `百度测试`
.page `https://www.baidu.com`;
test('Wait test', async t => {
// 打开一个新窗口,接收新窗口的描述符
await t.openWindow('http://www.taobao.com')
// 切换到上一个窗口(就窗口)
t.switchToParentWindow()
});到了这里,关于Web 自动化神器 TestCafe—页面高级操作篇的文章就介绍完了。如果您还想了解更多内容,请在右上角搜索TOY模板网以前的文章或继续浏览下面的相关文章,希望大家以后多多支持TOY模板网!