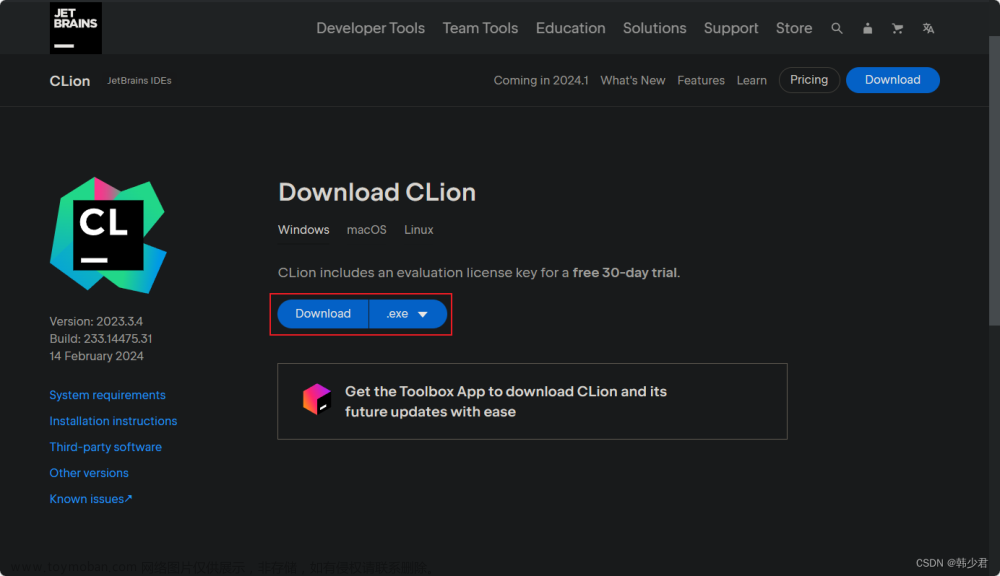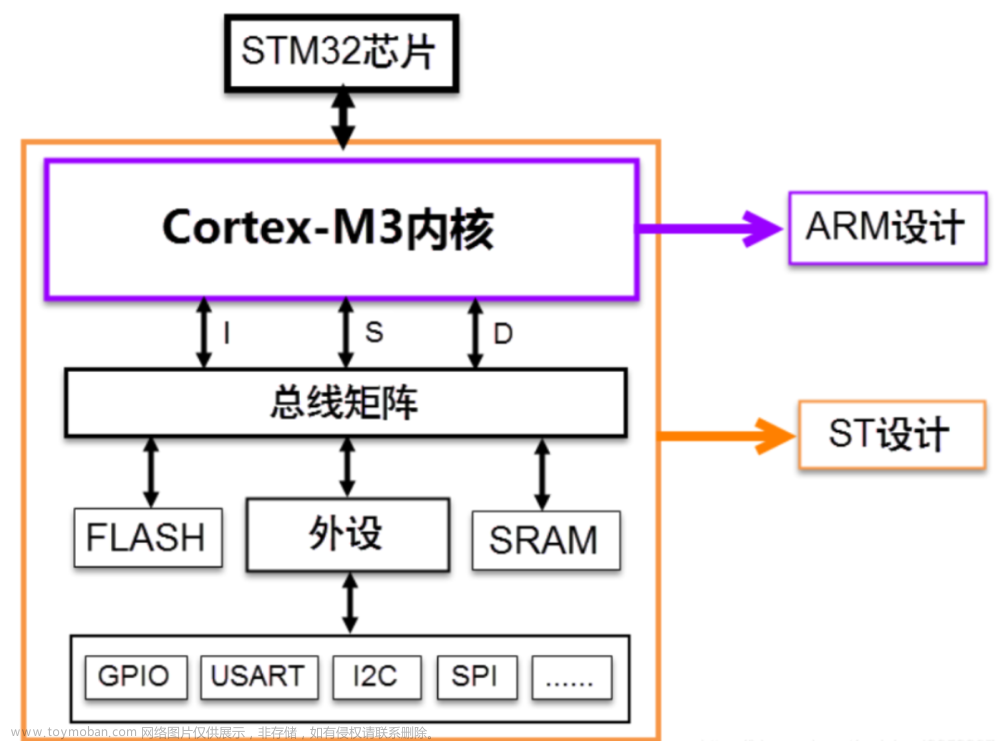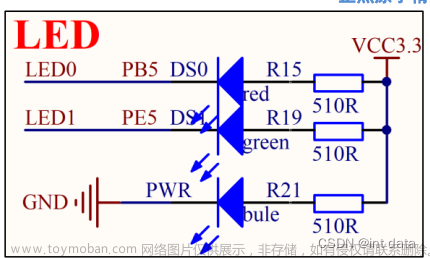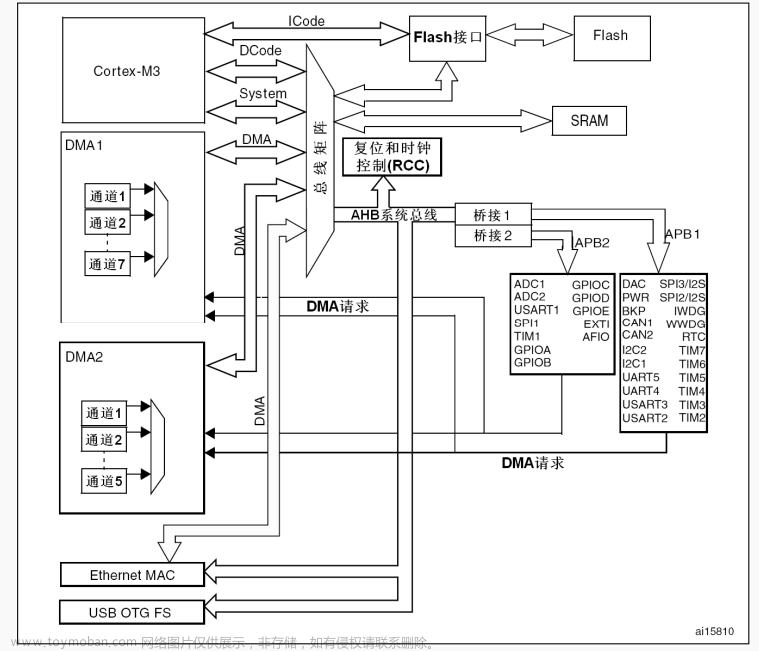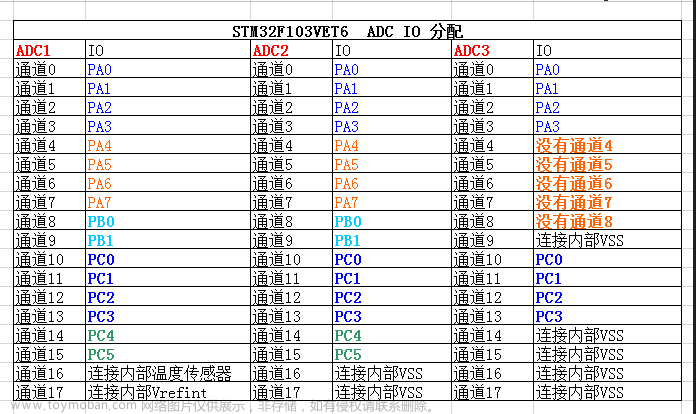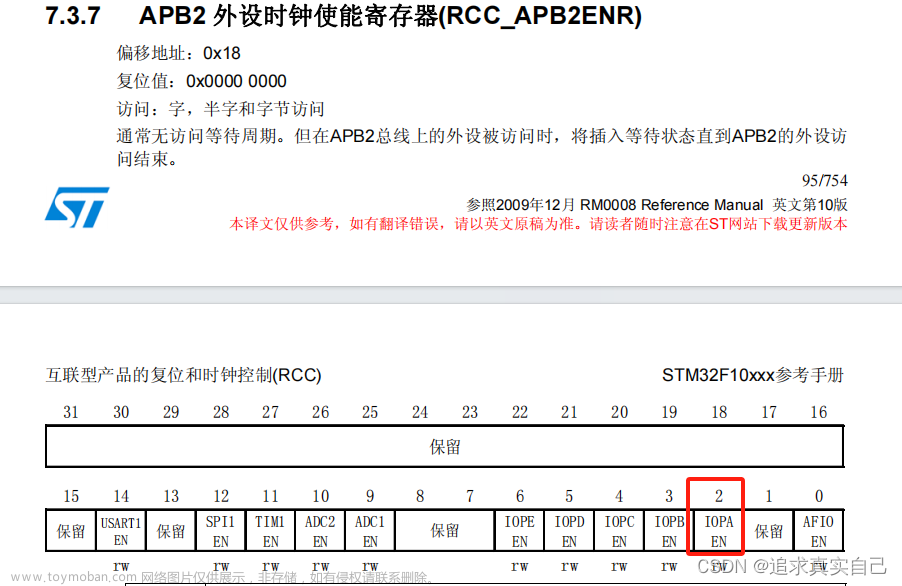1.新建工程前的准备工作(了解)
1.1下载相关STM32Cube 官方固件包(F1/F4/F7/H7)
获取方式一:ST官网搜索STM32Cube+回车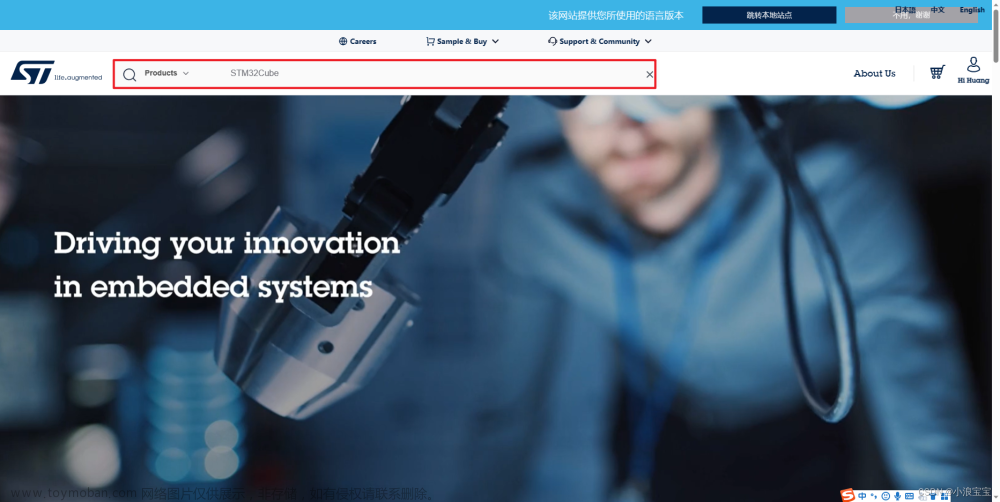
这里以F1系列为例,点击【STM32CubeF1】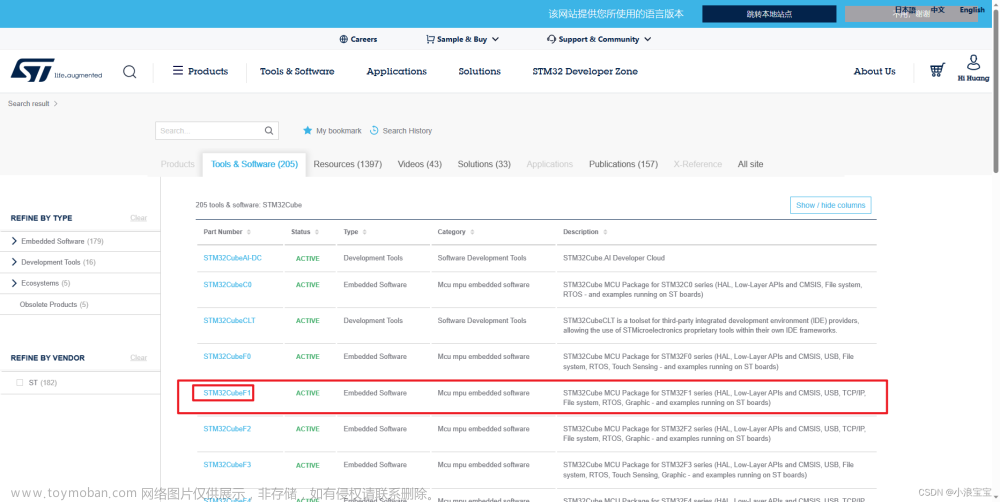
点击【Get Software】即可进行下载,首次下载需要注册邮箱,是免费的。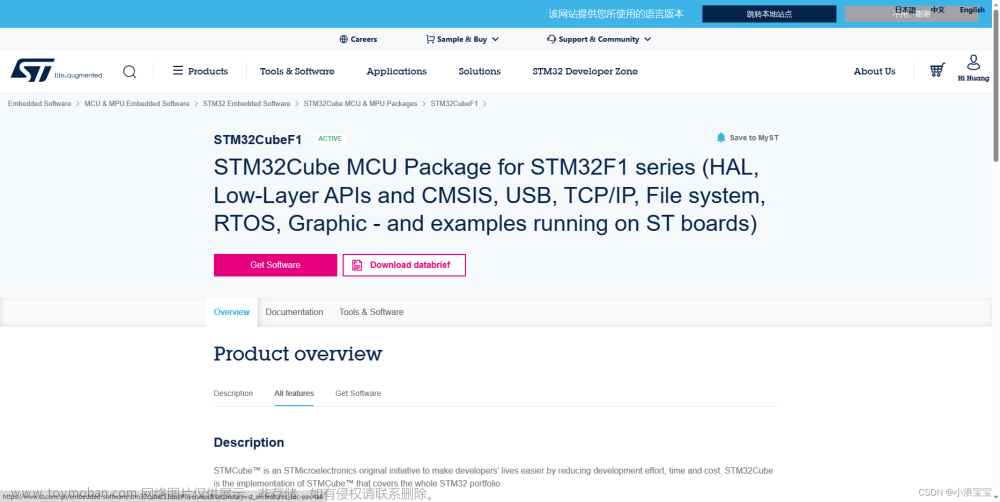
这里下载最新的1.8.5版本为例进行后期章节编写。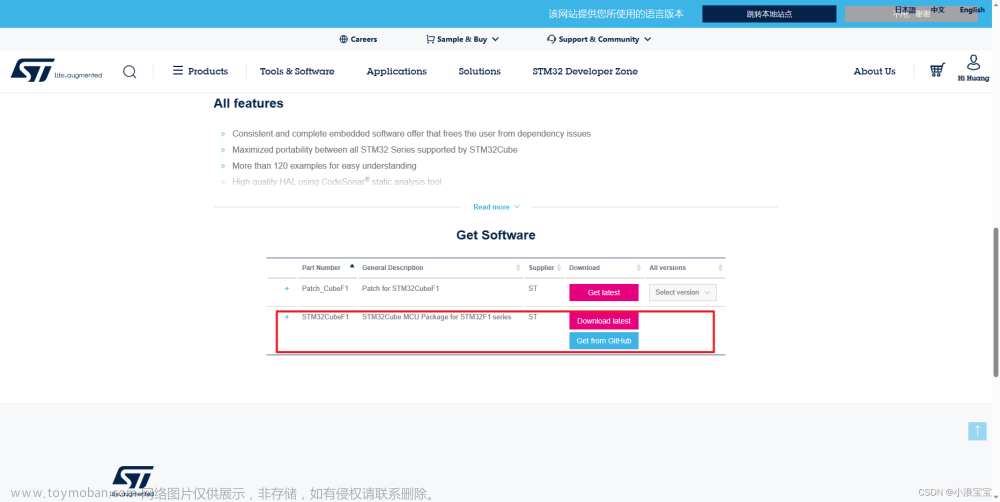
获取方式二:正点原子开发板A盘资料:A 盘→8,STM32 参考资料→1,STM32CubeXX固件包。
固件包可以理解为一个软件包,里面包含了.h、.c、.s等文件封装了芯片内部设备,如果想开发或学习此款芯片,必须下载这些固件包才能去开发芯片,而ST公司将其芯片分为不同系列,比如MCU分为F1/F4/F7/H7等,不同的的系列,ST公司将软件资料封装为不同的软件包。
2.新建寄存器版本MDK工程步骤(熟悉)
2.1新建工程文件夹
1.新建工程文件夹:D/M/O/P/U文件夹,5个文件夹。
在桌面新建一个工程根目录文件夹,并在该文件夹里新建D/M/O/P/U文件夹:
拷贝/新建工程相关文件:在Drivers文件中创建三个文件夹,如果用到了SPI外设就可以在BSP中创建SPI文件夹,如果用到IIC、LED、LCD就可以创建IIC、LED、LCD文件夹。CMSIS、SYSTEM文件夹相对固定,CMSIS存放STMCube固件包中的代码。
BSP是新建的;SYSTEM文件夹是拷贝正点原子F1系列开发板的【标准例程-寄存器版本】实验1跑马灯中的SYSTEM文件夹,当然也可以复制其他工程的;CMSIS是从下载的固件包中复制。
2.1.1Drivers文件夹
固件库中主要用到【Device】和【include】两个文件夹,两个文件夹中的内容也不是全部用到,将以下两个文件复制到工程文件中【Drivers】->【CMSIS】,并选择保留用到的文件。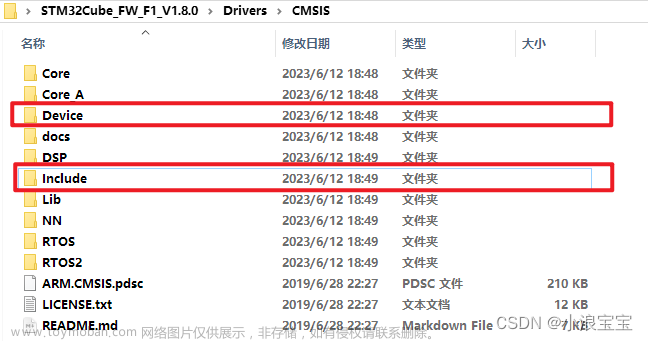
include文件夹保留以下内容: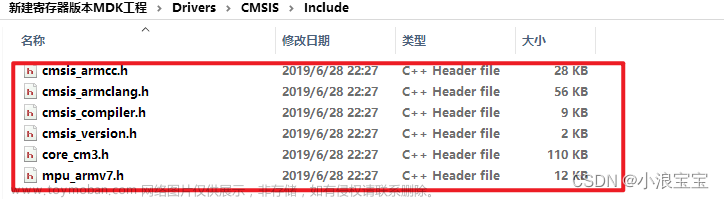
在下图示目录下保留相关文件,选择启动文件时,f103是型号,而xe是Flash内存大小,代表大容量F103(256KB≤Flash≤512KB),还有f103x6代表小容量F103(Flash≤32KB)、f103xb代表中容量F103(64KB≤Flash≤128KB)、f103xg代表超大容量f103(768KB≤Flash≤1024KB)。自己使用的板子为F103RCT6的FLASH内存是256KB所以选该型号。
对应的头文件目录中保留以下文件: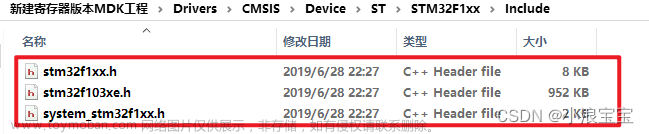
2.1.2Middlewares文件夹
该文件夹用于存放正点原子和其他第三方提供的中间层代码(组件/Lib 等),如: USMART、MALLOC、 TEXT、 FATFS、 USB、 LWIP、各种 OS、各种 GUI 等。(新建工程暂时留空,后续增加功能再往该文件夹中添加)。
2.1.3Output文件夹
该文件夹用于存放编译器编译工程输出的中间文件,比如: .hex、 .bin、 .o 文件等。
2.1.4Projects文件夹
该文件夹用于存放编译器(MDK、 IAR 等)工程文件,我们主要用 MDK,为了方便区分,我们在该文件夹下新建: MDK-ARM 文件夹,用于存放 MDK 的工程文件。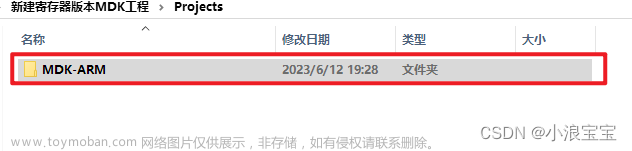
2.1.4User文件夹
该文件夹用于存放用户编写的代码,如: main.c 等。(后续步骤添加main.c)
2.2新建一个工程框架
2.2.1新建并保存工程
打开Keil5,【Project】->【New uVision Project】->选择保留到新创建的MDK-ARM文件夹中,并命名。
2.2.2选择主控型号
在跳出的窗口中选择自己芯片的型号。
此页面不需要配置,点击Cancel。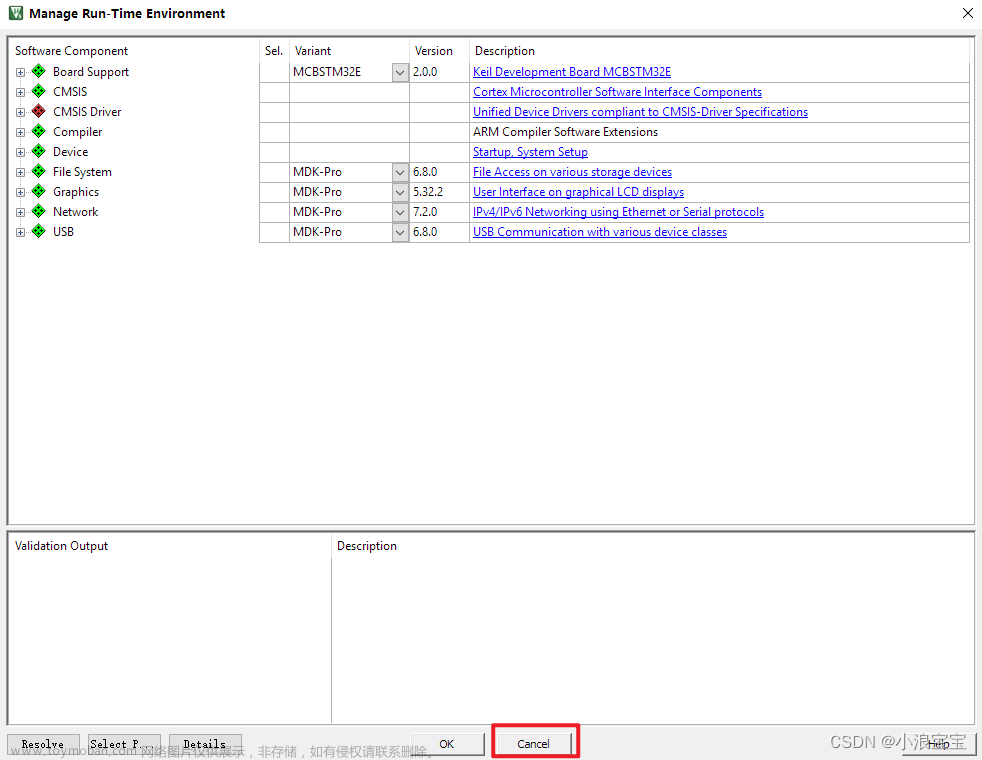
在保存路径中生成了2个文件夹,具体功能如下(保存工程只生成两个文件夹,没有DebugConfig和MDK的版本有关。):
2.2.3删除文件夹
在保存路径中删除以下文件:
2.3添加文件
2.3.1设置工程名和分组名

或者右击“Target1”。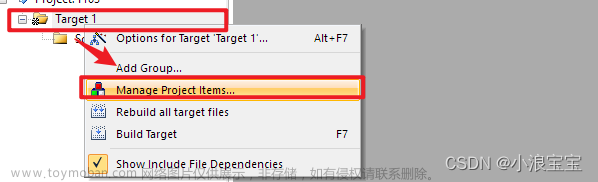
工程名:Template;分组名:Startup,User,Drivers/SYSTEM,Readme
2.3.2添加启动文件
添加文件有两种方式,1是在设置工程名和组名页面直接添加
2是直接双击分组名。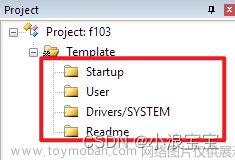
选择启动文件所在目录,文件类型选择All files。分组名前有“+”,证明添加成功。
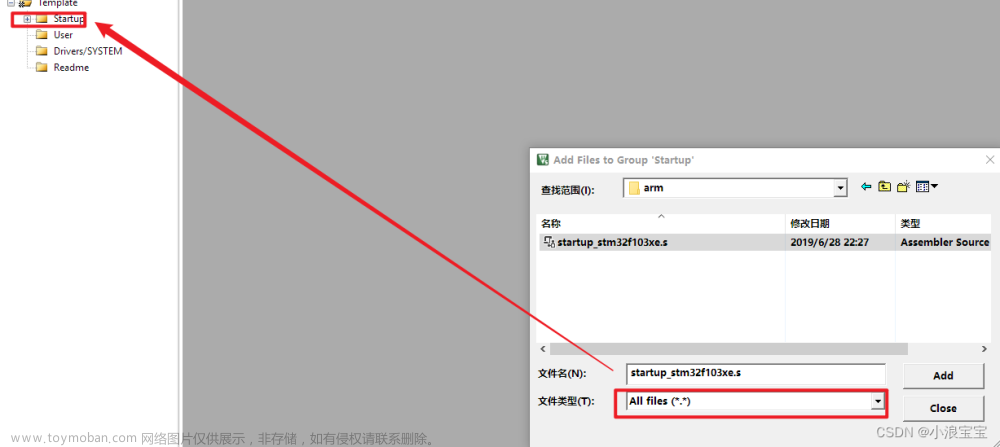
需要修改启动文件2个地方,1是用不到编译器的内存管理函数,为了节省内存,将Heap_Size改成0(如果不能对启动文件进行修改,需要修改文件属性,把【只读】选项前面的勾去掉)。
Stack_Size EQU 0x00000000

2是寄存器代码不需要SystemInit函数,因此修改Reset_Handler函数,去掉SystemInit调用,用分号“;”注释掉3行内容:
Reset_Handler PROC
EXPORT Reset_Handler [WEAK]
IMPORT __main
;IMPORT SystemInit
;LDR R0, =SystemInit
;BLX R0
LDR R0, =__main
BX R0
ENDP
2.3.3添加SYSTEM源码
由于分组名没有下一级,所以用斜杠来代表所属。
2.4添加Readme分组文件
可以在工厂根目录下创建Readme.txt工程的说明文件,然后加入到工程中。
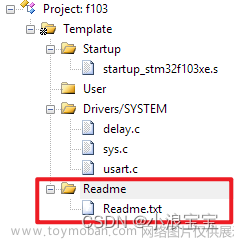
2.4魔术棒设置
2.4.1Target 选项卡
外部高速晶振频率为8MHz(需要查看自己具体的板子),设置使用的编译器版本(新版MDK不需要修改,旧版设置为AC5)。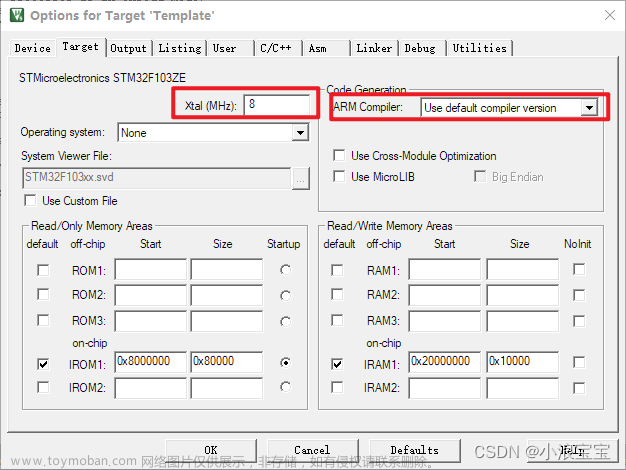
2.4.2Output 选项卡
设置Objects输出文件夹为工程中的Output文件夹,勾选【Creat HEX File】生成.hex文件、输出浏览信息。
删除工程文件夹中以下两个文件夹:
2.4.3Listing 选项卡
设置Listing输出文件夹为工程中Output文件夹。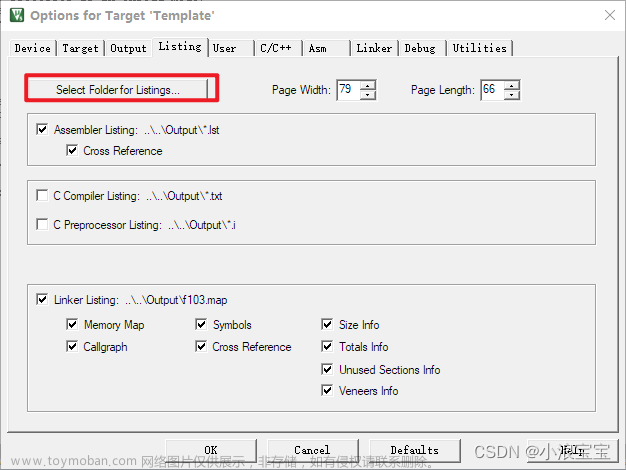
2.4.4C/C++ 选项卡
设置全局宏定义为STM32F103xE(其他型号芯片需要根据型号具体修改)、优化等级设置为Level0(默认等级为Level0,选择default和Level0是相同的作用,等级0可以达到最好的调试效果,否则会将没有用到的变量给优化掉,在调试时使用等级0,如果是为了提升代码性能、降低代码量、减少使用内存,可以设置等级1-3,数字越大效果越容易出现问题。)、勾选C99 Mode、设置头文件包含路径。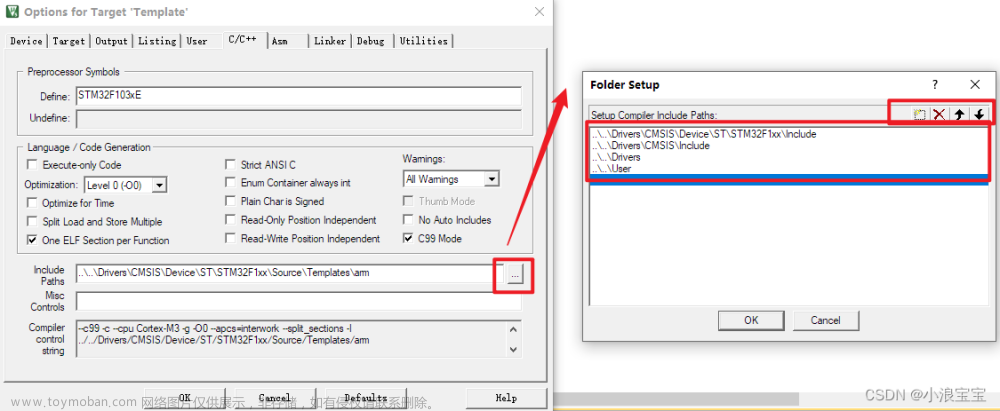
此处的头文件路径时是设置的相对路径,后期不用再进行修改。
绝对路径是指目录下的绝对位置,直接到达目标位置,通常是从盘符开始的路径(比如说从E盘开始);相对路径就是指由某个文件所在的路径引起的跟其它文件(或文件夹)的路径关系。
1,默认路径就是指 MDK 工程所在的路径,即.uvprojx 文件所在路径(文件夹)(相对路径也就是相对于以下路径)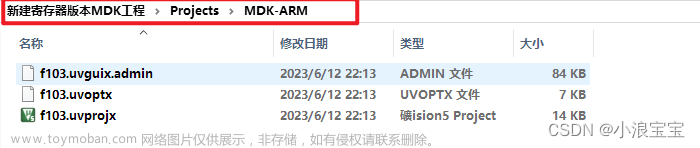
2,“./”表示当前目录(相对当前路径,也可以写做“.\”)
3,“…/”表示当前目录的上一层目录(也可以写做“…\”)
2.4.5Debug 选项卡
设置使用的仿真器类型(这里我使用ST-Link的下载方式)、勾选相关选项、选择的下载接口为SW模式并将时钟设置为最大。
2.4.6Utilities 选项卡
设置下载功能勾选【Use Debug Driver】并在Setting中勾选【Reset and Run】。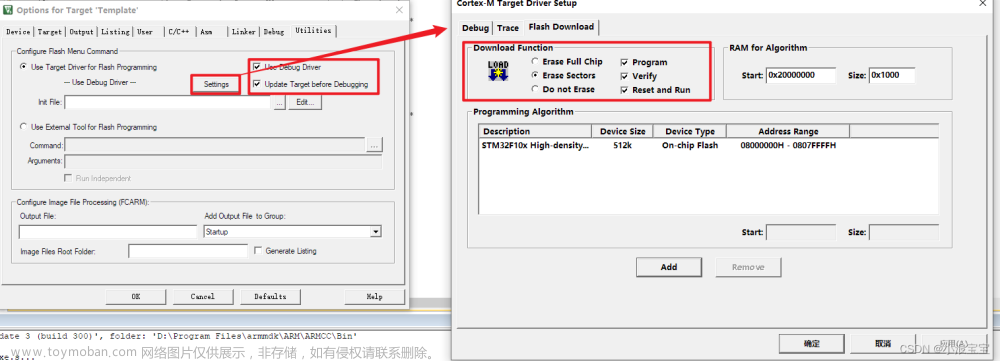
下载算法(默认已经添加好,如果不见了可以点击【Add】进行添加),下载算法起始地址和大小(默认即可)。
2.4.7Linker 选项卡(可选)
添加分散加载文件(北极星/MiniPro H750)。这里以添加MiniPro H750为例,取消勾选【Use Memory Layout from Target Dialog】,并且在【disable Warning】栏屏蔽6314和6329警告,填写“6314,6329”,点击三个点选择分类加载文件,在正点原子例程中,该文件放置在User\SCRIPT文件夹中,查看分类加载文件就点击Edit,正点原子的分类加载文件是AC5和AC6兼容的,关键看文件第一行是什么,如果是#! armcc - E那就就是兼容AC5,如果改为兼容AC6,需要把第二行提到第一行,不能用分号“;”注释第一行再启用第二行。
2.5添加 main.c,并编写代码
创建main.c文件并保存到工程User文件夹中。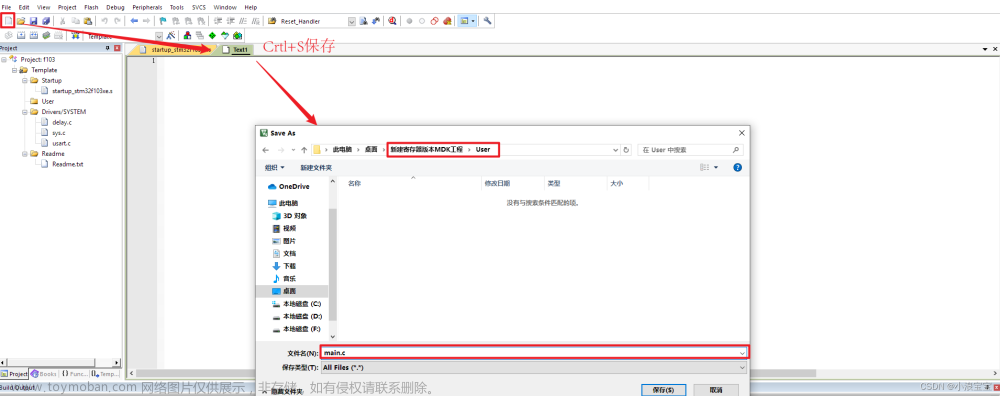
添加到User分组,然后并拷贝代码到main.c中。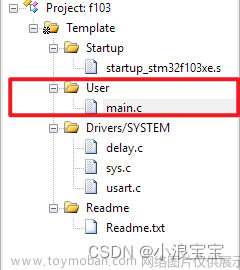
#include "./SYSTEM/sys/sys.h"
#include "./SYSTEM/usart/usart.h"
#include "./SYSTEM/delay/delay.h"
int main(void)
{
uint8_t t = 0;
sys_stm32_clock_init(9); /* 设置时钟, 72Mhz */
delay_init(72); /* 延时初始化 */
usart_init(72, 115200); /* 串口初始化 */
while (1)
{
printf("t:%d\r\n", t);
delay_ms(500);
t++;
}
}
3.下载验证(了解)
将程序下载到开发板,用串口助手打开相应串口,点击开发板的复位按钮即可出现,每隔500ms打印一次变量t的值,t最大为255。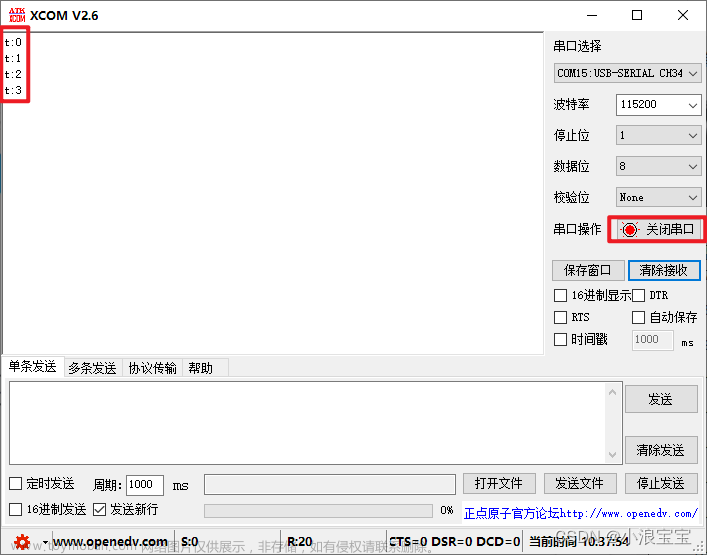 文章来源:https://www.toymoban.com/news/detail-667158.html
文章来源:https://www.toymoban.com/news/detail-667158.html
4.总结(了解)
正点原子工程中的keilkill.bat文件会将Output文件夹中没用到的文件进行删除。 文章来源地址https://www.toymoban.com/news/detail-667158.html
文章来源地址https://www.toymoban.com/news/detail-667158.html
到了这里,关于【07】STM32·HAL库开发-新建寄存器版本MDK工程 |下载STM32Cube固件包 | 新建MDK工程步骤的文章就介绍完了。如果您还想了解更多内容,请在右上角搜索TOY模板网以前的文章或继续浏览下面的相关文章,希望大家以后多多支持TOY模板网!