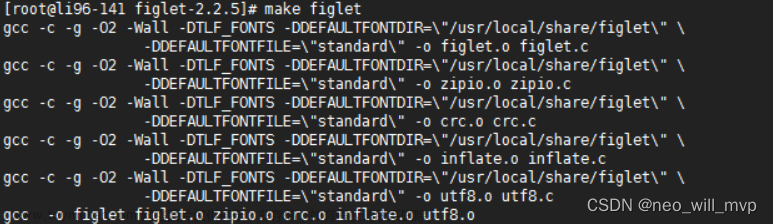Linux下具有多种图形化界面,每种图形化界面具有不同的功能,在这里我们安装的是GNOME。
1、 挂载yum源
挂载之前首先确保使用ISO映像文件

2.挂载之前先在/mnt下面创建一个cdrom目录用来作为挂载点目录


挂载完成之后那么就要去修改yum源了
Vi /etc/yum.repos.d/local.repo
清理yum缓存以及建立新的yum缓存

安装X Window System
首先安装X(X Window System),如果不是root用户请先切换到root用户才能操作。
安装X(X Window System)的命令为:
yum groupinstall "X Window System"
如果出现了“No packages in any requested group available to install or update”问题,说明在Centos7后默认选项未被安装,需要在命令后加上–setopt=group_package_types=mandatory,default,optional
即,命令为:
sudo yum groupinstall "X Window System"--setopt=group_package_types=mandatory,default,optional二、安装图形界面软件GNOME(GNOME Desktop)
yum groupinstall “GNOME Desktop” “Graphical Administration Tools”出现了问题加上:setopt=group_package_types=mandatory,default,optional
yum groupinstall “GNOME Desktop” “Graphical Administration Tools” --setopt=group_package_types=mandatory,default,optional通过查看/etc/inittab文件设置默认运行级别文章来源:https://www.toymoban.com/news/detail-667361.html
systemctl set-default graphical.targetinit 5重启之后即可进入图形化界面。文章来源地址https://www.toymoban.com/news/detail-667361.html
到了这里,关于【Linux】GNOME图形化界面安装的文章就介绍完了。如果您还想了解更多内容,请在右上角搜索TOY模板网以前的文章或继续浏览下面的相关文章,希望大家以后多多支持TOY模板网!