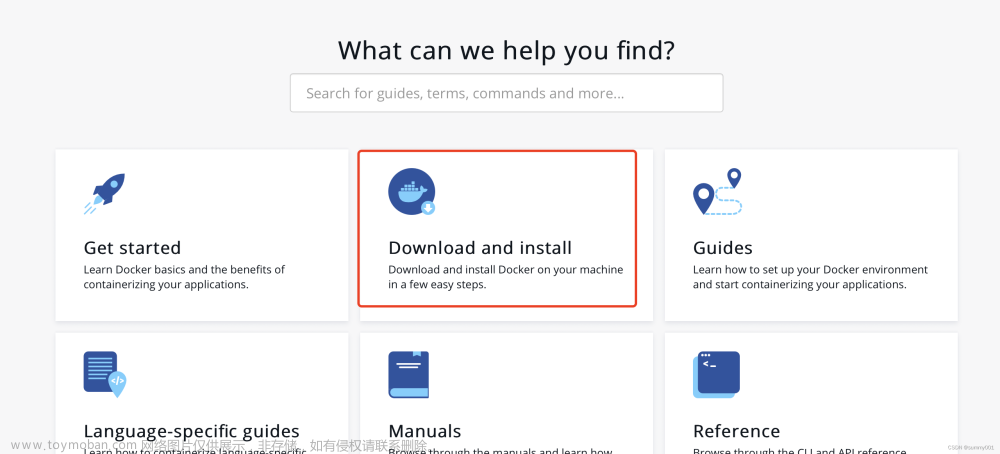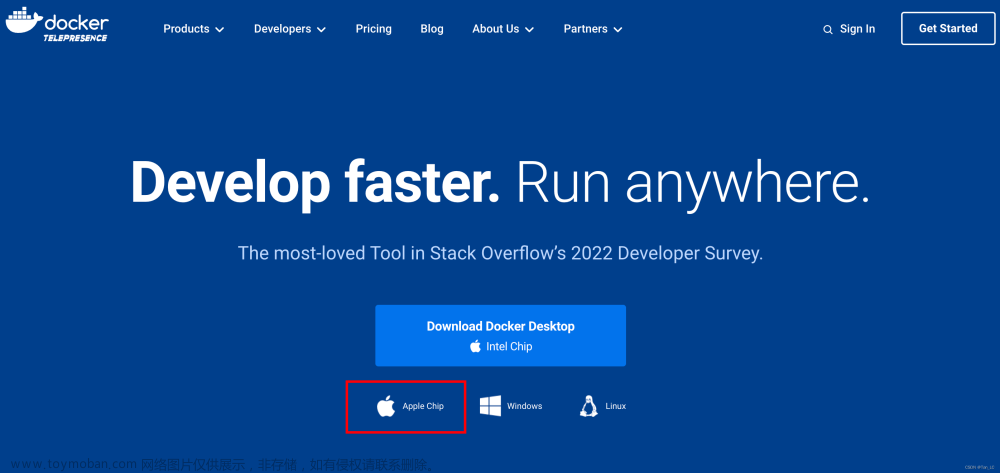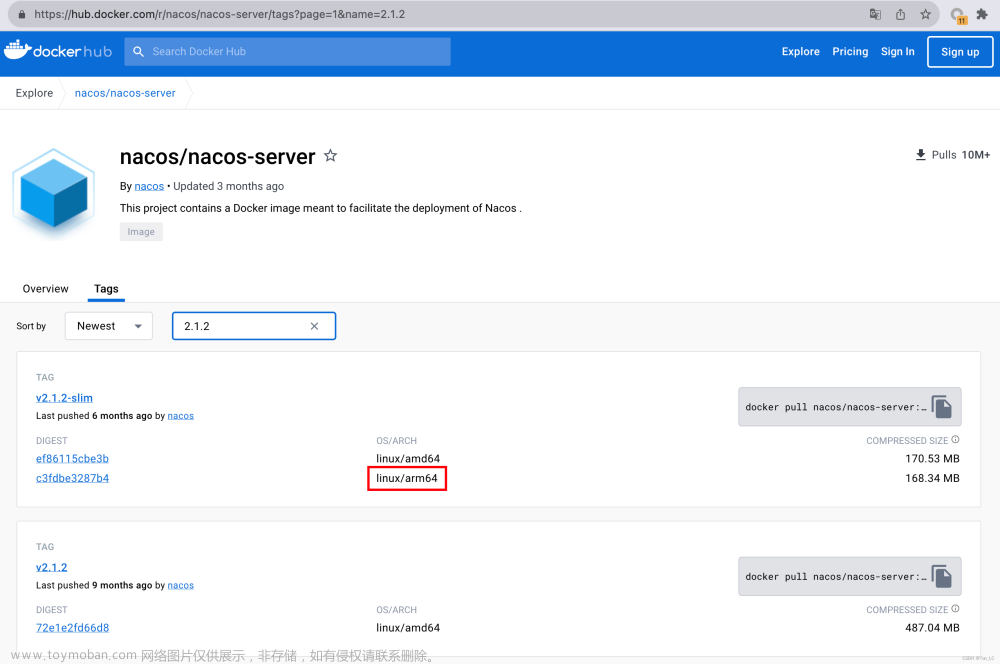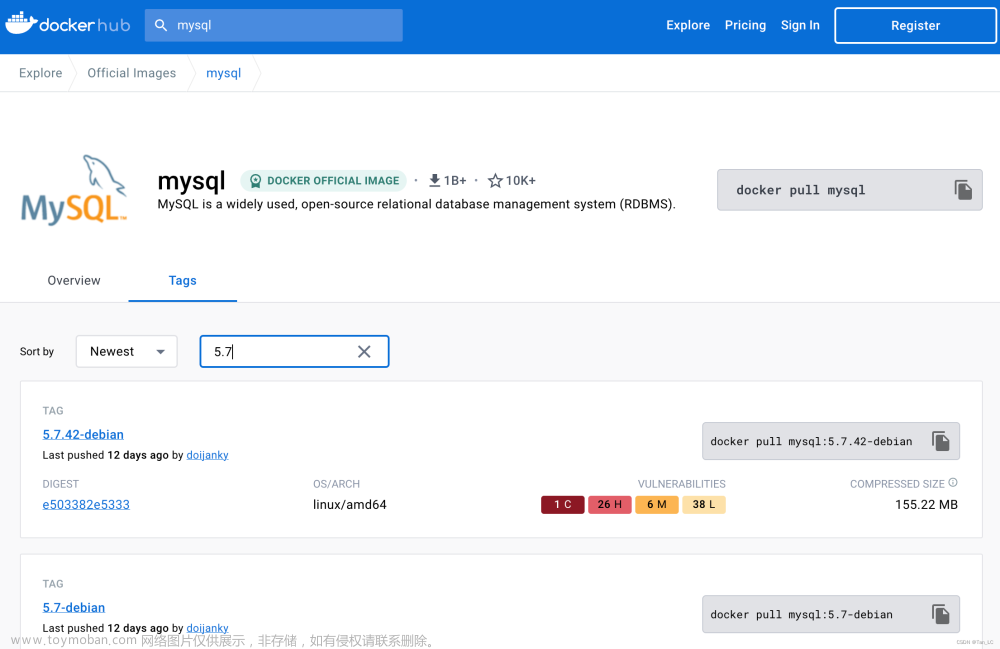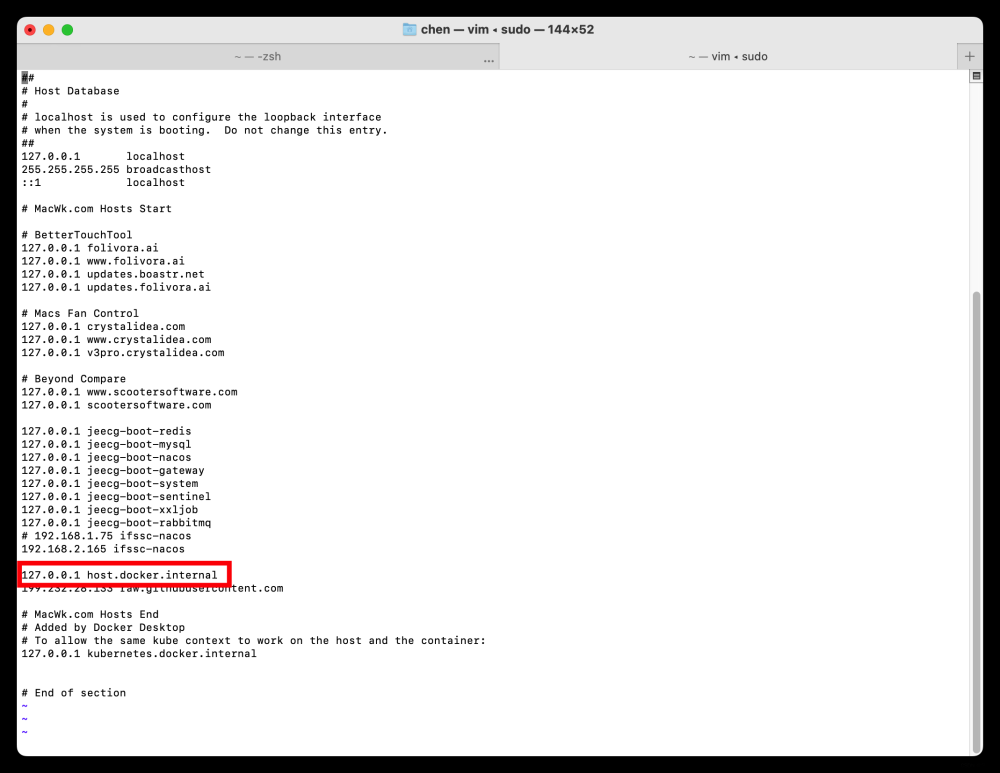前言
m1芯片的mac暂时没法直接安装AWVS ,尽管安装了parallel虚拟机,安装了kali linux 64,在kali上安装依旧会告诉你需要64位系统。因为m1芯片是arm架构,虚拟机上的kali也是这个架构。因此建议在docker上安装AWVS,简单方便
安装docker
docker有很多种方法安装,有命令行的
brew install --cask --appdir=/Applications docker
但是这可能会在brew上出现问题
因此建议直接在docker官网上下载点击链接
选择apple chip就可以正常下载安装了
安装完之后打开,找到右上角设置的图标进入
添加上如下代码,换源
"registry-mirrors":[
"https://alzgoonw.mirror.aliyuncs.com"
]
然后点击Apply & Restart 按钮保存
最后检查是否安装成功
在终端输入
docker --version
docker info
安装AWVS
终端输入
docker pull secfa/awvs
pull完镜像之后输入
docker run -d -p 3443:3443 secfa/awvs
可能会提示警告,但不是报错,没有问题的
WARNING: The requested image’s platform (linux/amd64) does not match the detected host platform (linux/arm64/v8) and no specific platform was requested
然后直接浏览器访问https://127.0.0.1:3443/#/文章来源:https://www.toymoban.com/news/detail-668030.html
账号: admin@admin.com
密码:Admin123 文章来源地址https://www.toymoban.com/news/detail-668030.html
文章来源地址https://www.toymoban.com/news/detail-668030.html
到了这里,关于m1 mac安装AWVS的文章就介绍完了。如果您还想了解更多内容,请在右上角搜索TOY模板网以前的文章或继续浏览下面的相关文章,希望大家以后多多支持TOY模板网!