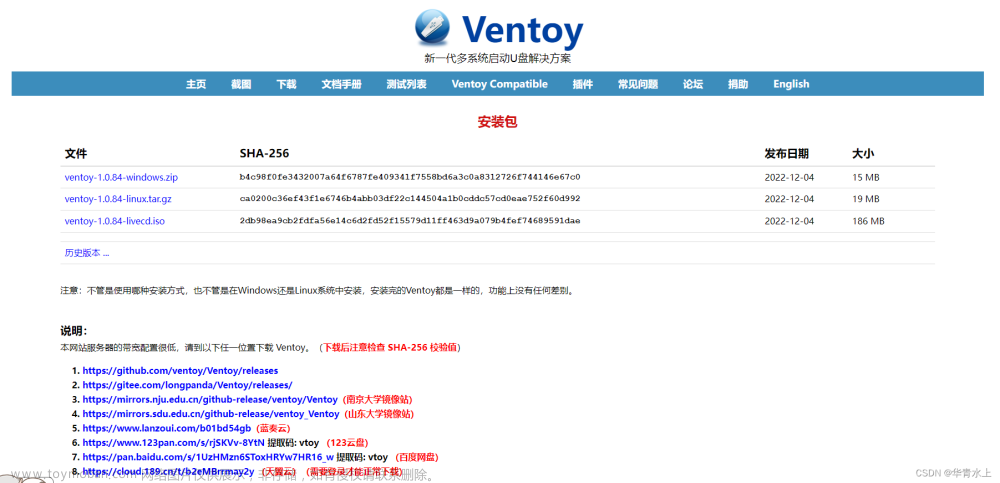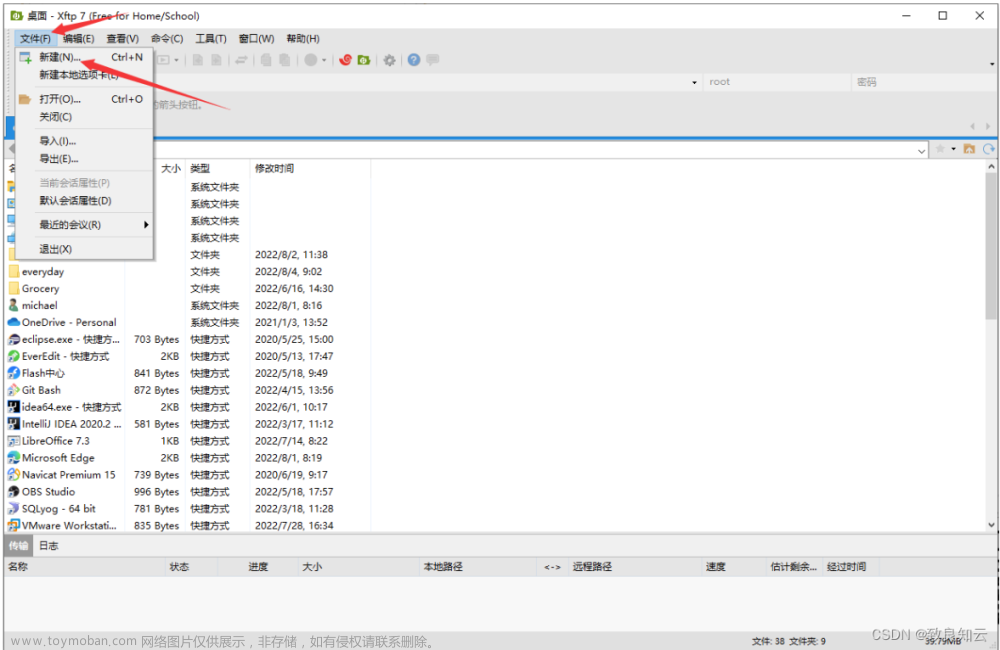写在前面:本文将从镜像下载、安装、首次更新系统。
一、安装前的准备
CentOS7.9镜像文件下载地址:https://wiki.centos.org/Download

点击mirros链接,进入镜像列表,如下图:

点击其中一个,进入下载最新镜像文件下载页面,找到最新ISO文件:CentOS-7-x86_64-DVD-2207-02.iso,即22年7月更新的CentOS 7,一个DVD,一个Everything,一般DVD这个就够用了
镜像下载后,我们这里用vmware虚拟机来安装和测试。
二、安装系统

因为这里是镜像文件,而不是光盘,所以不用检测介质,直接选择“Install CentOS 7”

选择需要的语言,默认是英语,这里选择简体中文

考虑系统安全,这里选择“最小化安装”。最小化安装,服务开启的最少,端口开放的就越少,被攻击的可能性也就越小,当然,后面其它文章会讲Linux系统防火墙。
1)软件选择
 2)磁盘分区
2)磁盘分区 
这里自动配置分区,如果磁盘大于100G, 建议手动配置分区,因为自动分区会把系统必须空间以外的容量全部分给home分区。
因为这里是实验,不需要做故障分析,所以禁用“KDUMP"

点击开始安装,过程中设置好root密码。

安装重启后,登入系统cat /etc/redhat-release查看版本信息

默认网络没有随机启动,需要编辑vi /etc/sysconfig/network-scripts/ifcfg-ens33配置文件,将ONBOOT设置为yes并保存
vi /etc/sysconfig/network-scripts/ifcfg-ens33
然后敲入命令,重启网络服务
systemctl restart NetworkManager
最后用ping检查网络,截图是正常的,如果网络不通,会有timeout提示。

*如果虚拟机没有开启DHCP服务,则网络不通,需要继续配置网络。
进入到 /etc/sysconfig/network-scripts 目录下,编辑ifcfg-ens33 文件进行配置
将BOOTPROTO设置为static,即静态IP,在文件最后面添加:
IPADDR=192.168.116.200 # ip地址,与VM的DHCP中的ip范围相对应
NETMASK=255.255.255.0
GATEWAY=192.168.116.2 # 填写VM网关
DNS1=114.114.114.114 #南京DNS
DNS2=192.168.116.2保存退出后,再次敲入命令systemctl restart NetworkManager重启网络服务并检查网络。
三、系统更新
通过yum update命令进行更新,安装和指纹校验均可以输入Y确认继续,直至更新完成。
yum update
至此,Linux安装和更新已经完成,下一篇将记录Linux的安全加固过程。
【特别说明】:由于个人知识有限,如有错误之处,还请各位网友、大咖评论区指正~不胜感激!文章来源:https://www.toymoban.com/news/detail-668358.html
==============记录我和Linux、信息安全的点点滴滴!==============文章来源地址https://www.toymoban.com/news/detail-668358.html
到了这里,关于CentOS 7.9安装和更新的文章就介绍完了。如果您还想了解更多内容,请在右上角搜索TOY模板网以前的文章或继续浏览下面的相关文章,希望大家以后多多支持TOY模板网!