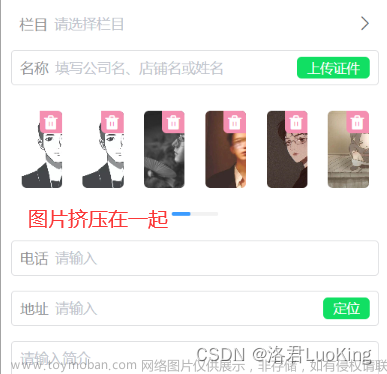方法一:原生tabbar,修改中间图标的样式

- pages.json
"tabBar": {
"color": "#cccccc",
"selectedColor": "#2979ff",
"borderStyle": "black",
"backgroundColor": "#ffffff",
"list": [
{
"pagePath": "pages/message/index",
"iconPath": "static/tabbar/5.png",
"selectedIconPath": "static/tabbar/5-5.png",
"text": "消息"
},
{
"pagePath": "pages/home/index",
"iconPath": "static/tabbar/logo.jpeg",
"selectedIconPath": "static/tabbar/logo.jpeg",
"text": ""
},
{
"pagePath": "pages/my/index",
"iconPath": "static/tabbar/6.png",
"selectedIconPath": "static/tabbar/6-6.png",
"text": "我的"
}
]
}
- 样式覆盖 App.vue
// 底部tabbar
.uni-tabbar__item:nth-child(3) .uni-tabbar__icon {
width: 36px !important;
height: 36px !important;
}
- 消息设置角标
uni.setTabBarBadge({
index: 0,
text: '2'
})
方法二:uview2.0自定义tabbar组件,适用任意情况
 文章来源:https://www.toymoban.com/news/detail-669247.html
文章来源:https://www.toymoban.com/news/detail-669247.html
tabbar组件
<template>
<u-tabbar :value="tab" @change="changeTab" :fixed="true" :border="true" :placeholder="true"
:safeAreaInsetBottom="true">
<u-tabbar-item text="消息" icon="chat" badge="3"></u-tabbar-item>
<u-tabbar-item text="">
<image style="width: 80rpx;height: 80rpx;" slot="active-icon" src="../static/wallet.png"></image>
<image style="width: 80rpx;height: 80rpx;" slot="inactive-icon" src="../static/wallet.png"></image>
</u-tabbar-item>
<u-tabbar-item text="设置" icon="setting"></u-tabbar-item>
</u-tabbar>
</template>
<script>
export default {
props: {
tab: {
type: Number,
require: true
},
},
data() {
return {
list: ["/pages/message/index", '/pages/home/index', "/pages/set/index"]
}
},
methods: {
changeTab(name) {
console.log(88, name)
uni.reLaunch({
url: this.list[name]
})
},
}
}
</script>
<style scoped lang="scss">
.status_bar {
height: var(--status-bar-height);
width: 100%;
}
</style>
main.js全局组件注册
import tabbar from './components/tabbar.vue'
Vue.component('tabbar', tabbar)
主页面使用
- 在三个主页面分别引入组件
- 传入对于的索引即可
<!-- 自定义底部-->
<tabbar :tab="1"></tabbar>
方法三:uniapp配置midButton:适用点击中间图标跳转非tabbar页面
 文章来源地址https://www.toymoban.com/news/detail-669247.html
文章来源地址https://www.toymoban.com/news/detail-669247.html
pages.json配置midButton
"tabBar": {
"color": "#cccccc",
"selectedColor": "#E84118",
"borderStyle": "black",
"backgroundColor": "#ffffff",
"list": [{
"pagePath": "pages/home/index",
"iconPath": "static/tabbar/1.png",
"selectedIconPath": "static/tabbar/1-1.png",
"text": "首页"
}, {
"pagePath": "pages/classify/index",
"iconPath": "static/tabbar/2.png",
"selectedIconPath": "static/tabbar/2-2.png",
"text": "分类"
}, {
"pagePath": "pages/cart/index",
"iconPath": "static/tabbar/3.png",
"selectedIconPath": "static/tabbar/3-3.png",
"text": "购物车"
}, {
"pagePath": "pages/my/index",
"iconPath": "static/tabbar/4.png",
"selectedIconPath": "static/tabbar/4-4.png",
"text": "我的"
}],
// 中间按钮
"midButton": {
"pagePath": "pages/my/index",
"width": "60px",
"height": "45px",
"text": "",
"iconPath": "static/wallet.png",
"iconWidth": "40px"
}
}
app.vue
onLaunch: function() {
console.log('App Launch')
uni.onTabBarMidButtonTap(() => {
uni.navigateTo({
url: '/pages/home/list',
});
})
},
到了这里,关于uview2.0自定义tabbar的文章就介绍完了。如果您还想了解更多内容,请在右上角搜索TOY模板网以前的文章或继续浏览下面的相关文章,希望大家以后多多支持TOY模板网!