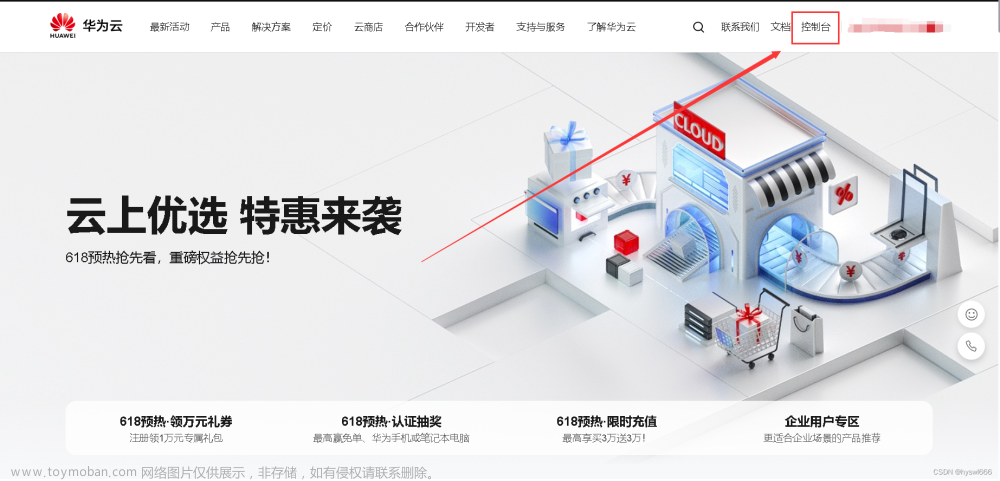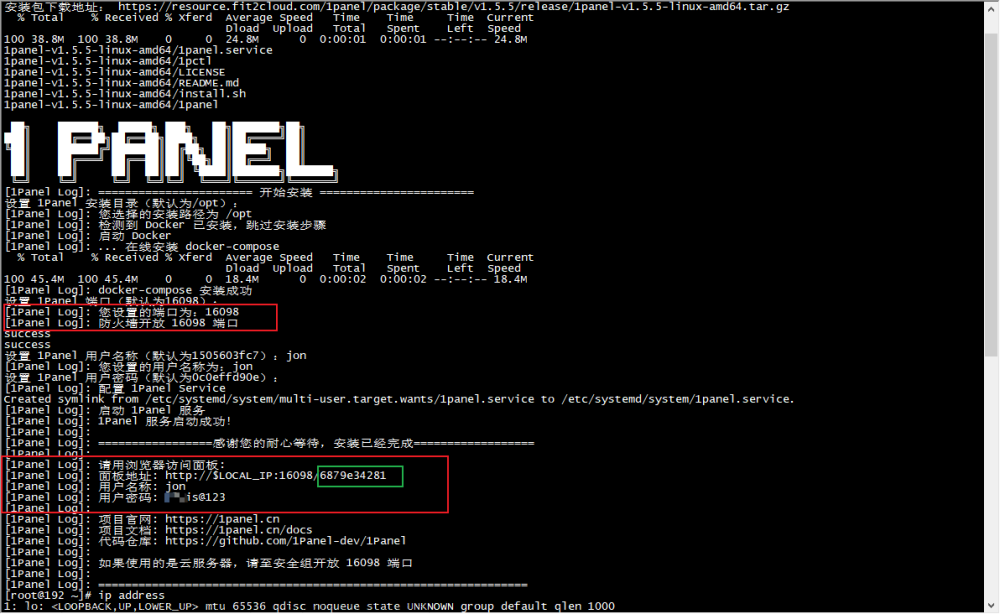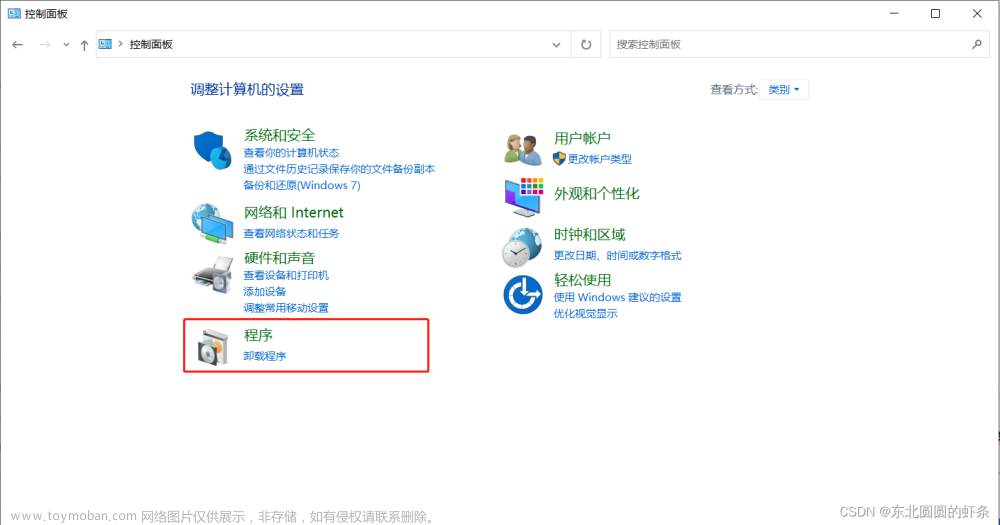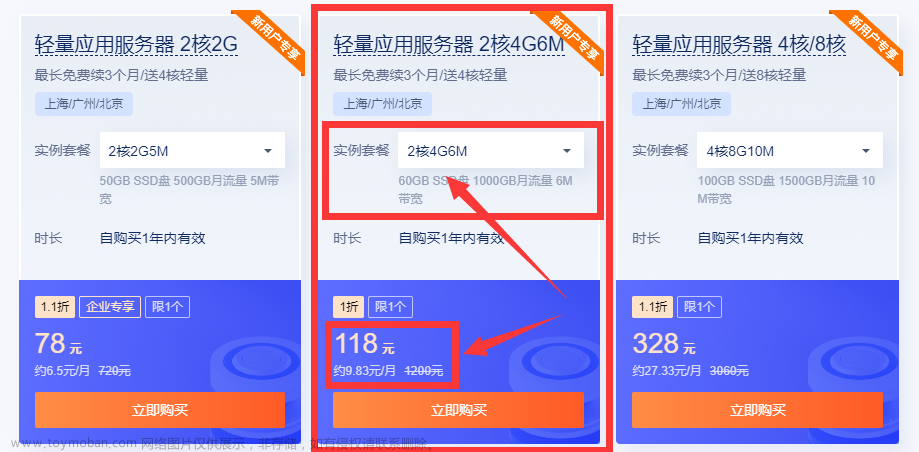1:安装虚拟机
准备工作:
1.VMware下载地址:VMware虚拟机(提取码:11GX)
2.CentOS 7 镜像地址:CentOS7镜像(官网:速度很慢!) 云盘传送门:CentOS7镜像(提取码:BAUw)
3.VMware安装:下载完成后自行安装,无脑默认下一步即可,关于安装位置可以根据自身情况合理调配,默认是C盘

2:创建虚拟机
具体步骤:
1.我们打开虚拟机

2.选择自定义,点击下一步

3.直接下一步

4.选择安装程序光盘映像文件,点击浏览,找到开始所下载的CentOS映像文件,点击下一步

5.设置账号,然后点击下一步(自己进行设置)

6.虚拟机的命名(自定义),点击下一步

7.处理器配置,下一步

8.设置虚拟机内存,下一步

9.选择网络类型为:使用网络地址转换(NAT),点击下一步

10.默认,点击下一步

11.默认推荐,下一步

12.磁盘选择:创建新虚拟磁盘,下一步

13.磁盘容量,建议选择20GB,下一步
文章来源地址https://www.toymoban.com/news/detail-669387.html

14.磁盘文件地址我这里选择默认,下一步

15.完成创建

16.简易安装开始,静静等待后台安装就行

17.安装成功,进入系统

ps:至此我们虚拟机已经安装完成
3:配置虚拟机
1.开始操作

2.进入设置

3.修改语言

4.重启系统,重新登录


5.进入系统

6.打开终端,测试,鼠标右击,打开终端

4.宝塔安装工作
1.首先进入root环境

2.复制宝塔面板这串代码到虚拟机终端(ps:这里需要自己注册宝塔面板账号,宝塔面板官网注册,登录)

3.复制宝塔面板这串代码到虚拟机终端(鼠标右击粘贴),回车等待下一步

4.执行上面步骤后,回复y等待即可,第一次安装这里要等很久,安装成功后记住外网面板地址,以及用户名密码(非常重要,建议截图保存)

5.安装完成

6.用内网面板地址这个链接就可以访问面板了(复制你的内网面板地址到浏览器打开)

7.登录完成后,绑定宝塔面板账号(绑定后若推荐安装×掉就行)

8.接下来点击软件商店搜索docker选择第一个安装,等待docker安装完成,第一次安装需要很久(版本最新版即可)

ps:安装docker的提示窗口可以关闭(不是浏览器窗口哦),不影响安装,此时我们可以设置一下自己的安全入口,密码等。(在面板设置里,自行探索,这里不做介绍了)
5.安装青龙面板容器(这一步必须等docker安装完成)
1.青龙面板安装(最新版本),打开宝塔ssh终端输入以下命令回车(复制即可):
ps:第一次打开ssh终端需要连接虚拟机,填虚拟机登录密码即可!(也可以复制到虚拟机终端)
docker run -dit \
-v /root/ql/config:/ql/config \
-v /root/ql/log:/ql/log \
-v /root/ql/db:/ql/db \
-v /root/ql/scripts:/ql/scripts \
-v /root/ql/jbot:/ql/jbot \
-v /root/ql/repo:/ql/repo \
-v /root/ql/raw:/ql/raw \
-p 5700:5700 \
-e ENABLE_HANGUP=true \
-e ENABLE_WEB_PANEL=true \
--name qinglong \
--hostname qinglong \
--privileged=true \
--restart always \
whyour/qinglong:latest
2.等待安装成功,接下来尝试访问青龙控制面板:公网ip加5700端口

ps:这里我安装过了,你安装的话应该是让你设置用户名和密码
6.这样青龙面板的搭建到此结束了
ps:有不懂的地方可在下方留言,看到会回复的!文章来源:https://www.toymoban.com/news/detail-669387.html
到了这里,关于本地服务器搭建青龙面板(PC端)的文章就介绍完了。如果您还想了解更多内容,请在右上角搜索TOY模板网以前的文章或继续浏览下面的相关文章,希望大家以后多多支持TOY模板网!