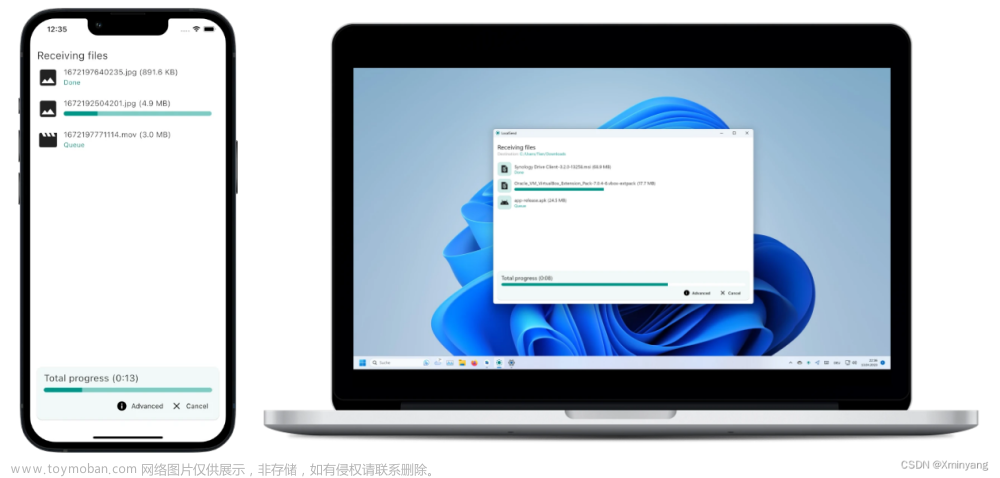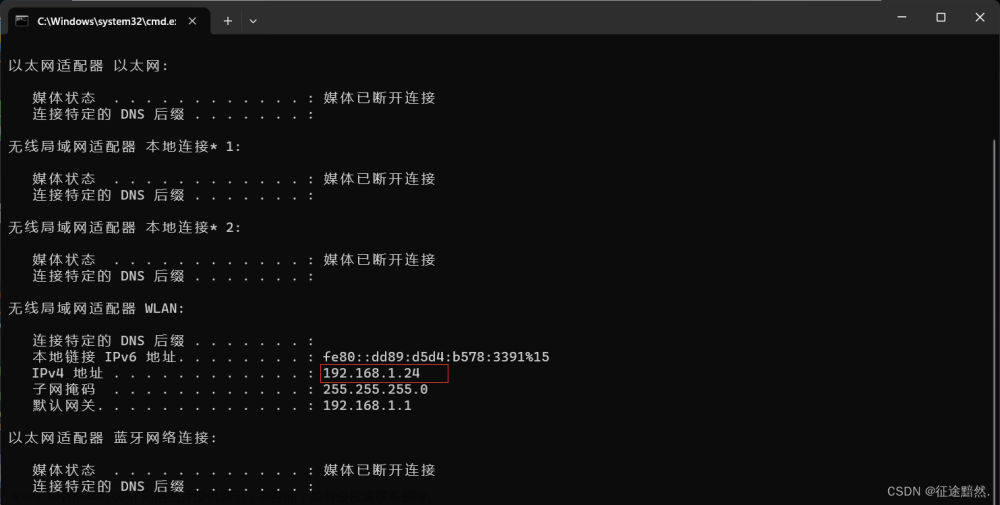局域网实现PC、Pad、Android互联
在我们使用多设备时,往往会因为多设备的文件不能同步而造成很多麻烦(QQ等软件不能传输大文件)。这里我们使用计算机网络的知识来实现多设备的互联,使得多设备的文件更方便传输。
注意,这里的前提条件都是所有的设备连接在同一个 WIFI 上面。
设备版本:
- Android:Redmi K50
- Pad:MatePad 11
- PC:Windows11 专业版
一、网络邻居
第一种方式就是 MatePad 11 的网络邻居的功能,通过网络邻居可以轻松实现 Pad 和 PC 之间的数据共享。
1、 Windows 配置
1.1 开启共享功能
首先,我们需要开启共享的功能:
打开控制面板:

开启SMB功能:

1.2 设置用户
然后,我们需要对Guest用户设置密码,使得该用户可以进行登录。
进入计算机管理,


1.3 共享文件夹
设置完后,我们要对需要共享的文件夹开启共享的功能,使得该文件夹可以在网络中发现。
右键需要共享的文件夹,

选中我们刚才设置的用户,并且开启读写权限。

2、 Pad 连接
在我们的 Windows 设置完成之后,我们就可以使用 Pad 文件管理里面的网络邻居来连接我们的电脑了。

然后,我们就可以进行登录操作了。

如果手机上面有网络邻居,我们也可以使用手机进行连接,但是 红米 k50 没有这个功能。
二、 FTP & HTTP
1、 电脑配置
我们可以使用 FTP 或者 HTTP 来进行文件的传输。
这里,我们可以使用 everything 这款软件来创建服务:
1.1 HTTP 服务

1.2 FTP 服务

2、 连接
这里对于 Pad 和 Android 的连接方式都是差不多的。
对于 HTTP ,我们可以直接在浏览器输入我们电脑的 ip 地址即可。
获取 ip 地址的方法,cmd -> ipconfig
对于 FTP,这里需要用到一个第三方工具,ES文件浏览器。
打开后,选择 网络-> FTP -> 新建 -> ftp

3、 电脑连接 FTP
我们还可以使用 ES文件浏览器来开启一个 FTP 服务,便于电脑获取移动端的文件。

注意,手机中的文件管理器如果有创建 FTP 服务器的功能,也可以使用那种方式创建。
三、 localsend
安装地址:https://localsend.org/installers
只需要将我们的设备放在一个局域网内就可以了:
发送文件:
电脑端界面:

移动端界面和电脑端界面类似,非常容易使用,同时在局域网内传送是不需要消耗数据的。
同时,可以在设置界面设置我们的设备名称。

四、 其他方式
蓝牙连接:我们可以使用蓝牙连接来传输文件,不过使用蓝牙连接的传输速度较慢。
USB连接:使用可以进行数据传输的 USB 数据线来进行文件的传输。
中间介质传输:文章来源:https://www.toymoban.com/news/detail-670069.html
- U 盘传输
- 网盘传输
暂时想到的只有这么多了,嘿嘿嘿。文章来源地址https://www.toymoban.com/news/detail-670069.html
到了这里,关于局域网实现PC、Pad、Android互联的文章就介绍完了。如果您还想了解更多内容,请在右上角搜索TOY模板网以前的文章或继续浏览下面的相关文章,希望大家以后多多支持TOY模板网!