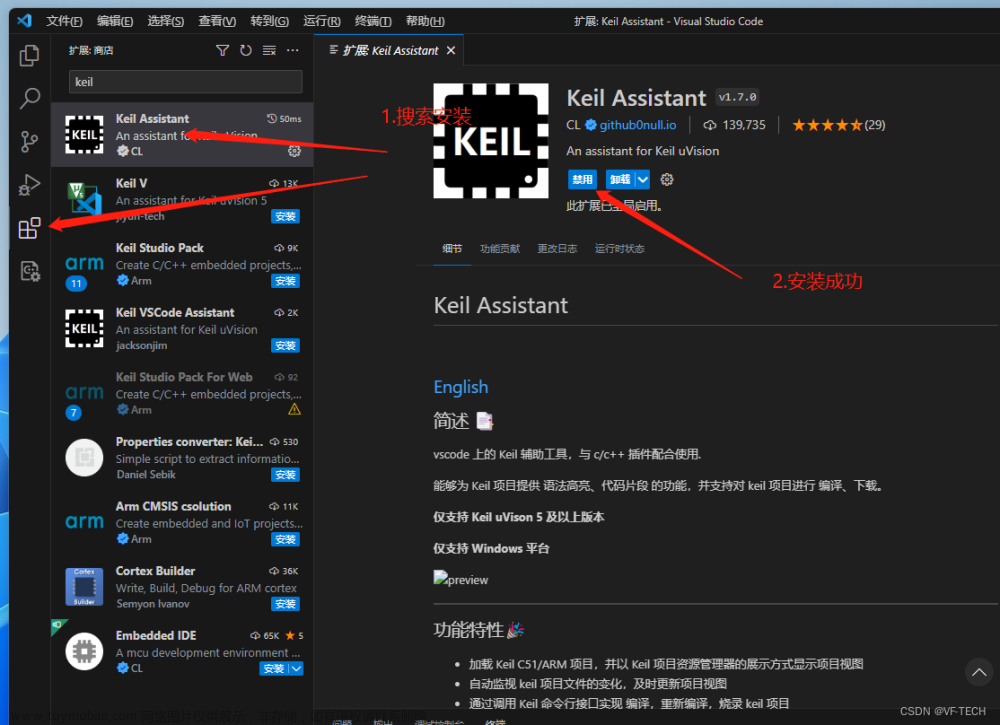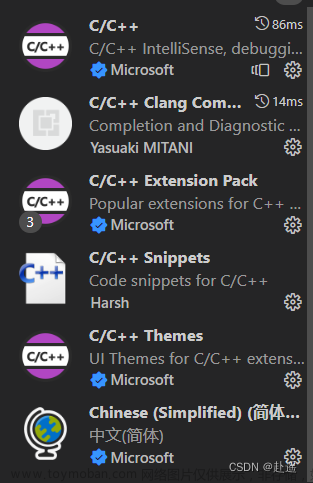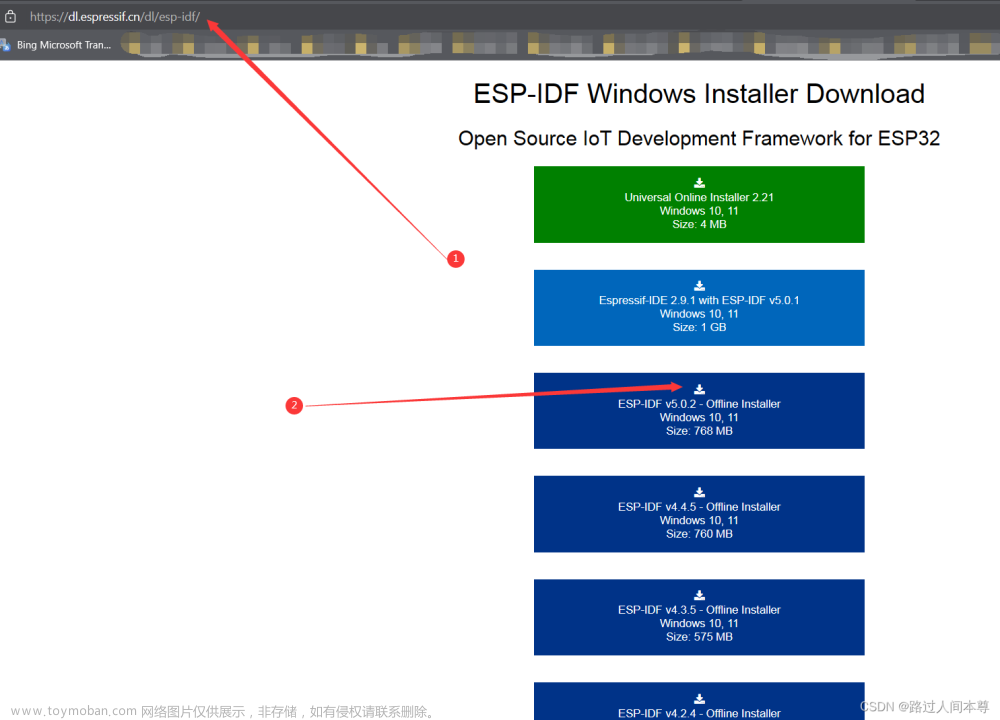GD32 CMake example
一个串口收发简单例子。
https://github.com/Huffer342-WSH/GD32_CMake_Example
可以下载该工程,稍微了解一点cmake就可以简单修改直接使用。
-
GD32 CMake example
- 使用到的工具
-
编译与烧录
- 命令行
- VSCode
-
调试
- 配合VSCode的marus25.cortex-debug插件实现调试功能
-
RTT使用方法
- marus25.cortex-debug
- 手动连接
-
注意事项
- 交叉编译工具链设置
- 链接脚本
- 启动文件
- 从零开始搭建工程
使用到的工具
交叉编译器:gcc-arm-none-eabi-10.3-2021.10-win32
构建工具: Ninja
编辑器:vscode
调试接口连接: openocd-xpack(第三方构建的OpenoCD)
调试器:cmsis-dap (淘宝购买的 猛龙DAP ,¥35拥有碾压野火DAP的性能,性能比肩jlink-v8)淘宝链接
单片机: GD32F310
工程结构
/bin 生产的二进制文件等
/build cmake构建目录
/cmake cmake文件目录
/OpenOCD openocd脚本存放位置
/Core 自己编写的源文件存放位置
/Drivers 固件库与segger RTT
|- CMSIS
|- GD32F3x0_standard_peripheral
|- RTT
/Retarget 重定向printf,里面有别人写的printf和scanf,相比使用C标准库中的函数节省一些空间
编译与烧录
- 首先下载上文中提到的gcc-arm-none-eabi和openocd,构建器使用make或者ninja都可以,工程里的源文件多了以后ninja启动速度会更快一点。
- 准备好以上工具后将可执行文件所在目录的路径添加都PATH(Path)环境变量
- 然后在以下文件中修改路径
.vscode\GD32_CMake_Example.code-workspace(必须改)
cmake\arm-none-eabi-gcc.cmake (可选,环境变量添加了就不用指定绝对路径了)
Core\CMakeLists.txt(该文件末尾将cmake install 指定成了使用openocd烧录)
- 将
OpenOCD\gd32f3x0.cfg文件复制到OpenOCD\openocd\scripts\target目录中
做完以上工作后可以开始编译工程了
命令行
进入工程文件夹目录中
#配置
cmake -DCMAKE_TOOLCHAIN_FILE=cmake/arm-none-eabi-gcc.cmake -DCMAKE_BUILD_TYPE:STRING=Debug -G Ninja -S ./ -B ./build
#编译
cmake --build ./build --config Debug --target all --
#烧录
cmake --install ./build
VSCode
- 安装拓展ms-vscode.cmake-tools和marus25.cortex-debug
- 把文件夹保存为工作区
- 修改.workspace文件,在里面指定generator和cmake参数等内容
- 修改相关文件里的路径
- ctrl+p打开命令面板,CMake:Configure 配置
- 点击vscode状态栏的build编译工程,或者命令面板里的CMake:Build
- ctrl+p打开命令面板,选择CMake: Install烧录


调试
配合VSCode的marus25.cortex-debug插件实现调试功能
- 安装marus25.cortex-debug插件
- 在工作区配置文件.code-workspace或者文件夹启动配置文件launch.json中添加调试配置
{
"cwd": "${workspaceRoot}",
"executable": "${workspaceRoot}/bin/Debug/GD32_CMake_Example.elf",
"name": "Cortex-Debug",
"request": "launch",
"type": "cortex-debug",
"servertype": "openocd",
"configFiles": [
"interface/cmsis-dap.cfg",
"target/gd32f310.cfg",
],
"svdFile": "${workspaceRoot}/OpenOCD/GD32F3x0.svd",
"searchDir": [
"E:/SDK-Win/OpenOCD/openocd/scripts/"
],
"runToEntryPoint": "main",
"showDevDebugOutput": "none",
"rttConfig": {
"enabled": true,
"polling_interval": 1,
"address": "auto",
"decoders": [
{
"label": "",
"port": 0,
"type": "console"
},
]
}
},
添加后可以在VSCode左侧边栏的Run and Debug选项卡看到刚添加的调试配置

- 连接调试器,点击运行

RTT使用方法
下文讲述基于openocd和cmsis-dap的SEGGER RTT使用方法,jlink用户使用jlink RTT view即可
marus25.cortex-debug
在使用vscode插件marus25.cortex-debug时,在配置文件中添加rtt相关配置,就会在调试时自动链接segger rtt。
"rttConfig": {
"enabled": true,
"polling_interval": 1,
"address": "auto",
"decoders": [
{
"label": "",
"port": 0,
"type": "console"
},
]
}
手动连接
编写openocd配置文件 OpenOCD\Start_RTT.cfg,内容中除了普通的配置接口和设备,还要增加rtt相关设置。
source [find interface/cmsis-dap.cfg]
transport select swd
cmsis_dap_backend usb_bulk
source [find target/gd32f310.cfg]
init
rtt setup 0x20000000 8192 "SEGGER RTT"
rtt polling_interval 1
rtt start
rtt server start 9990 0
rtt server start 9991 1
rtt server start 9992 2
reset init
resume
上文中rtt server start 9990 0就代表将RTT通道一通过端口为9990的TCP serve转发。
连接单片机和调试器,使用openocd指定该配置文件
openocd -f .\OpenOCD\Start_RTT.cfg
openocd输出如下

然后打开串口和TCP工具,在串口输入RTT test,就可以运行RTT测试

注意事项
假如想要自己从零开始新建一个使用CMake管理,通过GNU工具链编译的工程,需要注意以下三点。
交叉编译工具链设置
cmake通过 -DCMAKE_TOOLCHAIN_FILE 参数指定工具链的配置文件。
cmake\arm-none-eabi-gcc.cmake文件中是交叉工具链的配置
链接脚本
链接器(Linker)负责将编译后的目标文件和所需的库文件合并在一起,生成最终的可执行文件或库文件。链接器脚本(Linker Script)是用来指导链接器在这个合并过程中如何排列和组织代码段、数据段、符号表等内容的文本文件。
GD32官方提供了IAR和Keil环境的支持包,但是没有适用于GNU工具链的链接脚本,但是我们可以参考同架构的STM32的了解脚本,通过STM32CubeIDE或者STM32CubeMX生产makefile工程,里面就有链接脚本。
链接脚本中需要包含内存布局和分段的定义,比如改工程中的链接脚本gd32f3x0.ld中
/* Memories definition */
MEMORY
{
RAM (xrw) : ORIGIN = 0x20000000, LENGTH = 8K
FLASH (rx) : ORIGIN = 0x08000000, LENGTH = 64K
}
它描述了存储器(内存)的布局和分配。这个链接脚本片段指定了两个不同的存储器段:RAM 和 FLASH。
-
RAM:
-
ORIGIN = 0x20000000:这是 RAM 段在内存中的起始地址。在这个例子中,RAM 的起始地址被设置为0x20000000。 -
LENGTH = 8K:这是 RAM 段的长度。在这个例子中,RAM 的长度被设置为 8K(8192字节)。因此,RAM 的地址范围是从0x20000000到0x20001FFF。
-
-
FLASH:
-
ORIGIN = 0x08000000:这是 FLASH 段在内存中的起始地址。在这个例子中,FLASH 的起始地址被设置为0x08000000。 -
LENGTH = 64K:这是 FLASH 段的长度。在这个例子中,FLASH 的长度被设置为 64K(65536字节)。因此,FLASH 的地址范围是从0x08000000到0x0800FFFF。
-
在这个链接脚本中,每个段都有一个或多个属性:
- (xrw):这是段的属性,指定了段是否可执行(x,executable)、可读(r,readable)和可写(w,writable)。
- (rx):同样是段的属性,这里指定了段是否可执行和可读,但不可写。
链接脚本的作用是告诉链接器如何分配和组织代码和数据在存储器中的位置。这是编译器和链接器合作的关键部分,确保生成的可执行文件在内存中正确加载和运行。在这个例子中,你的可执行程序的代码部分通常会被加载到 FLASH 存储器段,而数据(变量、堆栈等)则通常会被加载到 RAM 存储器段。
RAM和FLASH的地址和大小可以从用户手册中找到,如 GD32F3x0_User_Manual_CN_Rev2.7.pdf>1.系统及存储器架构>1.3存储器映射
点击展开 段定义SECTIONS{
...
}
需要包含以下部分
.isr_vector:
这部分定义了启动代码,其中包含中断向量表(Interrupt Vector Table)。中断向量表存储了各种中断和异常的处理函数的入口地址。.isr_vector 节在 FLASH 存储器段中。
.text:
这是程序的代码段,包括执行代码和一些初始化代码。在这个部分,.text 节存储了程序的代码,.glue_7 和 .glue_7t 是 ARM 和 Thumb 之间的粘合代码,.eh_frame 是与异常处理有关的信息。
.rodata:
这是只读数据段,用于存储常量和字符串等只读数据。
.ARM.extab:
这部分存储了与 ARM 异常处理相关的信息,可能包括异常类型、处理代码等。
.ARM:
这部分可能与异常处理索引表有关,存储了异常处理的索引信息。
.preinit_array、.init_array、.fini_array:
这些部分存储了初始化和终止函数的指针数组,用于在程序启动和退出时执行特定操作。
.data:
这是已初始化数据段,包括全局和静态变量的初始化数据。
.bss:
这是未初始化数据段,包括全局和静态变量的未初始化数据。这些变量在程序启动时会被自动初始化为零。
._user_heap_stack:
这部分用于定义堆和栈的位置,确保在分配内存时有足够的空间。
/DISCARD/:
这是用于从编译器库中丢弃不需要的部分的部分,以减小生成的可执行文件的大小。
.ARM.attributes:
这是用于存储与 ARM 架构有关的属性信息,例如硬件特性和指令集等。
启动文件
启动文件也是一段普通的代码。Cortex-M系列的处理器在启动后会在内存中固定位置(0x00000000)找中断向量表,中断向量表中包含了各种中断和异常的初始处理函数的入口地址,当触发中断后MCU就回到向量表中找到函数入口地址,然后调用对应的中断服务函数。
在启动文件startup_gd32f3x0.s中,包含了复位服务函数Reset_Handler以及中断向量表,这个文件一般用汇编编写,但也有使用c语言编写的。
汇编语言中通过.section语句可以指定数据段或者代码段的存储位置。在链接文件中我们定义了.isr_vector段,位于FLASH中最开头的位置(0x08000000),在启动文件中通过.section .isr_vector,“a”,%progbits将向量表指定到这个段,从而实现了将向量表链接到我们想要的位置。当单片机从主FLASH启动书会将0x08000000开头的地址映射到0x00000000。文章来源:https://www.toymoban.com/news/detail-670673.html
向量表中的内容由单片机厂商决定,可以在用户手册中找到向量地址的定义,比如我使用的GD32F3x0,可以在GD32F3x0_User_Manual_CN_Rev2.7.pdf>6.中断/事件控制器(EXTI)> 6.3功能描述中找到向量表的描述。在官方提供的固件库中也有适用于Keil和IAR的启动文件,在路径Drivers\CMSIS\GD\GD32F3x0\Source下,但是我们要使用的是GNU工具链汇编风格的启动文件,可以依据这两个文件修改得到文章来源地址https://www.toymoban.com/news/detail-670673.html
到了这里,关于VSCode+CMake+Arm GNU Toolchain搭建GD32开发环境的文章就介绍完了。如果您还想了解更多内容,请在右上角搜索TOY模板网以前的文章或继续浏览下面的相关文章,希望大家以后多多支持TOY模板网!