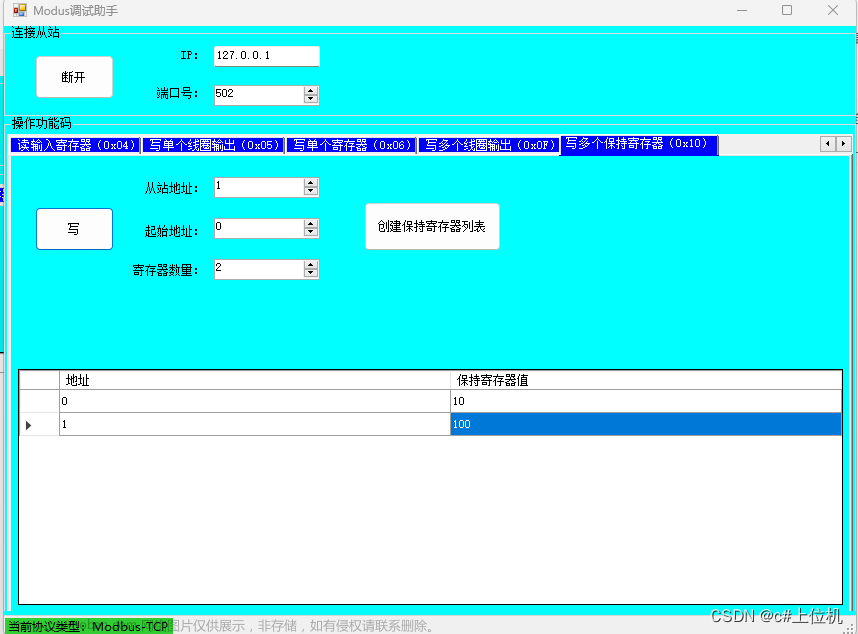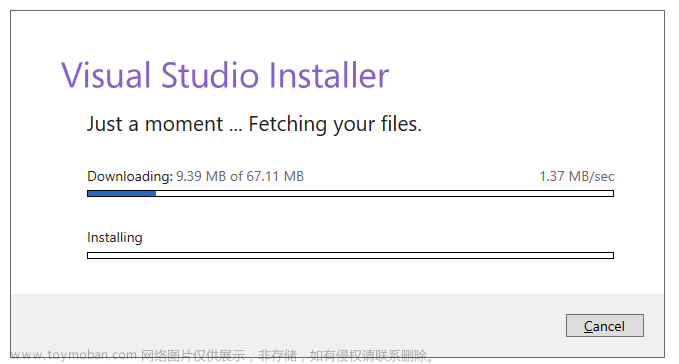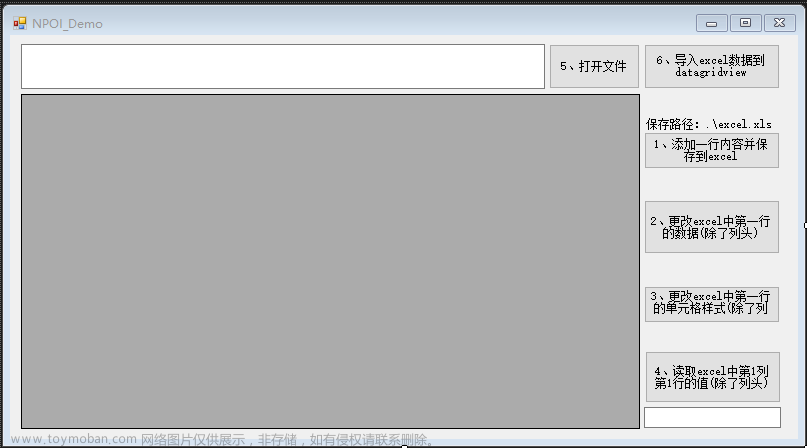一、读取excel表内容
(1)首先在程序:“引用”右键--点击“管理NuGet程序包” (我这里是已经引入过了,所以会显示引用中有NPOI)

(2)在“浏览”处搜索“NPOI”,选择适当版本安装(需要联网)

(3)在程序中引入相应的命名空间,编写读取excel表格的封装代码(万能)
using NPOI.HSSF.UserModel;
using NPOI.SS.UserModel;
using NPOI.XSSF.UserModel;
#region 读取Excel数据
/// <summary>
/// 将excel中的数据导入到DataTable中
/// </summary>
/// <param name="fileName">文件路径</param>
/// <param name="sheetName">excel工作薄sheet的名称</param>
/// <param name="isFirstRowColumn">第一行是否是DataTable的列名,true是</param>
/// <returns>返回的DataTable</returns>
public static DataTable ExcelToDatatable(string fileName, string sheetName, bool isFirstRowColumn)
{
ISheet sheet = null;
DataTable data = new DataTable();
int startRow = 0;
FileStream fs;
IWorkbook workbook = null;
int cellCount = 0;//列数
int rowCount = 0;//行数
try
{
fs = new FileStream(fileName, FileMode.Open, FileAccess.Read);
if (fileName.IndexOf(".xlsx") > 0) // 2007版本
{
workbook = new XSSFWorkbook(fs);
}
else if (fileName.IndexOf(".xls") > 0) // 2003版本
{
workbook = new HSSFWorkbook(fs);
}
if (sheetName != null)
{
sheet = workbook.GetSheet(sheetName);//根据给定的sheet名称获取数据
}
else
{
//也可以根据sheet编号来获取数据
sheet = workbook.GetSheetAt(0);//获取第几个sheet表(此处表示如果没有给定sheet名称,默认是第一个sheet表)
}
if (sheet != null)
{
IRow firstRow = sheet.GetRow(0);
cellCount = firstRow.LastCellNum; //第一行最后一个cell的编号 即总的列数
if (isFirstRowColumn)//如果第一行是标题行
{
for (int i = firstRow.FirstCellNum; i < cellCount; ++i)//第一行列数循环
{
DataColumn column = new DataColumn(firstRow.GetCell(i).StringCellValue);//获取标题
data.Columns.Add(column);//添加列
}
startRow = sheet.FirstRowNum + 1;//1(即第二行,第一行0从开始)
}
else
{
startRow = sheet.FirstRowNum;//0
}
//最后一行的标号
rowCount = sheet.LastRowNum;
for (int i = startRow; i <= rowCount; ++i)//循环遍历所有行
{
IRow row = sheet.GetRow(i);//第几行
if (row == null)
{
continue; //没有数据的行默认是null;
}
//将excel表每一行的数据添加到datatable的行中
DataRow dataRow = data.NewRow();
for (int j = row.FirstCellNum; j < cellCount; ++j)
{
if (row.GetCell(j) != null) //同理,没有数据的单元格都默认是null
{
dataRow[j] = row.GetCell(j).ToString();
}
}
data.Rows.Add(dataRow);
}
}
return data;
}
catch (Exception ex)
{
Console.WriteLine("Exception: " + ex.Message);
return null;
}
}
#endregion
(4)调用上述读取excel表的方法,读取数据并存取
DataTable dt = ExcelToDatatable(@"C:\Users\Administrator\Desktop\35t敞顶箱(2)\4-11月连续日期每天需求量.xlsx", "Sheet1", true);
//将excel表格数据存入list集合中
//EachdayTX定义的类,字段值对应excel表中的每一列
List<EachdayTX> eachdayTX = new List<EachdayTX>();
foreach (DataRow dr in dt.Rows)
{
EachdayTX model = new EachdayTX
{
Sta=dr[0].ToString()+"站",//excel表中第一列的值,依次类推
Date=dr[1].ToString(),
TXnum=Convert.ToInt32(dr[2])
};
eachdayTX.Add(model);
}
public class EachdayTX
{
public string Sta { get; set; }
public string Date { get; set; }
public int TXnum { get; set; }
}
二、数据写入excel表
(1)同样按照上面读取excel中的第一步,添加NPOI引用。
(2)添加命名空间,编写将数据写入excel表的代码文章来源:https://www.toymoban.com/news/detail-671039.html
using NPOI.HSSF.UserModel;
using NPOI.SS.UserModel;
//此处是将list集合写入excel表,Supply也是自己定义的类,每一个字段对应需要写入excel表的每一列的数据
//一次最多能写65535行数据,超过需将list集合拆分,分多次写入
#region 写入excel
public static bool ListToExcel(List<Supply> list)
{
bool result = false;
IWorkbook workbook = new HSSFWorkbook();
ISheet sheet = workbook.CreateSheet("Sheet1");//创建一个名称为Sheet0的表;
IRow row = sheet.CreateRow(0);//(第一行写标题)
row.CreateCell(0).SetCellValue("标题1");//第一列标题,以此类推
row.CreateCell(1).SetCellValue("标题2");
row.CreateCell(2).SetCellValue("标题3");
int count = list.Count;//
int max = 65535;//最大行数限制
if (count < max)
{
//每一行依次写入
for (int i = 0; i < list.Count; i++)
{
row = sheet.CreateRow(i + 1);//i+1:从第二行开始写入(第一行可同理写标题),i从第一行写入
row.CreateCell(0).SetCellValue(list[i].Value1);//第一列的值
row.CreateCell(1).SetCellValue(list[i].Value2);//第二列的值
row.CreateCell(2).SetCellValue(list[i].Value3);
}
//文件写入的位置
using (FileStream fs = File.OpenWrite(@"C:\Users\20882\Desktop\结果.xls"))
{
workbook.Write(fs);//向打开的这个xls文件中写入数据
result = true;
}
}
else
{
Console.WriteLine("超过行数限制!");
result = false;
}
return result;
}
#endregion
(3)调用上述写入excel表的代码,写入数据文章来源地址https://www.toymoban.com/news/detail-671039.html
List<Supply> data = new List<Supply>();
//假设data 已经存入了数据,根据自己需要添加数据
data.Add(new Supply
{
Value1 = "1",
Value2= "haha",
Value3="111",
});
bool a = ListToExcel(data);//调用写入excel的方法,写入数据
public class Supply
{
public string Value1{ get; set; }
public string Value2{ get; set; }
public string Value3{ get; set; }
}
到了这里,关于C# .NET读取和写入Excel表数据(手把手教)的文章就介绍完了。如果您还想了解更多内容,请在右上角搜索TOY模板网以前的文章或继续浏览下面的相关文章,希望大家以后多多支持TOY模板网!