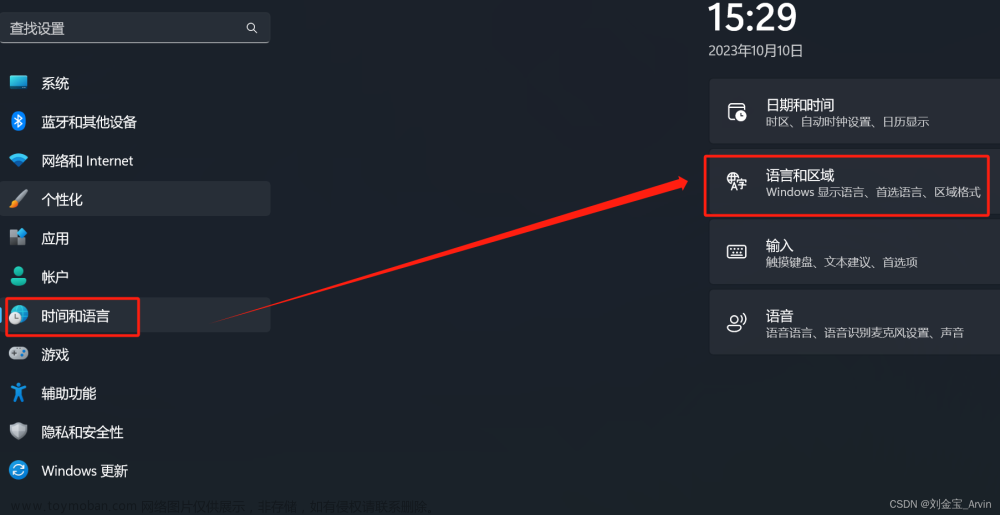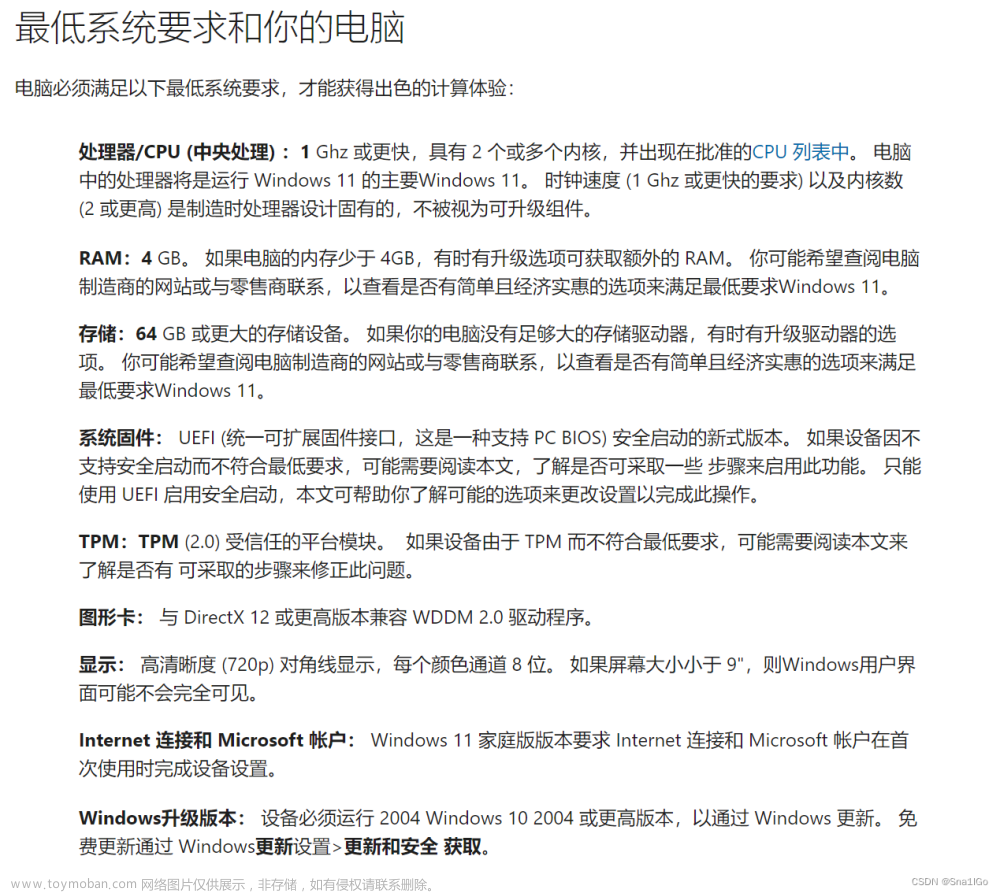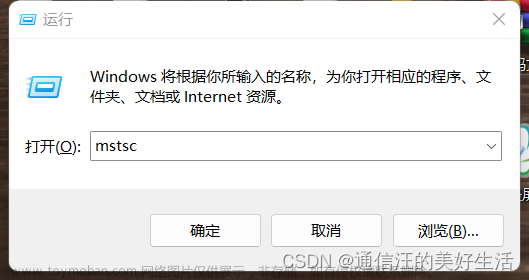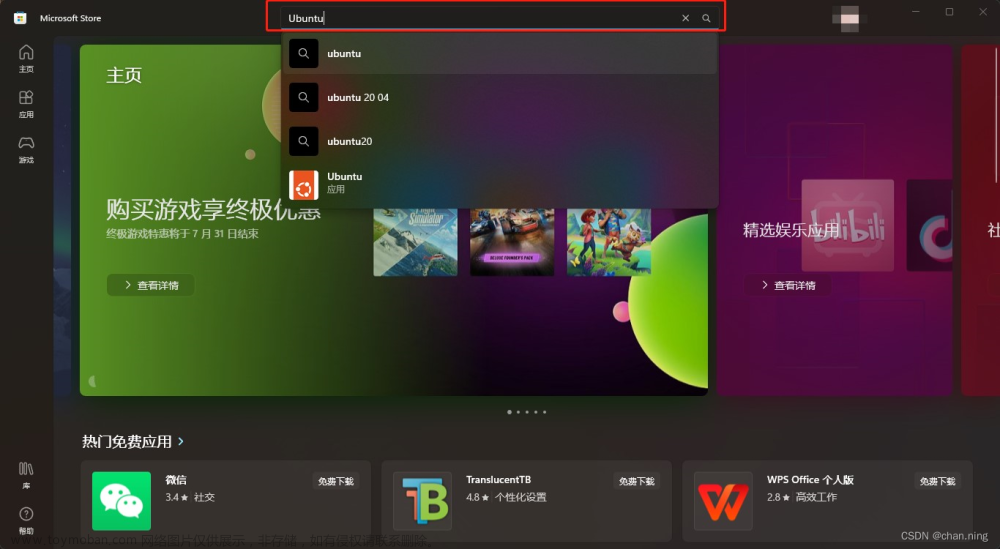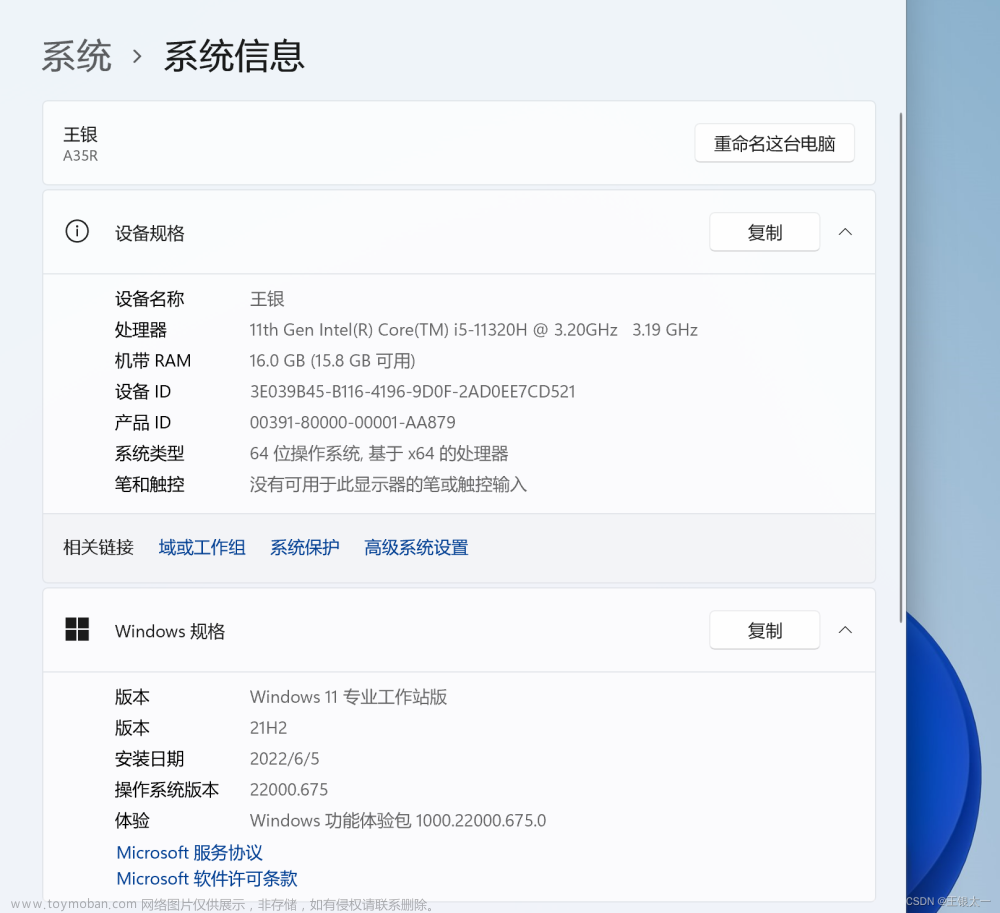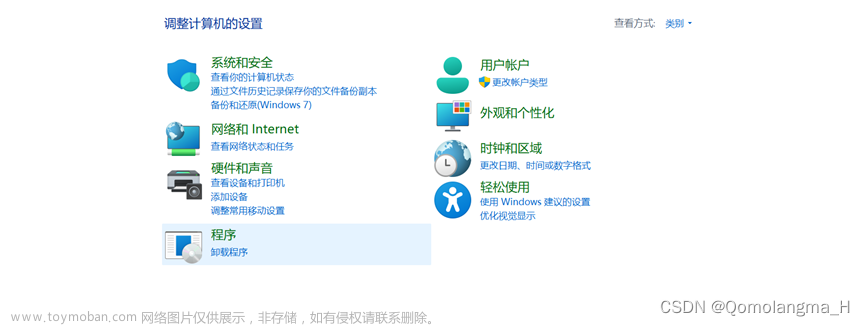第一步 :安装系统必须组件
由于子系统是系统自带组件,需要安装软件支持



第二步:应用商店安装 ubuntu

编辑

编辑


这个时候打开会报错
第三步,运行linux子系统

选择Windows PowerShell
以管理员身份运行)
输入:Enable-WindowsOptionalFeature -Online -FeatureName Microsoft-Windows-Subsystem-Linux
回车,输入Y,重启!
重新打开已经安装的子系统,等几分钟,输入账户和密码。
第四步 下周wsl 更新程序并安装
https://wslstorestorage.blob.core.windows.net/wslblob/wsl_update_x64.msi再次打开ubuntu,就是这样


接着输入用户名密码文章来源:https://www.toymoban.com/news/detail-671864.html
你的win11 ubuntu子系统就安装成功了文章来源地址https://www.toymoban.com/news/detail-671864.html
到了这里,关于win11安装ubuntu 子系统安装过程及注意事项的文章就介绍完了。如果您还想了解更多内容,请在右上角搜索TOY模板网以前的文章或继续浏览下面的相关文章,希望大家以后多多支持TOY模板网!