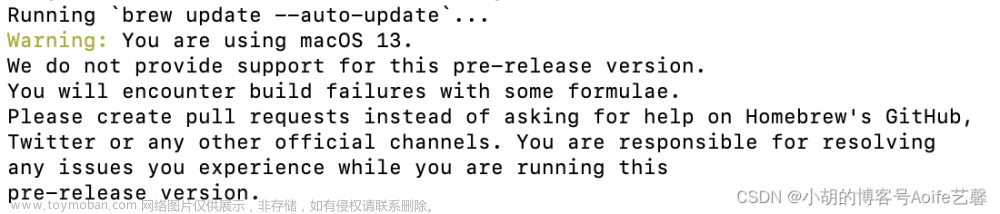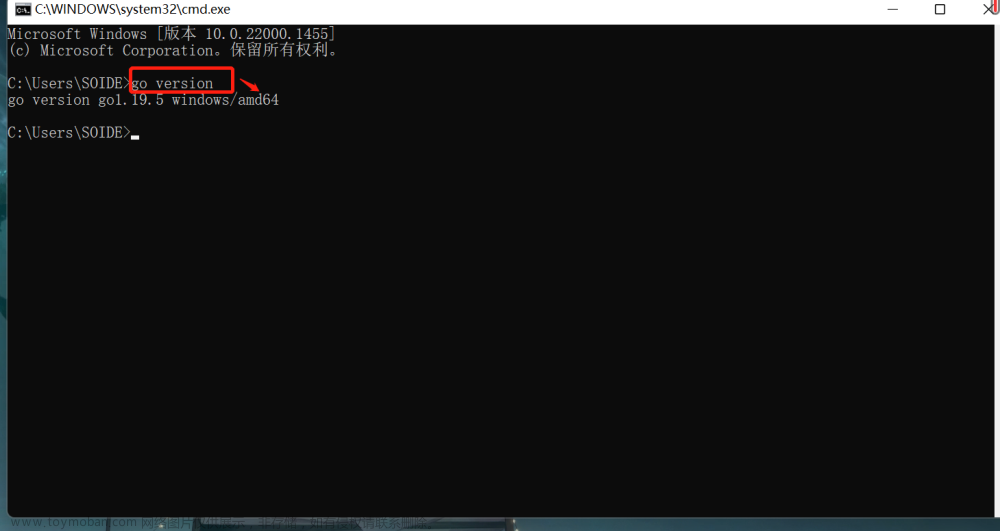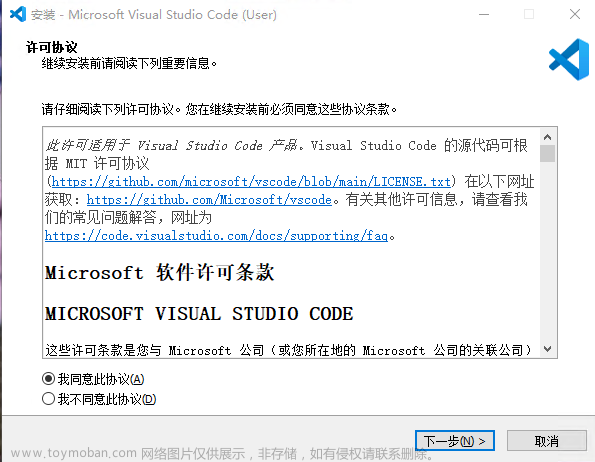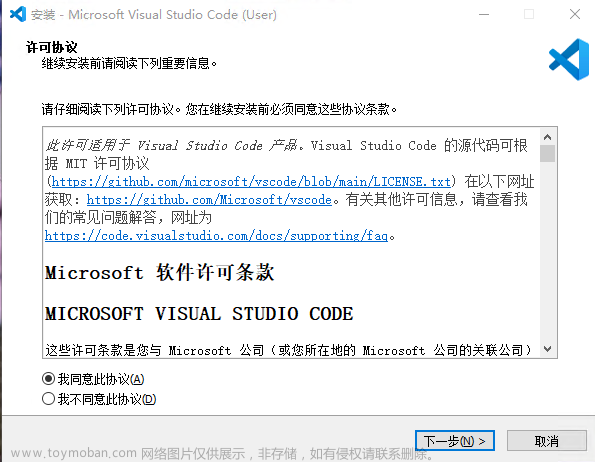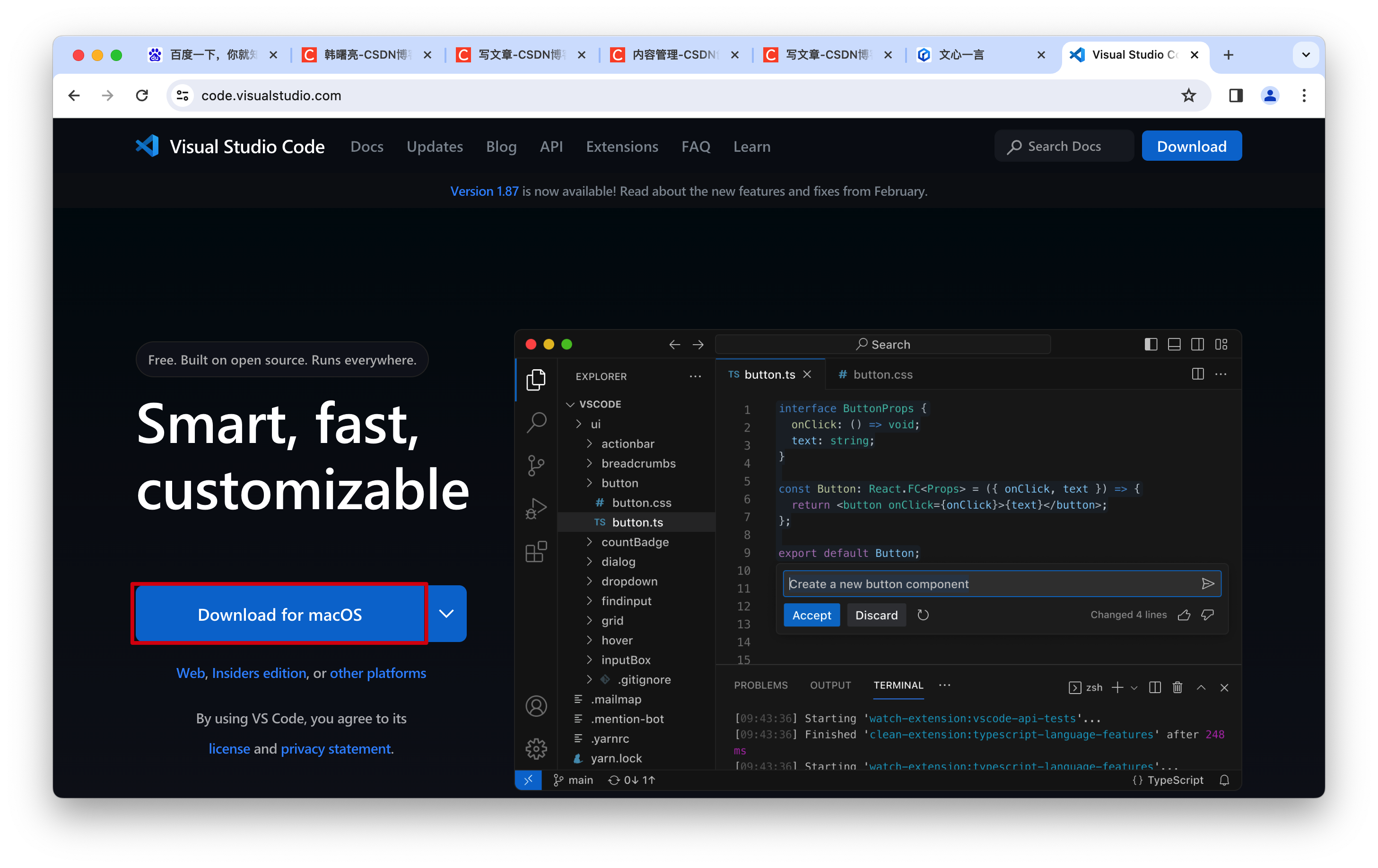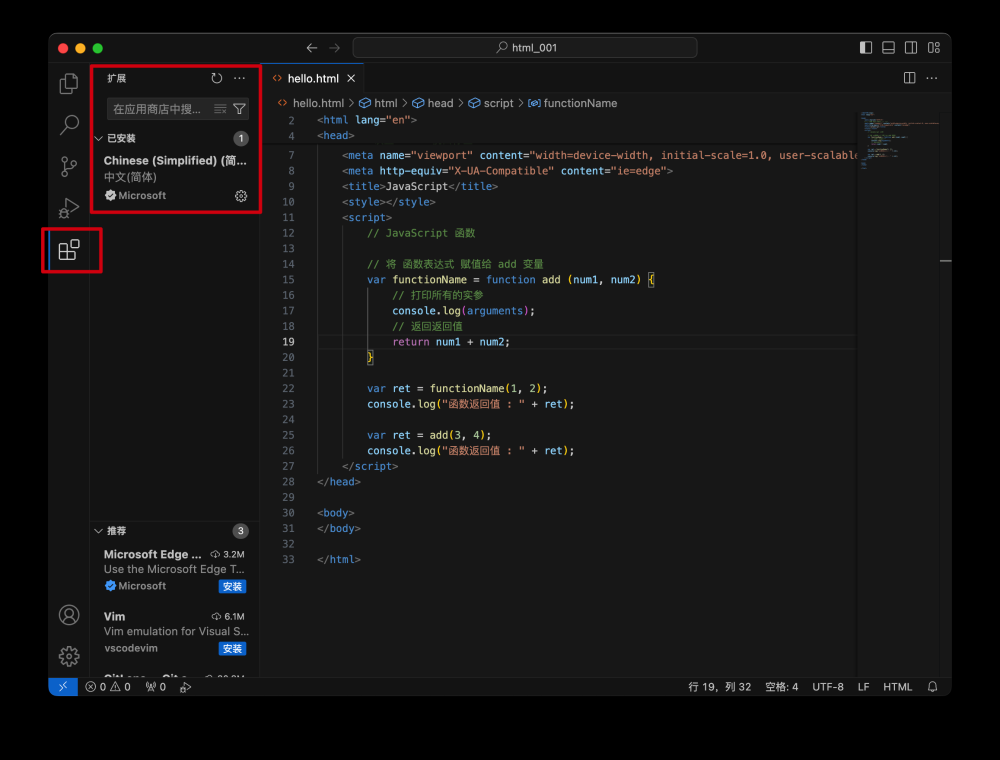1. 首先安装GO
Go下载地址:go.dev
选择相对应的版本,下载,运行安装程序,并打开命令提示符,运行 go env ,确认已经安装go

注意关注其中GOPATH和GOROOT,这两个地址可以在系统环境变量中进行设置。
在“设置”中找到“编辑系统环境变量”,之后点击“高级”,点击“环境变量”,在其中增加“GOPATH”和“GOROOT”两个变量.
之后在“Path”变量中增加GOPATH和GOROOT,具体如下:

配置完成后在输入go env 查看是否设置成功。
2. 安装Visual Studio Code
下载地址:Visual Studio Code - Code Editing. Redefined
安装完成后,打开扩展,分别安装chinese、code runner、Go这三个扩展

3. 对Go扩展继续配置
打开GO扩展的扩展设置

在其中找到Gopath,点击 在settings.json中编辑

将自己设置的GOPATH和GOROOT写入即可

4. 调试
一般来说,可直接调试,代码打开主页面,即main函数所在代码页,按F5(Fn+F5)代码会进入调试页面。

此时可以打断点进行调试。
如果想要输入参数进行调试怎么办?
可以在项目的根目录下新建一个.vscode文件夹,文件夹里面创建一个launch.json文件,该文件为调试时启动的文件。一般来说会自动创建,只需要在args关键字中写入所需要的参数即可。

参考:文章来源:https://www.toymoban.com/news/detail-672266.html
为 Go 开发配置Visual Studio Code - Go on Azure | Microsoft Learn文章来源地址https://www.toymoban.com/news/detail-672266.html
到了这里,关于windows下安装go环境 和vscode中go扩展的文章就介绍完了。如果您还想了解更多内容,请在右上角搜索TOY模板网以前的文章或继续浏览下面的相关文章,希望大家以后多多支持TOY模板网!