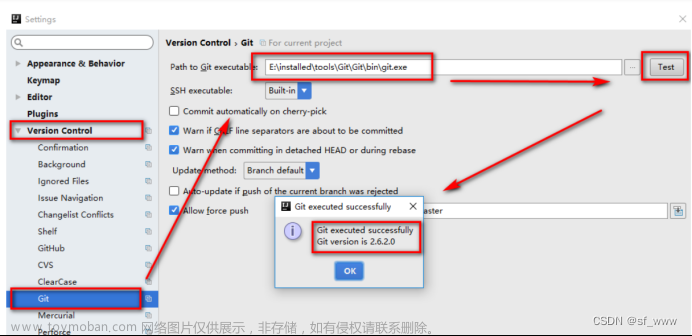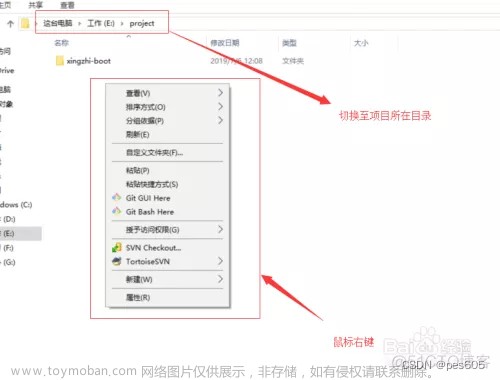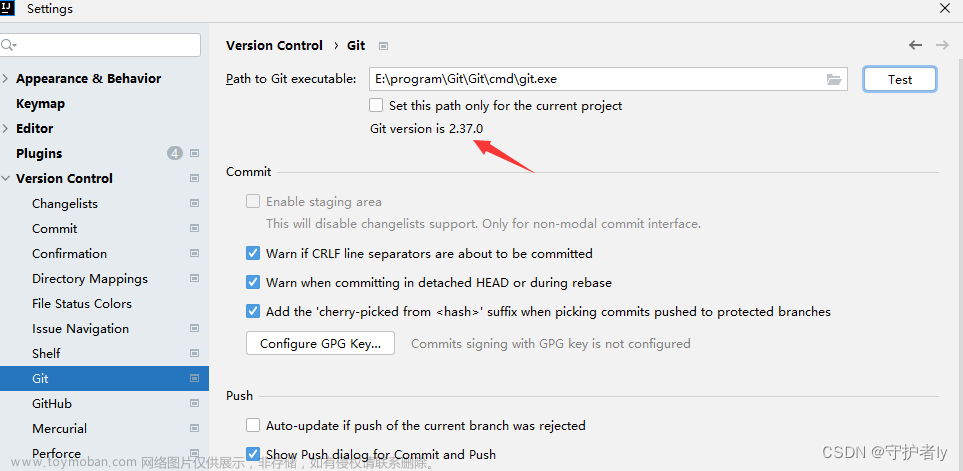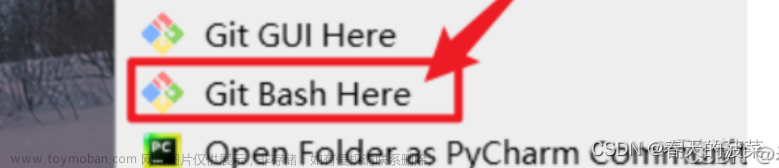设置ssh
Gitlab添加SSH KEY
什么是SSH ?
SSH 是一种网络协议,具备协议级别的认证及会话管理等功能。另外在架设 SSH 服务方面,任何人都可以轻易地创建安全等级高的服务。相比而言 HTTP 协议则没有上述的特点。
在WSL(Windows Subsystem for Linux)中,SSH公钥通常存储在用户的~/.ssh目录下。具体的文件名通常是 id_rsa.pub(对于RSA密钥)或其他与使用的密钥算法有关的名称。
# 找到SSH公钥:您可以通过以下命令查找并显示您的SSH公钥
cat ~/.ssh/id_rsa.pub
# 如果该命令返回“没有那个文件或目录”之类的消息,那么您可能还没有生成SSH密钥。
# 生成新的SSH密钥:如果您没有SSH密钥,您可以使用以下命令生成一个新的SSH密钥:
ssh-keygen -t rsa -b 4096
#一路按enter即可, 这通常会在~/.ssh目录下生成一个新的SSH密钥对(id_rsa和id_rsa.pub)。
# 添加到ssh-agent:确保ssh-agent正在运行,并将您的私钥添加到ssh-agent。您可以用以下命令来实现
eval "$(ssh-agent -s)"
ssh-add ~/.ssh/id_rsa
# 查看SSH公钥
cat ~/.shh/id_rsa.pub
请注意,以上命令和文件路径假设您是在WSL中的Linux环境里运行这些操作,而不是在Windows环境里。在WSL中,您通常应该使用Linux的文件路径和命令。
一旦您找到或生成了SSH公钥,您就可以将其复制并粘贴到GitLab或其他远程Git服务中以完成身份验证。请确保您没有不小心包含多余的空格或换行符,这些都可能导致密钥无法正常工作。
将SSH公钥添加到Gitlab
用下图方式找到SSH Keys的位置
将cat ~/.shh/id_rsa.pub输出的内容复制,然后粘贴到Key的部分,可以生成如下的SSH Keys
确保SSH密钥已加载
在本地计算机上运行以下命令,以确保SSH密钥已经被加载到ssh-agent中。
# 确保SSH密钥已加载
ssh-add -l
# 测试SSH连接
ssh -T git@git.gxar.com
# 如果一切正常,您应该会看到一个欢迎消息
# 确保您有权限访问此仓库
#确保您的GitLab账户有权限访问您试图推送到的远程仓库。如果您没有权限,您将无法进行推送
# 检查远程仓库URL
git remote -v

将WSL上的代码上传到gitlab
确保在WSL环境中安装了git
如果尚未安装,您可以使用以下命令进行安装:
sudo apt update
sudo apt install git
下面是上传代码到GitLab的具体步骤:
创建GitLab仓库
- 登录到GitLab账户
- 点击"New project"创建新的代码仓库
- 输入项目名,可选的描述,然后选择项目的可见性
- 点击“Create project”
从WSL上传代码
- 初始化本地仓库
在WSL中,打开你的代码所在目录。
cd path/to/your/project
比如我想把我的TEXTurePaper文件夹下的所有文件都上传
初始化一个新的Git仓库。
git init
- 添加所有文件到新的Git仓库
git add .
注意:这会添加当前目录和子目录中的所有文件。如果你只想添加特定文件或文件夹,可以指定它们(如:git add 或 git add <foldername>/)。
- 提交您的代码
git commit -m "Initial commit"
4.添加GitLab仓库为远程仓库
从GitLab项目页面复制“Clone with HTTPS”或“Clone with SSH”链接。
git remote add origin <Copied-URL>
例如:
# 使用HTTPS
git remote add origin https://gitlab.com/username/project.git
或如果你使用SSH,这里建议使用SSH!!!
# 使用SSH
git remote add origin git@gitlab.com:username/project.git
- 推送代码到GitLab
# git push -u origin master
git push -u origin main
这将推送代码到GitLab上名为“main”的分支。
- 验证和完成
打开GitLab,刷新项目页面,您应该能看到已上传的代码。
这样您就成功地从WSL环境上传了代码到GitLab。
可能遇到的各种错误
(base) aaa@ASUS:~/ML/paper/TEXTurePaper$ git commit -m "Initial commit"
*** Please tell me who you are.
Run
git config --global user.email "you@example.com"
git config --global user.name "Your Name"
to set your account's default identity.
Omit --global to set the identity only in this repository.
fatal: empty ident name (for <aaa@ASUS.localdomain>) not allowed
这个错误是因为Git需要知道提交是由谁进行的,所以它需要您设置全局或者针对当前仓库的用户名和邮箱地址。
这里是解决步骤:
选择1:
设置全局级别的用户名和邮箱(不建议!!!)
如果您希望在所有Git仓库中使用同一名称和邮箱,您可以运行以下命令:
git config --global user.email "you@example.com"
git config --global user.name "Your Name"
选择2:
设置仓库级别的用户名和邮箱
如果您只想针对当前的Git仓库设置用户名和邮箱,您可以在同一命令中省略–global选项:
git config user.email "you@example.com"
git config user.name "Your Name"
同样地,将其中的"you@example.com"和"Your Name"替换成您的实际邮箱地址和姓名。
提交代码
完成这些设置后,您就可以再次尝试提交代码:
git commit -m "Initial commit"
这次应该不会出现之前的错误信息了。然后,您可以继续之前的步骤,将代码推送到GitLab。
(base) aaa@ASUS:~/ML/paper/TEXTurePaper$ git remote add origin https://git.gxar.com/demo/TEXTure.git
fatal: remote origin already exists.
这个错误表示在当前Git仓库中,已经存在名为 origin 的远程仓库。如果你确定要用新的URL替换现有的origin,可以先删除旧的,然后添加新的。
查看现有的远程仓库
首先,你可以查看所有关联的远程仓库以及它们的URL:
git remote -v
删除现有的origin
如果你确定要替换,可以先删除现有的origin:
git remote remove origin
# 或者使用
git remote rm origin
添加新的origin
然后,你就可以使用新的URL添加origin了:
git remote add origin https://git.gxar.com/demo/TEXTure.git
或者,直接更改origin的URL
如果你不想删除现有的origin,也可以直接更新其URL:
git remote set-url origin https://git.gxar.com/demo/TEXTure.git
这样,你就成功地更改了远程仓库的URL。之后,你可以继续推送代码到新设置的origin。
(base) aaa@ASUS:~/ML/paper/TEXTurePaper$ git push -u origin master
error: src refspec master does not match any
error: failed to push some refs to 'https://git.gxar.com/demo/TEXTure.git'
检查当前分支
首先,确保你在你想推送的分支上(通常是master或者main)。你可以使用下面的命令来查看所有的分支:
git branch

(base) aaa@ASUS:~/ML/paper/TEXTurePaper$ git remote add origin git@git.gxar.com:demo/TEXTure.git
fatal: remote origin already exists.
这个错误表明一个名为 origin 的远程仓库已经存在在您的本地Git配置中。如果您想添加一个新的远程仓库并将其命名为 origin,您有两个选项:
选项一:删除旧的远程仓库
a 首先,使用以下命令查看当前的远程仓库设置:
git remote -v
这会列出所有远程仓库以及它们的URL。
b 然后,使用以下命令删除已有的 origin:
git remote remove origin
c 最后,添加新的 origin:
git remote add origin git@git.gxar.com:demo/TEXTure.git
选项二:使用不同的名字
如果您不想删除旧的 origin,您可以选择一个不同的名字为您的新远程仓库。
git remote add new_origin git@git.gxar.com:demo/TEXTure.git
之后,您可以使用这个新的名字(new_origin)来进行 push、pull 等操作。
例如:
git push -u new_origin main
选择一个方案后,按照对应的步骤进行,应该就可以解决您的问题。
(base) aaa@ASUS:~/ML/paper/TEXTurePaper$ git commit -m "Initial commit"
On branch main
nothing to commit, working tree clean
这个消息表示在您尝试进行Git提交(commit)时,Git没有发现任何未提交(uncommitted)的改动。换句话说,您的工作目录是“干净的”,意味着您没有进行任何改变,或者您已经将所有改动添加(staged)并提交(committed)了。
这里有几种可能的情况:
没有新文件或改动:如果您刚刚初始化了一个新的Git仓库,或者没有做出任何改变,那么Git自然没有任何内容可以提交。
改动已经被提交:如果您之前已经添加并提交了所有改动,那么工作目录也会是干净的。
如何解决
如果您确实有需要提交的新文件或改动,确保首先使用git add <file>命令来添加它们。例如:
git add myfile.txt
或添加所有改动:
git add .
然后尝试再次提交:
git commit -m "Your commit message"
如果您不确定是否有任何未添加或未提交的改动,您可以使用以下命令查看:
git status
这将显示所有未添加(unstaged)或未提交(uncommitted)的改动。
如果git status显示您的工作树是干净的,但您确信应该有一些改动需要提交,那么您可能在错误的目录或分支中。确保您处于正确的工作目录并且已经切换到了包含您改动的分支。
-
使用SSH URL!!!
我他妈之前一直是使用的HHTPS,我还以为是用的SSH:
git remote add origin https://git.gxar.com/demo/demo-texture.git我使用的是这个,这个应该是SSH吧
实际上,上面使用的URL https://git.gxar.com/demo/demo-texture.git 是一个HTTPS URL,而不是SSH URL。
HTTPS和SSH是两种不同的协议,用于与远程Git仓库进行通信:
HTTPS URL 通常看起来像这样: https://<hostname>/<user>/<repository>.git。
SSH URL 通常看起来像这样: git@<hostname>:<user>/<repository>.git。
如果您想使用SSH,您需要找到SSH形式的Git仓库URL。这通常可以在GitLab仓库的“Clone”或“Clone Repository”部分找到。
在找到SSH URL后,您可以使用以下命令更改远程仓库的URL:文章来源:https://www.toymoban.com/news/detail-672770.html
git remote set-url origin git@git.gxar.com:demo/demo-texture.git
注意:在使用SSH之前,确保您已生成SSH密钥并添加到GitLab账户,还要确保SSH agent运行并已加载了您的SSH密钥。这些步骤对于SSH身份验证是必要的。 文章来源地址https://www.toymoban.com/news/detail-672770.html
文章来源地址https://www.toymoban.com/news/detail-672770.html
到了这里,关于上传WSL项目到gitlab的文章就介绍完了。如果您还想了解更多内容,请在右上角搜索TOY模板网以前的文章或继续浏览下面的相关文章,希望大家以后多多支持TOY模板网!