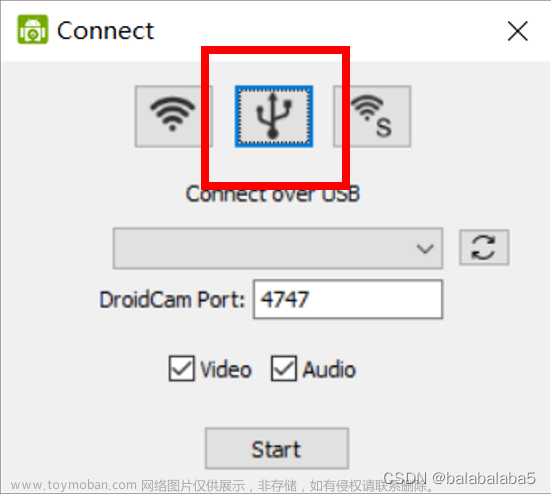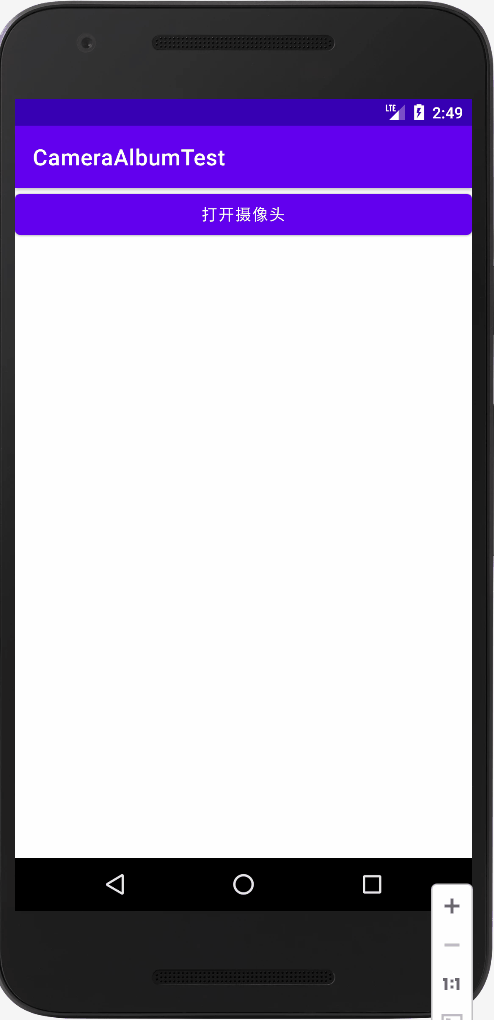一、使用 DroidCam
使用 DroidCam,你可以将手机作为电脑摄像头和麦克风。一则省钱,二则可以在紧急情况下使用,比如要在电脑端参加一个紧急会议,但电脑却没有摄像头和麦克风。
DroidCam 的安卓端分为免费的 DroidCam 版和收费的 DroidCamX版(支持高清),都需要去谷歌商店下载,且需要绑定手机。另外 ,需要PC客户端(Windows 和 Linux 客户端均可用)配合使用,[DroidCam PC 客户端官网下载]](https://www.dev47apps.com/)
可以参考这篇文章进行使用:用手机作为电脑摄像头和麦克风,DroidCamX使用详解附下载
二、使用 RemoteCam
RemoteCam 是一款简单的开源手机软件,手机安装 RemoteCam 后,可以实时将手机录像画面,传输到PC端。
RemoteCam 官网及手机安装包下载:RemoteCam github地址
安装并打开软件后,开启Stream ,点击下面 ips 后面的网址将其复制到电脑浏览器打开测试下,你会发现发现手机录像已经同步到电脑浏览器中了。
注意:手机和电脑要位于同一网络下(即同一WiFi下)
你可以使用 ffmpeg 将手机传来的视频画面保存到 PC 端 为 mp4 格式,或者在PC 端安装 OBS 来接收手机端的视频画面。
1. 使用 ffmpeg 来接收手机端传输来的画面
需要先在PC端安装ffmpeg ,可参考:ffmpeg的下载及安装
然后使用下面的 ffmpeg 命令将 RemoteCam 实时拍摄传输到电脑的画面保存为 output.mp4
(命令中的 http 网址是从 RemoteCam 的 ips 复制的网址)
ffmpeg -f mjpeg -i http://192.168.1.2:8080/cam.mjpeg -c:v libx264 -crf 23 output.mp4
2. 使用 OBS 来接收手机端传输来的画面
你可以 PC 端在 OBS官网下载 OBS 并安装
然后如下配置便可接收手机端拍摄传输来的画面,下面的操作 OBS 录制的只是手机传来的视频画面,声音是通过电脑来录制的,因为 RemoteCam 只传递视频画面到电脑。
(1) 点击控制按钮里点击设置

在输出里可以调整最终保存的录像路径

(2) 点击来源下面的加号,选择媒体源,点击确定


取消掉本地文件选项前面的勾选,然后输入填入你手机 RemoteCam 软件中 ips 后面的网址,输入格式填 mjpeg

(3) 点击 开始录制 就可以把手机的画面传到 obs 软件里并开始录制了,点击结束录制,然后去上面的 录像路径
文件夹下就可以找到录制的视频文件啦。

当然,如果想直播并且有其他直播平台的直播连接和推流码,可以点开始直播填入直播相关信息,这样就可以把画面传到其他直播平台直播了,比如:YouTube、Twitter 等
(4)使用虚拟摄像头
你可以把手机 RemoteCam 拍摄到的画面推流到电脑的软件。比如要用腾讯会议开会,电脑摄像头坏了,你就可以点击启动虚拟摄像机,然后腾讯会议里选择 OBS 虚拟摄像头就行,这个时候手机就相当于你电脑的摄像头了。

(6)直播提前录好的视频
如果你电脑有一段已经录好的视频文件,想把这个视频作为直播的内容(也就是常说的录播。),可以很方便的用 OBS 做到。
点击来源下面的加号,选择媒体源,点击确定。然后勾选本地文件,选择视频文件,如果要循环直播,可以勾选循环。
然后就可以直播那个视频了。
当然也可以点启动虚拟摄像头,把那个视频作为你摄像头的输出,这样你可以提前录好一段视频,等开会的时候如果你有事不在,可以用提前录好的视频作为你摄像头的视频。文章来源:https://www.toymoban.com/news/detail-673115.html
参考:
把Android手机变成电脑摄像头,开发者倒苦水:40行代码搞定,但需要40个项目文件支持!文章来源地址https://www.toymoban.com/news/detail-673115.html
到了这里,关于把Android手机变成电脑摄像头的文章就介绍完了。如果您还想了解更多内容,请在右上角搜索TOY模板网以前的文章或继续浏览下面的相关文章,希望大家以后多多支持TOY模板网!