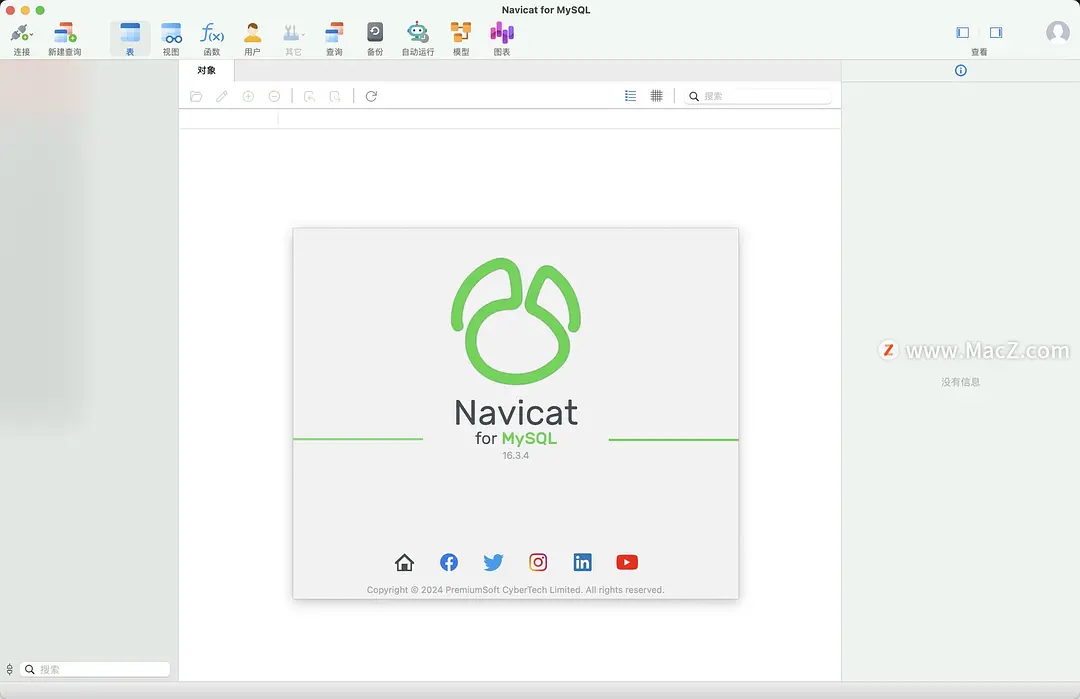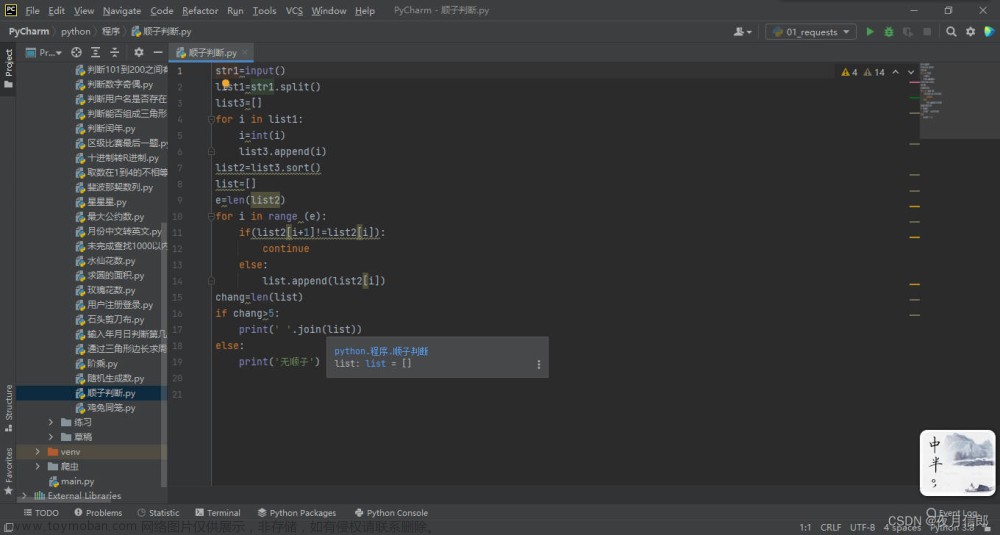1、下载MySQL安装包
下载地址:MySQL :: Download MySQL Community Server (Archived Versions)
选择安装版本:我选择的是5.1.43的版本,下载到本地,并解压到自己想要放的位置,比如:D:\soft

文章来源地址https://www.toymoban.com/news/detail-675108.html
2、在D:\soft\mysql-5.1.43-winx64下添加my.ini配置文件

添加内容如下,basedir 要根据自己实际安装的目录为准 datadir 在basedir后面加个 \data
[mysqld]
#设置3306端口
port = 3306
# 设置mysql的安装目录
basedir=D:/soft/mysql-5.1.43-winx64
# 设置mysql数据库的数据的存放目录
datadir=D:/soft/mysql-5.1.43-winx64/data
# 允许最大连接数
max_connections=200
# 服务端使用的字符集默认为8比特编码的latin1字符集
character-set-server=utf8
# 创建新表时将使用的默认存储引擎
default-storage-engine=INNODB
#跳过密码
skip-grant-tables
3、配置环境变量
在环境变量==》系统变量的path变量下,添加bin的路径:D:\soft\mysql-5.1.43-winx64\bin
4、初始化
已管理员的身份打开命令行窗口

执行命令:mysqld --initialize

5、安装MySQL服务
执行命令:mysqld --install

注意:如果已经安装了MySQL,需要先移除,执行命令:mysqld --remove ,再安装:mysqld --install
6、启动服务
执行命令:net start mysql

注意:如果需要停止服务,执行命令:net stop mysql
7、登录
使用root用户登录数据库,登录命令:mysql -u root

注意:因为第2步中配置文件中添加了跳过密码的设置(skip-grant-tables),因此登录时可以不写密码。
8、修改root用户密码
执行以下三个命令,其中第二个命令中password('****'),单引号中修改自己的密码
mysql> use mysql
mysql> update user set password=password('****') where user='root';
mysql> flush privileges;

注意,不同版本修改密码的命令不同
5.7之前
mysql> use mysql
mysql> update user set password=password('****') where user='root';
mysql> flush privileges;5.7及之后
mysql> use mysql
mysql> update user authentication_string=password('****') where user='root';
mysql> flush privileges;
8.0及之后
mysql> alter user 'root'@'localhost' identified by '新密码';
mysql> flush privileges;
9、重新登录
使用exit命令退出后,重新登录,此时已经设置了密码,需要输入密码才能登录,命令:mysql -u root -h localhost -pPassword,其中Password是密码,
注意-p和Password之间不能有空格,否则报错:Unknown database '......'
10、使用DBeaver工具连接数据库
打开工具,点击工具栏上“新建数据库连接”按钮,打开新建窗口,选择MySQL数据库,点击“下一步”

文章来源:https://www.toymoban.com/news/detail-675108.html
填写数据库、密码,点击“测试连接”

报错,原因是驱动版本与数据库版本不匹配。

解决方案,去官网下载匹配的驱动jar包,地址:MySQL :: Download MySQL Connector/J (Archived Versions)
选择与数据库一致的版本号,下载并解压

回到选择数据库界面,点击“编辑驱动设置”按钮,进入驱动设置界面,修改“类名”为:com.mysql.jdbc.Driver

切换到“库” 界面,将刚才下载的jar包添加进来

点击确定,重新回到连接界面,此时点击“测试连接”按钮,连接数据库成功

到了这里,关于MySQL Windows 64位解压版安装的文章就介绍完了。如果您还想了解更多内容,请在右上角搜索TOY模板网以前的文章或继续浏览下面的相关文章,希望大家以后多多支持TOY模板网!