图例

方法一
1、安装插件 wxml2canvas
npm install --save wxml2canvasgit地址参照:https://github.com/wg-front/wxml2canvas
2、类型
// 小程序页面
let data={
list:[{
type:'wxml',
class:'.test_center .draw_canvas',
limit:'.test_center',
x:0,
y:0
}]
}3、数据结构
let testData=[
{
PageIndex:1,
ImageUrl:"https://minio.23544.com:9010/mk-sys-test/origin-paper/432531489095806/2023-06-26-15-42-38/9d43c15bb1834cacb0a8900b5e45dfb2/1.jpg",
Height:1680.0,
Width:1200.0,
Questions:[
{"QuestionNum":"1-2","X":140.00000450195313,"Y":515.989620895996,"Width":149.77778,"Height":54.77778,"score":1.00,"totalScore":2.00},
{"QuestionNum":"1111","X":113.10765335144043,"Y":756.3195006567382,"Width":799.77778,"Height":199.77778,"score":0.0,"totalScore":0.0},
{"QuestionNum":"2222","X":100.0000025946045,"Y":822.2222792822265,"Width":799.77778,"Height":199.77778,"score":0.0,"totalScore":0.0},
{"QuestionNum":"12","X":95.9895980078125,"Y":1260.989620895996,"Width":1022.77778,"Height":305.77778,"score":1.00,"totalScore":14.00},
]
},
{
PageIndex:1,
ImageUrl:"https://minio.23544.com:9010/mk-sys-test/origin-paper/432531489095806/2023-06-26-15-42-38/9d43c15bb1834cacb0a8900b5e45dfb2/1.jpg",
Height:1680.0,
Width:1200.0,
Questions:[
{"QuestionNum":"1-2","X":140.00000450195313,"Y":515.989620895996,"Width":149.77778,"Height":54.77778,"score":1.00,"totalScore":2.00},
{"QuestionNum":"1111","X":113.10765335144043,"Y":756.3195006567382,"Width":799.77778,"Height":199.77778,"score":0.0,"totalScore":0.0},
{"QuestionNum":"2222","X":100.0000025946045,"Y":822.2222792822265,"Width":799.77778,"Height":199.77778,"score":0.0,"totalScore":0.0},
{"QuestionNum":"12","X":95.9895980078125,"Y":1260.989620895996,"Width":1022.77778,"Height":305.77778,"score":1.00,"totalScore":14.00},
]
}
]
4、页面引用
<template>
<canvas canvas-id="canvas1" class="test_center"></canvas>
</template>
<script setup>
import Wxml2Canvas from 'wxml2canvas';
const onclicks=()=> {
person.drawImage = new Wxml2Canvas({
width: 340,
height: 210,
element: 'canvas1',
background: '#f0f0f0',
finish(url) {
console.log(7777,url)
uni.previewImage({
// 需要预览的图片链接列表
urls: [url],
// 为当前显示图片的链接/索引值
current: url,
// 图片指示器样式
indicator:'default',
// 是否可循环预览
loop:false
});
},
error (res) {
}
});
let data = {
list: [
{
type: 'image',
x: 0,
y: 0,
url: person.itemExam.ImageUrl,
style: {
width: person.itemExam.Width*person.scaleWidth,
height: person.itemExam.Height*person.scaleWidth,
border: '0 solid #aaaaaa',
boxShadow: '10 20 20 rgba(0, 0, 0, 0.4)'
}
}
]
}
person.itemExam.Questions.forEach((quest,itIndex)=>{
data.list.push({
type: 'text',
text: quest.score,
x: quest.X*person.scaleWidth,
y: quest.Y*person.scaleWidth,
style: {
textAlign: 'right',
width: quest.Width*person.scaleWidth-40,
height: quest.Height*person.scaleWidth-40,
fontSize: 16,
color: 'red',
border: '0px solid red',
padding: '6px 40px 0 0'
}
})
data.list.push({
type: 'text',
text: ' /'+quest.totalScore,
x: quest.X*person.scaleWidth,
y: quest.Y*person.scaleWidth,
style: {
textAlign: 'right',
width: quest.Width*person.scaleWidth-6,
height: quest.Height*person.scaleWidth-6,
fontSize: 16,
color: 'blue',
border: '1px solid red',
padding: '6px 6px 0 0'
}
})
})
person.drawImage.draw(data);
}
</script>方法二
1、使用canvas画图组件
有坑:uni.getImageInfo 方法转出的地址是http 不是https,而 uni.previewImage 识别 https的,否则图片会出不来文章来源:https://www.toymoban.com/news/detail-675148.html
<template>
<canvas v-if="person.isShowExam" @click="saveFile" class="test_center" canvas-id="postCanvars" :width="person.itemExam.Width*person.scaleWidth" :height="person.itemExam.Height*person.scaleWidth"></canvas>
<view v-else @click="saveFile" class="test_center" :style="{width:person.itemExam.Width*person.scaleWidth+'px;',height:person.itemExam.Height*person.scaleWidth+'px;'}">
<image class="draw_canvas" data-type="image" :src="person.itemExam.ImageUrl" mode=""></image>
<view class="test_center_page draw_canvas">
<view class="page_item flex draw_canvas" v-for="(quest,quIndex) in person.itemExam.Questions" :key="quIndex"
:style="{
top:quest.Y*person.scaleWidth +'px;',
left:quest.X*person.scaleWidth+'px;',
width:quest.Width*person.scaleWidth+'px;',
height:quest.Height*person.scaleWidth+'px;'}">
<view class="text_flex flex draw_canvas">
<text class="color_red draw_canvas">{{quest.score}}</text>/
<text class="color_blue draw_canvas">{{quest.totalScore}}</text>
</view>
</view>
</view>
</view>
</template>
<script setup>
import { reactive, ref, watch } from 'vue'
import { onLoad, onShow } from "@dcloudio/uni-app";
const person=reactive({
itemExam:{
PageIndex:1,
ImageUrl:"https://minio.23544.com:9010/mk-sys-test/origin-paper/432531489095806/2023-06-26-15-42-38/9d43c15bb1834cacb0a8900b5e45dfb2/1.jpg",
Height:1680.0,
Width:1200.0,
Questions:[
{"QuestionNum":"1-2","X":140.00000450195313,"Y":515.989620895996,"Width":149.77778,"Height":54.77778,"score":1.00,"totalScore":2.00},
{"QuestionNum":"1111","X":113.10765335144043,"Y":756.3195006567382,"Width":799.77778,"Height":199.77778,"score":0.0,"totalScore":0.0},
{"QuestionNum":"2222","X":100.0000025946045,"Y":822.2222792822265,"Width":799.77778,"Height":199.77778,"score":0.0,"totalScore":0.0},
{"QuestionNum":"12","X":95.9895980078125,"Y":1260.989620895996,"Width":1022.77778,"Height":305.77778,"score":1.00,"totalScore":14.00},
]
},
scaleWidth:0,
scaleHeight:0,
sharePoster:'',
isShowExam:false
})
onLoad(()=>{
// 获取屏幕宽
uni.getSystemInfo({
success:(res)=> {
person.scaleWidth = res.windowWidth/person.itemExam.Width
person.scaleHeight = res.windowHeight/person.itemExam.Height
}
})
})
// 保存照片
const saveFile=()=>{
person.isShowExam=true
uni.getImageInfo({
src: person.itemExam.ImageUrl,
success(res) {
let context = uni.createCanvasContext('postCanvars')
// 绘制图片
context.drawImage(res.path, 0, 0, person.itemExam.Width*person.scaleWidth, person.itemExam.Height*person.scaleWidth)
context.stroke()
person.itemExam.Questions.forEach((quest,itIndex)=>{
// 绘制矩形
context.setStrokeStyle('red')
context.rect(quest.X*person.scaleWidth, quest.Y*person.scaleWidth, quest.Width*person.scaleWidth, quest.Height*person.scaleWidth)
context.textAlign ='right'
context.stroke()
// 红色文字
context.setFontSize(16)
context.setFillStyle('red')
context.fillText(quest.score+'', quest.X*person.scaleWidth+24, quest.Y*person.scaleWidth+20)
context.textAlign ='right'
// 分割斜线
context.setFillStyle('#000')
context.fillText('/', quest.X*person.scaleWidth+32, quest.Y*person.scaleWidth+20)
// 蓝色文字
context.setFillStyle('blue')
context.fillText(quest.totalScore, quest.X*person.scaleWidth+50, quest.Y*person.scaleWidth+20)
context.textAlign='right'
context.stroke()
return context
})
// 生成照片保存
context.draw(true, () => {
uni.canvasToTempFilePath({
canvasId: 'postCanvars',
success: (res) => {
uni.previewImage({
// 需要预览的图片链接列表
urls: [res.tempFilePath],
// 为当前显示图片的链接/索引值
current: res.tempFilePath,
// 图片指示器样式
indicator:'default',
// 是否可循环预览
loop:false
});
},
fail: (res) => {
uni.showToast({
title:'生成照片失败'
})
}
})
})
}
})
}
</script>
<style lang="scss" scoped>
.test_center{
width: 99%;
height: calc(100vh - 310rpx);
position: relative;
overflow: hidden;
image{
width: 100%;
height: 100%;
}
.page_item{
position: absolute;
border: 2rpx solid red;
.text_flex{
position: absolute;
right: 20rpx;
top: 0;
text{
font-size: 36rpx;
font-weight: 600;
}
}
}
}
.color_red{
color: #FF2929;
}
.color_blue{
color: #6B86FF;
}
</style>希望我的愚见能够帮助你哦~,若有不足之处,还望指出,你们有更好的解决方法,欢迎大家在评论区下方留言支持,大家一起相互学习参考呀~文章来源地址https://www.toymoban.com/news/detail-675148.html
到了这里,关于VX小程序 实现区域转图片预览的文章就介绍完了。如果您还想了解更多内容,请在右上角搜索TOY模板网以前的文章或继续浏览下面的相关文章,希望大家以后多多支持TOY模板网!

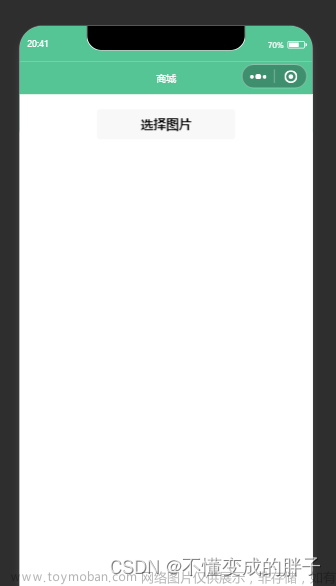

![uniapp - [微信小程序] 实现点击预览各种文件 pdf文档、视频mp4、mp3音乐、图片图像、word/excel/ppt 等,uniapp小程序文件预览功能(详细示例代码,一键复制开箱即用)](https://imgs.yssmx.com/Uploads/2024/02/755973-1.png)







