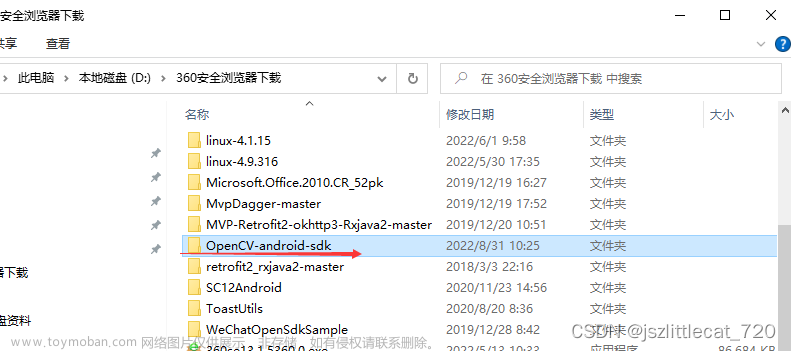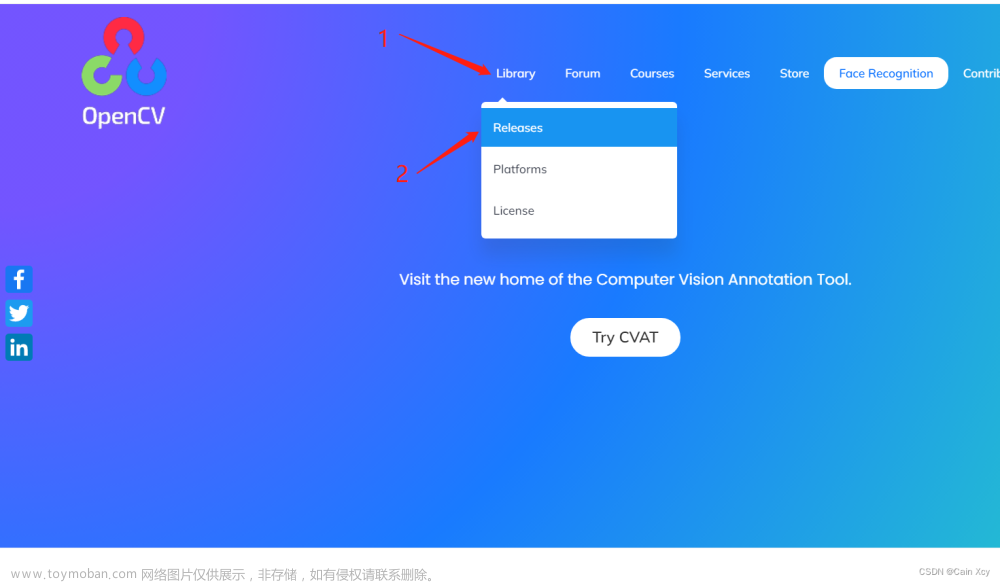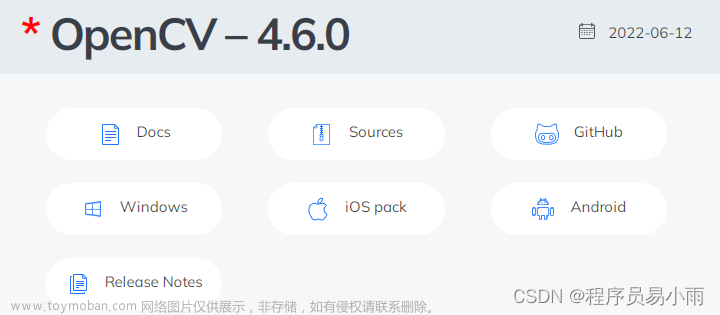1,安装android studio2022。
2,下载OPENCV4ANDROID,解压到任意盘中。

3,File->New->New Project,选择Empty Views Activity。再选择语言,本文选择JAVA。


4,File->New->Import Module->Source directory->选择解压后的OPENCV的sdk文件夹,Module name随便更改,点击确定。



5,Android Studio下面出现如下错误,需要更改一些配置。

6,File->Project Structure

更改opencv480的三个部分,Compile Sdk Vision,Target SDK Vision, Min SDK Vision, 这三个模块,跟app的模块一致。


点击Dependencies,发现有app,opencv480,点击app,右上角+,点击添加module dependency,点击选中,然后点击ok。


7,点击opencv480->java->AndroidManifest.xml,双击,将pack="org.opencv"删除,保存。

8,项目切换到Project模式,展开opencv480(自己命名的OPENCV工程名字),点击build.gradle,双击打开。

在android里面增加 namespace "org.opencv",防止报错

9,但是点编译会报错,看报错是找不到OpencvEngineInterface和BuildConifg
上面的原因是默认编译的时候没带aidl和buildConfig
回到opencv的build.gradle加上buildFeatures

编译可以通过了
6,7,8,9步骤可以重复,将更改后的两个文件,AndroidManifest.xml和build.gradle,放到opencv4android解压后的相同地方,替换原来的,就行了,以后不用再配置了
给一段简单的界面和代码
<?xml version="1.0" encoding="utf-8"?>
<RelativeLayout
xmlns:android="http://schemas.android.com/apk/res/android"
xmlns:tools="http://schemas.android.com/tools"
xmlns:app="http://schemas.android.com/apk/res-auto"
android:layout_width="match_parent"
android:layout_height="match_parent"
tools:context=".MainActivity"
android:orientation="vertical">
<Button
android:id="@+id/button"
android:layout_width="wrap_content"
android:layout_height="wrap_content"
android:layout_alignParentStart="true"
android:layout_alignParentLeft="true"
android:layout_alignParentBottom="true"
android:layout_marginStart="80dp"
android:layout_marginLeft="54dp"
android:layout_marginBottom="80dp"
android:text="灰度" />
<ImageButton
android:id="@+id/imageButton"
android:layout_width="500dp"
android:layout_height="400dp"
android:layout_alignParentEnd="true"
android:layout_alignParentRight="true"
android:layout_alignParentBottom="true"
android:layout_marginEnd="6dp"
android:layout_marginRight="6dp"
android:layout_marginBottom="209dp"
android:scaleType="centerCrop"
app:srcCompat="@drawable/a1" />
<Button
android:id="@+id/button2"
android:layout_width="wrap_content"
android:layout_height="wrap_content"
android:layout_alignParentEnd="true"
android:layout_alignParentRight="true"
android:layout_alignParentBottom="true"
android:layout_marginEnd="80dp"
android:layout_marginRight="80dp"
android:layout_marginBottom="80dp"
android:text="返回" />
</RelativeLayout>java代码
package com.example.myopencvtest;
import android.graphics.Bitmap;
import android.graphics.BitmapFactory;
import android.os.Bundle;
import android.view.View;
import android.widget.Button;
import android.widget.ImageView;
import android.widget.Toast;
import androidx.annotation.Nullable;
import androidx.appcompat.app.AppCompatActivity;
import org.opencv.android.OpenCVLoader;
import org.opencv.android.Utils;
import org.opencv.core.Mat;
import org.opencv.core.Point;
import org.opencv.core.Scalar;
import org.opencv.imgproc.Imgproc;
import java.io.IOException;
public class MainActivity extends AppCompatActivity {
private Button btn1,btn2;
private ImageView img1;
private Mat srcmat1,srcmat2;
private Bitmap bitmap;
@Override
protected void onDestroy() {
super.onDestroy();
srcmat1.release();
srcmat2.release();
}
@Override
protected void onCreate(@Nullable Bundle savedInstanceState) {
super.onCreate(savedInstanceState);
setContentView(R.layout.activity_main);
//OpenCV 初始化
inLoadOpenCV();
//按钮 初始化
btn1 = findViewById(R.id.button);
btn2 =findViewById(R.id.button2);
img1 = findViewById(R.id.imageButton);
srcmat1 = new Mat();
srcmat2 = new Mat();
try {
srcmat1 = Utils.loadResource(this, R.drawable.a1);//图片名称
} catch (IOException e) {
e.printStackTrace();
}
// 转成灰度图
btn1.setOnClickListener(new View.OnClickListener() {
public void onClick(View v) {
// Toast toast = Toast.makeText(MainActivity.this, "Button被点击了", Toast.LENGTH_SHORT);
// toast.show();
//彩色转灰色
Imgproc.cvtColor(srcmat1,srcmat2,Imgproc.COLOR_BGRA2GRAY);
//Imgproc.putText(srcmat1,"I'm a cat" ,new Point( srcmat1.width()/2.,srcmat1.height()/3),2,2,new Scalar(0,255,0),3);
bitmap = Bitmap.createBitmap(srcmat2.width(), srcmat2.height(), Bitmap.Config.ARGB_8888);
Utils.matToBitmap(srcmat2, bitmap);
img1.setImageBitmap(bitmap);
}
});
// 返回原图
btn2.setOnClickListener(new View.OnClickListener() {
@Override
public void onClick(View v) {
bitmap= BitmapFactory.decodeResource(getResources(),R.drawable.a1);//图片名称
img1.setImageBitmap(bitmap);
}
});
}
//OpenCV库的加载
private void inLoadOpenCV(){
boolean success= OpenCVLoader.initDebug();
if (success){
Toast.makeText(this.getApplicationContext(),"成功",Toast.LENGTH_LONG).show();
}else{
Toast.makeText(this.getApplicationContext(),"失败",Toast.LENGTH_LONG).show();
}
}
} 同时,记得在res/drawable下面放一个叫a1.jpg的图片
点击运行,就有结果文章来源:https://www.toymoban.com/news/detail-675165.html
 文章来源地址https://www.toymoban.com/news/detail-675165.html
文章来源地址https://www.toymoban.com/news/detail-675165.html
到了这里,关于android2022配置opencv4android480的文章就介绍完了。如果您还想了解更多内容,请在右上角搜索TOY模板网以前的文章或继续浏览下面的相关文章,希望大家以后多多支持TOY模板网!