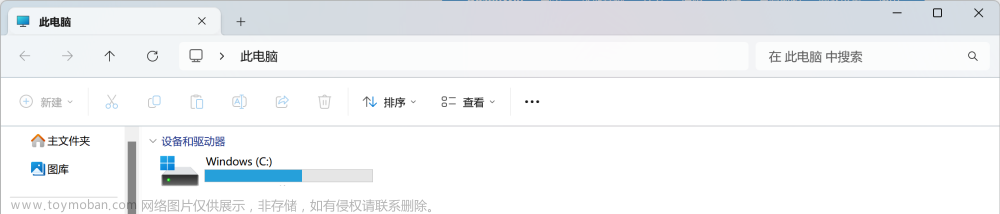一、项目概述
本次带来的文件管理器,能够对SD卡的目录进行管理。主要功能包括新建文件(夹)、查看文件(夹)、搜索文件(夹)、删除文件(夹)、回到根目录。涉及知识点包括动态申请权限、自定义Dialog、自定义菜单、文件系统操作、适配器等。
二、开发环境
开发环境依旧是在Android Studio4.2.1,只要你的AS是近两年从官网下载的,都是可以满足的。日期版本是比4.2.1高的。
三、详细设计
1、布局设计
我们先看下主页面的布局:父标签是RelativeLayout,相对布局用来布置位置是最适合的。最上方使用Toolbar替代原生的ActionBar,在替代前需要在theme中将主题设置为Theme.MaterialComponents.Light.NoActionBar,在MainActivity中加上代码:
// 绑定并设置工具栏
Toolbar toolbar = findViewById(R.id.toolbar);
setSupportActionBar(toolbar);
然后放一个TextView显示文件路径,接着是最常用的ListView显示文件列表,最后是一个父标签为LinearLayout的布局,里面描绘了一个搜索框。
我们再看下自定义对话框的布局,应该一目了然,就是让用户输入文件名称,然后新建文件。
2、程序运行时申请权限
Android6.0以后需要在运行时申请读写外部存储的权限(危险权限)。首先在AndroidManifest.xml中加入我们需要的权限。
<uses-permission android:name="android.permission.READ_EXTERNAL_STORAGE"/>
<uses-permission android:name="android.permission.WRITE_EXTERNAL_STORAGE"/>
运行时权限的核心在于程序运行过程中由用户授权我们去执行某些危险操作,程序是不可以擅自做主去执行这些危险操作的。因此,第一步就是先判断用户是不是已经给过我们授权了,借助的是ContextCompat.checkSelfPermission()方法。checkSelfPermission()方法接收两个参数,第一个参数是Context,也就是上下文,第二个参数是具体的权限名,比如读外存的权限名就是Manifest.permission.READ_EXTERNAL_STORAGE,然后我们使用方法的返回值和PackageManager.PERMISSION_GRANTED做比较,相等就说明用户已经授权,不等就表示用户没有授权。
如果已经授权的话就简单了,直接去执行查看文件的逻辑操作就可以了,我们把这部分操作封装到了initFile()方法当中。如果没有授权的话,则需要调用ActivityCompat.requestPermissions()方法来向用户申请权授权,requestPermissions()方法接收3个参数,第一个参数是Activity实例,第二个参数是一个String数组,第三个参数是请求码,只要是唯一值就可以了,这里传入了1。
@Override
protected void onCreate(Bundle savedInstanceState) {
super.onCreate(savedInstanceState);
setContentView(R.layout.activity_main);
int myPermission = ContextCompat.checkSelfPermission(MainActivity.this, Manifest.permission.READ_EXTERNAL_STORAGE);
if (myPermission != PackageManager.PERMISSION_GRANTED) {
Toast.makeText(this, "请求读取SD卡权限", Toast.LENGTH_SHORT).show();
// 动态申请权限,请求码为1
ActivityCompat.requestPermissions(MainActivity.this, new String[] {Manifest.permission.READ_EXTERNAL_STORAGE, Manifest.permission.WRITE_EXTERNAL_STORAGE}, 1);
} else {
initFile();
}
}
@Override
public void onRequestPermissionsResult(int requestCode, @NonNull String[] permissions, @NonNull int[] grantResults) {
super.onRequestPermissionsResult(requestCode, permissions, grantResults);
switch (requestCode) {
case 1:
if (grantResults.length > 0 && grantResults[0] == PackageManager.PERMISSION_GRANTED) {
// 同意权限则初始化文件列表
initFile();
} else {
// 拒绝权限
Toast.makeText(this, "你拒绝了读写SD卡权限", Toast.LENGTH_SHORT).show();
// 退出应用
finish();
}
break;
default:
break;
}
}
3、查看文件
当用户同意权限之后,先判断手机中是否装载了sd卡,如果有sd卡则获取SD卡的根目录,设置当前父目录为root,获取当前目录下的所有文件。然后for循环获取所有的文件的键值对,添加到列表中,再创建和设置适配器。就大功告成了。
private void initFile() {
// 判断手机中是否装载了sd卡
boolean isLoadSDCard = Environment.getExternalStorageState().equals(Environment.MEDIA_MOUNTED);
if (isLoadSDCard) {
// 获取SD卡的根目录
root = Environment.getExternalStorageDirectory();
// 当前父目录为root
currentParent = root;
// 获取当前目录的所有文件
currentFiles = currentParent.listFiles();
// 加载列表
inflatelv(currentFiles);
} else {
Toast.makeText(this, "SD卡没有被装载", Toast.LENGTH_SHORT).show();
}
// 设置列表子项监听器
setListener();
}
4、删除文件
对于文件夹而言,需要先删除目录下所有文件,然后删除当前文件夹;对于文件而言,直接删除当前文件。使用deleteFile()进行文件删除,接收参数为文件对象。在删除之后需要重新设置适配器。
// 如果是文件夹先删除目录下所有文件
if (!currentFiles[i].isFile()) {
File[] files = currentFiles[i].listFiles();
for (int index = 0; index < files.length; index++) {
deleteFile(files[index].getName());
}
}
// 删除当前文件(夹)
if (currentFiles[i].delete()) {
Toast.makeText(view.getContext(), "删除成功", Toast.LENGTH_SHORT).show();
currentFiles = currentParent.listFiles();
// 数据源发生改变,重新设置适配器内容
inflatelv(currentFiles);
}
5、搜索文件
搜索的原理很简单,就是关键词筛选,contains()方法判断是否包含关键词,将for循环得到的列表中每一个文件对象都放入File数组中,再重新设置适配器。
// 搜索按钮进行数据筛选,显示关键词数据源
ivSearch.setOnClickListener(new View.OnClickListener() {
@Override
public void onClick(View view) {
String searchName = etSearch.getText().toString().trim();
List<File> tempFiles = new ArrayList<>();
for (int i = 0; i < currentFiles.length; i++) {
if (currentFiles[i].getName().contains(searchName))
tempFiles.add(currentFiles[i]);
}
File[] files = new File[tempFiles.size()];
for (int i = 0; i < tempFiles.size(); i++) {
files[i] = tempFiles.get(i);
}
inflatelv(files);
}
});
6、新建文件
file.createNewFile()方法用来新建文件,file就是准备新建的文件对象;mkdir()方法用来创建文件夹,file就是准备新建的文件夹对象。调用File的构造方法,传入参数为文件路径。
// 创建个新文件对象,参数为文件路径
File file = new File(currentParent.getAbsolutePath() + "/" + filename);
// 创建新文件夹
file.mkdir();
newBuildRefresh();
alertDialog.dismiss();
四、运行演示
1、启动模拟器,运行app,进入应用首先会申请访问SD卡权限,如果拒绝将无法使用应用,选择允许进入应用。
2、可以看到屏幕中间显示SD卡的所有目录,当前路径为/storage/emulated/0。顶部工具栏左侧是应用名称,右侧是功能键,分别是返回上级菜单、返回根目录、新建目录;底部是搜索栏。
3、单击子项,如果是文件将提示“无法打开文件”;如果是文件夹:为空提示“文件夹为空”,不为空则进入下一级目录。这里我们进入了Picture目录。
4、长按子项,弹出对话框,点击确定即可删除文件或文件夹。
5、点击新建按钮,下拉菜单选择文件,输入文件名称,点击新建按钮,如果文件名重复会提示,不重复即可新建成功。

6、在搜索框输入test,点击搜索按钮,出现搜索结果。
7、点击搜索框的关闭按钮,清空搜索结果,显示原先的目录。
8、点击返回键返回到上级目录,也可以使用中间的根目录键直接返回根目录。如果当前是根目录,再次点击返回键就会退出应用。 文章来源:https://www.toymoban.com/news/detail-675970.html
文章来源:https://www.toymoban.com/news/detail-675970.html
五、源码获取
关注公众号《萌新加油站》,后台回复:文件管理
点此直接下载源码:👉Android Studio实现文件管理器文章来源地址https://www.toymoban.com/news/detail-675970.html
| 🚀这有你错过的精彩内容🚀 |
|---|
| Android Studio实现旅游App |
| Android Studio实现购物商城 |
| Android Studio实现选课系统 |
| Android Studio实现图书管理系统 |
| Android Stduio实现外卖订餐系统 |
到了这里,关于Android Studio实现文件管理器的文章就介绍完了。如果您还想了解更多内容,请在右上角搜索TOY模板网以前的文章或继续浏览下面的相关文章,希望大家以后多多支持TOY模板网!