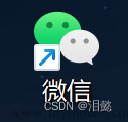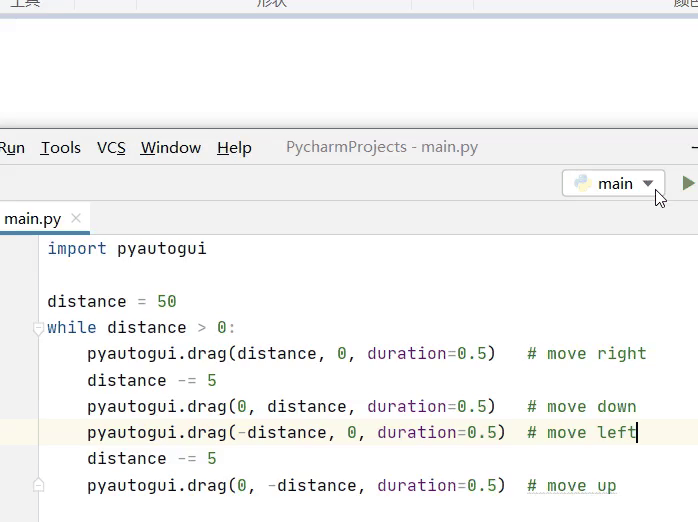目录
1、前言
2、简介
3、安装
4、常用函数
5、保护措施
6、鼠标函数
7、键盘函数
8、消息弹窗函数
9、截屏函数
10、示例
1、前言
在使用 Selenium 进行自动化测试时,鼠标事件可以用 ActionChains 类,键盘事件可以用 Keys 类。本篇将介绍一款自动化工具-PyAutoGUI,除了可以满足鼠标、键盘事件操作外,还可以进行消息弹窗、截屏等操作。
2、简介
PyAutoGUI 是一个纯 Python 的 GUI 自动化工具,其目的是可以用程序自动控制鼠标和键盘操作,多平台支持(Windows,macOS,Linux),并在 Python 2 和 3 上运行。
PyAutoGUI 可以模拟鼠标的移动、点击、拖拽,键盘按键输入、按住操作,以及鼠标+键盘的热键同时按住等操作,可以说手能动的都可以。
PyAutoGUI 有几个特点:
1、移动鼠标并单击其他应用程序的窗口。
2、向应用程序发送点击输入(例如,填写表格)。
3、截取屏幕截图,并给出一个图像(例如,一个按钮或复选框),然后在屏幕上找到它。
4、找到应用程序的窗口,然后移动、调整大小、最大化、最小化或关闭它(目前仅限 Windows)。
5、显示警报和消息框。
Github地址:
https://github.com/asweigart/pyautogui
3、安装
1、Windows 环境下
PyAutoGUI 没有任何依赖,因为它用 Python 的 ctypes 模块,所以不需要 pywin32。
pip3 install pyautogui2、macOS 环境下
PyAutoGUI 需要 PyObjC 运行 AppKit 和 Quartz 模块。
sudo pip3 install pyobjc-core
sudo pip3 install pyobjc
sudo pip3 install pyautogui3、Linux 环境下
PyAutoGUI 需要 python-xlib(Python 2)、python3-Xlib(Python 3)
sudo pip3 install python3-xlib
sudo apt-get scrot
sudo apt-get install python-tk
sudo apt-get install python3-dev
sudo pip3 install pyautogui4、常用函数
position():返回整数元组 (x, y),分别表示鼠标光标所在位置的 XY 轴坐标。
size():返回显示器的尺寸整数元组 (x, y)。
onScreen():要检查 XY 坐标是否在屏幕上,需要用此函数来检验,如果在屏幕上返回 True,否则返回 False。
1、获取当前鼠标的坐标
#!/usr/bin/env python
# -*- coding: utf-8 -*-
# 公众号:AllTests软件测试
import pyautogui
print(pyautogui.position())运行结果:

2、获取当前屏幕的分辨率(宽度和高度)
#!/usr/bin/env python
# -*- coding: utf-8 -*-
# 公众号:AllTests软件测试
import pyautogui
print(pyautogui.size())运行结果:

3、判断坐标是否在屏幕上
#!/usr/bin/env python
# -*- coding: utf-8 -*-
# 公众号:AllTests软件测试
import pyautogui
x, y = 500, 600
print(pyautogui.onScreen(x, y))运行结果:

5、保护措施
PAUSE 方法可以进行增加延迟时间,例如 3.5 秒。
#!/usr/bin/env python
# -*- coding: utf-8 -*-
# 公众号:AllTests软件测试
import pyautogui
pyautogui.PAUSE = 3.56、鼠标函数
屏幕位置使用 X 和 Y 轴的笛卡尔坐标系。
原点 (0,0) 在左上角,分别向右、向下增大。
如果屏幕像素是 1920*1080,那么右下角的坐标是 (1919, 1079)。
moveTo():函数会把鼠标光标移动到指定的 XY 轴坐标处。如果传入 None 值,则表示使用当前光标的对象轴坐标值。
moveRel():如果你想让光标以当前位置为原点,进行相对移动,就用此函数。
dragTo() 和 dragRel():函数与 moveTo() 和 moveRel() 函数类似。另外,他们有一个 button 参数可以设置成 left,middle 和 right 三个键。
click():函数模拟单击鼠标左键一次的行为。参数可以设置,其中,button 属性可以设置成 left,middle 和 right。
doubleClick(),tripleClick() 和 rightClick():函数来实现双击、三击和右击操作。
mouseDown() 和 mouseUp():函数可以实现鼠标按下和鼠标松开的操作。两者参数相同,有 x,y 和 button。
scroll():函数控制鼠标滚轮的滚动,amount_to_scroll 参数表示滚动的格数。正数则页面向上滚动,负数则向下滚动。
1、鼠标移动
#!/usr/bin/env python
# -*- coding: utf-8 -*-
# 公众号:AllTests软件测试
import pyautogui
num_seconds = 1.2
# 用num_seconds秒的时间把光标移动到(x, y)位置
pyautogui.moveTo(x, y, duration=num_seconds)
# 用num_seconds秒的时间把光标的
# X轴(水平)坐标移动xOffset,
# Y轴(竖直)坐标向下移动yOffset。
xOffset, yOffset = 50, 100
pyautogui.moveRel(xOffset, yOffset, duration=num_seconds)2、鼠标移动(缓动/渐变)- 改变光标移动过程的速度和方向。通常鼠标是匀速直线运动的。
# 开始很慢,不断加速
pyautogui.moveTo(100, 100, 2, pyautogui.easeInQuad)
# 开始很快,不断减速
pyautogui.moveTo(100, 100, 2, pyautogui.easeOutQuad)
# 开始和结束都快,中间比较慢
pyautogui.moveTo(100, 100, 2, pyautogui.easeInOutQuad)
# 一步一徘徊前进
pyautogui.moveTo(100, 100, 2, pyautogui.easeInBounce)
# 徘徊幅度更大,甚至超过起点和终点
pyautogui.moveTo(100, 100, 2, pyautogui.easeInElastic)3、鼠标拖拽
# 按住鼠标左键,把鼠标拖拽到(100, 200)位置
pyautogui.dragTo(100, 200, button='left')
# 按住鼠标左键,用2秒钟把鼠标拖拽到(300, 400)位置
pyautogui.dragTo(300, 400, 2, button='left')
# 按住鼠标右键,用2秒钟把鼠标拖拽到(30,0)位置
pyautogui.dragTo(30, 0, 2, button='right')4、鼠标点击
# 先移动到(100, 200)再单击
pyautogui.click(x=100, y=200, duration=2)
# 右键
pyautogui.click(button='right')
# 双击左键
pyautogui.click(clicks=2)
# 两次单击之间停留0.25秒
pyautogui.click(clicks=2, interval=0.25)
# 三击右键
pyautogui.click(button='right', clicks=2, interval=0.25)5、鼠标按下和鼠标松开
# 鼠标左键按下再松开
pyautogui.mouseDown(); pyautogui.mouseUp()
# 按下鼠标右键
pyautogui.mouseDown(button='right')
# 移动到(100, 200)位置,然后松开鼠标右键
pyautogui.mouseUp(button='right', x=100, y=200)6、鼠标滚动
# 向上滚动10格
pyautogui.scroll(10)
# 向下滚动10格
pyautogui.scroll(-10)
# 移动到(100, 100)位置再向上滚动10格
pyautogui.scroll(10, x=100, y=100)7、键盘函数
typewrite():函数可以实现字符输入。要在两次输入间增加时间间隔,可以用 interval 参数。此函数只能用于单个字符键,不能按 SHITF 和 F1 这些功能键。
KEYBOARD_KEYS:获取按键名称。
press():函数把 pyautogui.KEYBOARD_KEYS 里面按键对应的字符串输入进去。
hotkey():函数来绑定若干键盘热键。像 Ctrl-S 或 Ctrl-Shift-1 都可以用此函数来实现。
1、键盘输入
# 输入Hello world!
pyautogui.typewrite('Hello world!')
# 每次输入间隔0.25秒,输入Hello world!
pyautogui.typewrite('Hello world!', interval=0.25)
# 多个键也可以
pyautogui.typewrite(['a', 'b', 'c', 'left', 'backspace', 'enter', 'f1'], interval=0.5)2、按键名称
#!/usr/bin/env python
# -*- coding: utf-8 -*-
# 公众号:AllTests软件测试
import pyautogui
print(pyautogui.KEYBOARD_KEYS)运行结果:

3、键盘按键
# ENTER键
pyautogui.press('enter')
# F1键
pyautogui.press('f1')
# 左方向键
pyautogui.press('left')
# 用数组把一组键传入
pyautogui.press(['left', 'left', 'left'])press() 函数其实是 keyDown() 和 keyUp() 函数的包装,模拟的按下然后松开两个动作。这两个函数可以单独调用。
例如,按下 shift 键的同时按3次左方向键。每个按键的按下和松开也可以单独调用。
# 按下`shift`键
pyautogui.keyDown('shift')
pyautogui.press('left')
pyautogui.press('left')
pyautogui.press('left')
# 松开`shift`键
pyautogui.keyUp('shift')4、键盘热键
pyautogui.hotkey('ctrl', 'a') # 全选
pyautogui.hotkey('ctrl', 'c') # 复制
pyautogui.hotkey('ctrl', 'v') # 粘贴8、消息弹窗函数
如果你需要消息弹窗,通过单击 OK 暂停程序,或者向用户显示一些信息,消息弹窗函数就会有类似JavaScript 的功能。
alert():函数显示一个简单的带文字和 OK 按钮的消息弹窗。用户点击后返回 button 的文字。
confirm():函数显示一个简单的带文字、OK 和 Cancel 按钮的消息弹窗,用户点击后返回被点击 button 的文字,支持自定义数字、文字的列表。
prompt():函数可以输入的消息弹窗,带 OK 和 Cancel 按钮。用户点击 OK 按钮返回输入的文字,点击 Cancel 按钮返回 None。
password():函数样式同 prompt(),用于输入密码,消息用 * 表示。带 OK 和 Cancel 按钮。用户点击 OK 按钮返回输入的文字,点击 Cancel 按钮返回 None。
1、alert() 函数
#!/usr/bin/env python
# -*- coding: utf-8 -*-
# 公众号:AllTests软件测试
import pyautogui
pyautogui.alert(text='点击OK按钮', title='alert()函数', button='OK')运行结果:

2、confirm() 函数
(1)OK 和 Cancel 按钮的消息弹窗
#!/usr/bin/env python
# -*- coding: utf-8 -*-
# 公众号:AllTests软件测试
import pyautogui
pyautogui.confirm(text='点击OK或Cancel按钮', title='confirm()函数', buttons=['OK', 'Cancel'])运行结果:

(2)10 个按键 0-9 的消息弹窗
#!/usr/bin/env python
# -*- coding: utf-8 -*-
# 公众号:AllTests软件测试
import pyautogui
pyautogui.confirm(text='点击0到9按钮', title='confirm()函数', buttons=range(10))运行结果:

3、prompt() 函数
#!/usr/bin/env python
# -*- coding: utf-8 -*-
# 公众号:AllTests软件测试
import pyautogui
pyautogui.prompt(text='输入消息弹窗', title='prompt()函数', default='用户点击OK')运行结果:

4、password() 函数
#!/usr/bin/env python
# -*- coding: utf-8 -*-
# 公众号:AllTests软件测试
import pyautogui
pyautogui.password(text='输入消息弹窗', title='password()函数', default='用户点击OK', mask='*')运行结果:

9、截屏函数
PyAutoGUI 用 Pillow/PIL 库实现图片相关的识别和操作。
在 Linux 里面,你必须执行 sudo apt-get install scrot 来使用截屏特性。
1、截屏
#!/usr/bin/env python
# -*- coding: utf-8 -*-
# 公众号:AllTests软件测试
import pyautogui
# 返回一个Pillow/PIL的Image对象
pyautogui.screenshot()
pyautogui.screenshot('Desktop.png')运行结果:

如果你不需要截取整个屏幕,还有一个可选的 region 参数。你可以把截取区域的左上角 XY 坐标值和宽度、高度传入截取。
im = pyautogui.screenshot(region=(0,0,300,400))2、如果你有一个图片文件想在上面做点击操作,你可以用 locateOnScreen() 函数来定位。
# 返回(最左x坐标,最顶y坐标,宽度,高度)
pyautogui.locateOnScreen('pyautogui/looks.png')3、locateAllOnScreen() 函数会寻找所有相似图片,返回一个生成器。
for i in pyautogui.locateAllOnScreen('pyautogui/looks.png'):
print(i)list(pyautogui.locateAllOnScreen('pyautogui/looks.png'))4、locateCenterOnScreen() 函数会返回图片在屏幕上的中心 XY 轴坐标值。
pyautogui.locateCenterOnScreen('pyautogui/looks.png')10、示例
使用 Selenium 打开 Chrome 浏览器,访问百度首页,输入关键字进行查询,之后向下滚动后再进行截屏的一系列操作。
由于 PyAutoGUI 不支持中文输入,这里使用 pyperclip 库,采用“复制粘贴”的方式来输入中文。
注:由于作者是 macOS 环境下运行,ctrl+v 粘贴则是 command+v。
#!/usr/bin/env python
# -*- coding: utf-8 -*-
# 公众号:AllTests软件测试
import time
import pyperclip
import pyautogui
from selenium import webdriver
from selenium.webdriver.common.by import By
class TestMyTest():
def setup_method(self):
self.driver = webdriver.Chrome()
self.pyautogui = pyautogui
self.pyperclip = pyperclip
def teardown_method(self):
self.driver.quit()
def test_myTest(self):
self.driver.get("https://www.baidu.com/")
time.sleep(2)
self.pyautogui.typewrite('pyautogui', interval=0.25)
time.sleep(2)
self.pyperclip.copy("自动化测试")
time.sleep(2)
self.pyautogui.hotkey('command', 'v')
time.sleep(2)
self.driver.find_element(By.ID, "su").click()
time.sleep(2)
self.pyautogui.scroll(-10)
time.sleep(2)
self.pyautogui.screenshot('Desktop.png')精彩推荐
面试笔试系列
思维导图系列
Linux常用命令壁纸
接口Requests系列
测试框架pytest系列
Jmeter快速上手之接口测试
自动化测试框架结构图
移动安全框架(MobSF)文章来源:https://www.toymoban.com/news/detail-676257.html
 文章来源地址https://www.toymoban.com/news/detail-676257.html
文章来源地址https://www.toymoban.com/news/detail-676257.html
到了这里,关于让所有GUI都自动化-PyAutoGUI(GUI自动化工具)的文章就介绍完了。如果您还想了解更多内容,请在右上角搜索TOY模板网以前的文章或继续浏览下面的相关文章,希望大家以后多多支持TOY模板网!