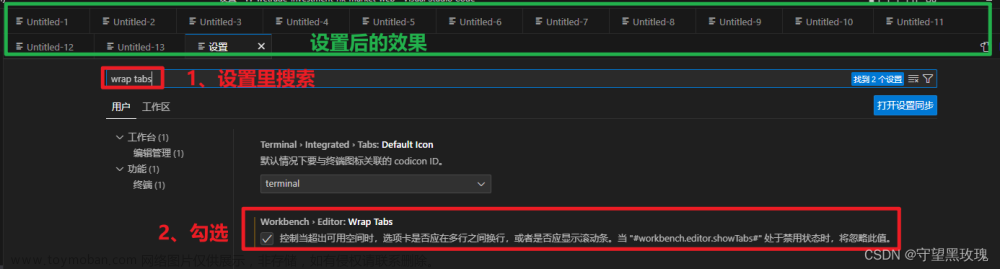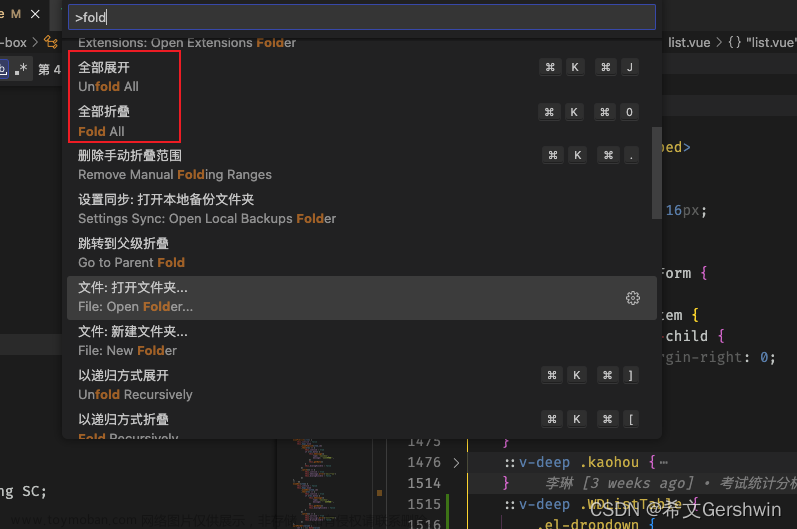1. 插件
了解插件的配置的修改
- 一般安装完插件之后可能会进行配置,按下ctrl+shift+p,输入要设置的文件,例如:user settings(用户设置)

- 如果选择非JSON文件则是在可视化界面进行配置,如果使用JSON文件的形式打开则可以复制别人的代码去修改配置
- 点击右上角的文件按钮会在两个文件之间进行切换

Remote Development
- 该插件可以连接虚拟机,首先vscode支持在ubuntu系统下安装,但是可能会存在内存问题,通过远程连接就可以不用在ubuntu中安装编辑器,具体使用可以阅读博文VScode远程连接虚拟机(ubuntu系统)
Filter Line
- 是一款日志过滤插件
使用步骤:
- ctrl+shift+p 打开指令输入框
- 输入filter,选择filter line by input regex
- 初次输入选择new pattern,就可以输入要过滤出来的关键词,如果输入过会有记录
- 会在当前目录下生成一个过滤好的文件
- 如果过滤后的内容还是有不想要的内容,可以考虑使用下面的方法,删除包含关键词的指定行
执行步骤:
- Ctrl+ F 打开查找
- 粘贴你的字符串。
- Alt-Enter 以选择页面上字符串的所有实例.
- Ctrl +L将选择范围扩大到页面上每个实例的整行
- 删除/退格以除这些行。
C/C ++ 和 C++ intellisense(弃用)
- 内含代码跳转功能插件
- 安装之后记得关闭编译器再重新打开
使用步骤:
- 在VS code界面按 ctrl+shift+P ,然后输入configurations ,选择红色框

-
选择VS code 文件目录中常用的文件夹,可以选择“user”
-
然后会发现在根目录下会创建.vscode文件夹下,多了c_cpp_properties.json文件
-
点击新生成的json文件,在includePath 中添加想要跳转的文件所在的路径,建议使用相对路径,设置之后也是重启编辑器才会生效

注意:cppStandard表示当前代码的cpp版本,如果不对需要更换版本,最常用的是C++11
cpp-check-lint
-
作用:静态代码检查工具,支持c, c++ 代码,主要用于检测内存泄漏
-
检查的内容:
- 自动变量检查
- 数组的边界检查
- class类检查
- 过期的函数,废弃函数调用检查
- 异常内存使用,释放检查
- 内存泄漏检查,主要是通过内存引用指针
- 操作系统资源释放检查,中断,文件描述符等
- 异常STL 函数使用检查
- 代码格式错误,以及性能因素检查
使用步骤:
- 1、在设置中追加加入以下代码:
/* cppcheck配置 */
"cpp-check-lint.--enable": true, //启用插件
"cpp-check-lint.cppcheck.--executable": "C:\\Program Files\\Cppcheck\\cppcheck.exe", //cppcheck路径
"cpp-check-lint.cppcheck.--inline-suppr": false, //取消内联
"cpp-check-lint.cppcheck.--language=": "c", //使用c语言进行检查
"cpp-check-lint.cppcheck.--onsave": false, //在文件保存时立刻检查该文件
"cpp-check-lint.cppcheck.--quick_fix": false,
"cpp-check-lint.cpplint.--enable": false, //关闭无用的cpplint,查看博文:https://zhuanlan.zhihu.com/p/79913216,深入了解代码风格审查工具Cpplint
// "cpp-check-lint.cppcheck.--addon=": [ //暂时不开启插件
// "misra.py"
// ],
"cpp-check-lint.cppcheck.--enable=": "style", //输出信息等级,可选为all, warning, style, performance, portability, information, unusedFunction, missingInclide
-
关于"cpp-check-lint.cppcheck.–enable="字段设置输出信息等级说明:
- warning:为了预防bug防御性编程建议信息
- style:编码格式问题(没有使用的函数、多余的代码等)
- performance:建议优化该部分代码的性能
- portability:移植性警告。该部分如果移植到其他平台上,可能出现兼容性问题
- information:一些有趣的信息,可以忽略不看的。
- unusedFunction:未使用的函数
- missingInclide:缺少头文件
-
2、右键会有几个选项

-
3、此时如果文件中有代码问题会报错

推荐博文
- 【代码质量】静态代码检测pc-lint, visual lint, cpp-check(pclint、cppcheck、TscanCode)
2. VScode中的.json文件
tasks.json文件、lauch.json、c_cpp_properties.json、setting.json文件的区别与联系
tasks.json与lauch.json关系:
-
task.json的作用是编译;而 launch.json的作用的执行命令;
-
在没有生产可执行文件的时候,不能直接点启动运行按钮,要先使用 shift + ctrl + B 进行编译(也就是执行task.json的command命令),然后才可以点击启动按钮
2.1 tasks.json
- 作用:告诉VSCode代码如何进行编译、运行、调试等操作,自动化执行一些重复的任务,调试问题也变得更加高效
- 生成快捷键:ctrl + shift + p --> 输入task --> 选择Task:Configure Task -->使用模块创建 tasks.json文件 --> others
tasks.json文件的格式
tasks.json文件的格式有一些规范,一般包含4个部分:
- 1、version:指定tasks.json文件的版本。
- 2、tasks:定义一个或多个要执行的任务。
- 3、options:为所有任务都提供一些默认值,如运行、调试、编译、清理选项。
- 4、input:配置一些交互式的任务。
tasks.json文件中任务的配置
在tasks.json文件中,我们配置的任务会被保存为一组不同的选项。我们可以通过以下几个属性设置任务:
- 1、label:任务的名称。
- 2、
type:任务的类型。有多种类型,比如执行命令、传统的编译和构建任务等。 - 3、
command:要执行的命令(比如编译器的文件名)和传递给该命令的一组参数。 - 4、
args:作为一个数组,提供给command命令的参数。 - 5、options:执行命令时使用的选项。
- 6、problemMatcher:指定问题匹配器的ID,处理命令输出
- 7、group: 组
- 8、detail: 提示内容
arg参数选择
args为当前编译器的参数,配合vs相关变量使用,这里列出一些常用的变量
- ${userHome} - the path of the user’s home folder
- ${workspaceFolder} - the path of the folder opened in VS Code
- ${workspaceFolderBasename} - the name of the folder opened in VS Code without any slashes (/)
- ${file} - the current opened file
- ${fileWorkspaceFolder} - the current opened file’s workspace folder
- ${relativeFile} - the current opened file relative to workspaceFolder
- ${relativeFileDirname} - the current opened file’s dirname relative to workspaceFolder
- ${fileBasename} - the current opened file’s basename
- ${fileBasenameNoExtension} - the current opened file’s basename with no file extension
- ${fileDirname} - the current opened file’s dirname
- ${fileExtname} - the current opened file’s extension
- ${cwd} - the task runner’s current working directory upon the startup of VS Code
- ${lineNumber} - the current selected line number in the active file
- ${selectedText} - the current selected text in the active file
- ${execPath} - the path to the running VS Code executable
- ${defaultBuildTask} - the name of the default build task
- ${pathSeparator} - the character used by the operating system to separate components in file paths
其他编译器的参数可以参考:GCC 参数详解
案例:
{
"version": "2.0.0",
"tasks": [
{
"label": "build",
"type": "shell",
"command": "make",
"args": ["build"],
//"args": ["${file}"] //${file}表示当前打开的文件
//"args": ["${workspaceRoot}"] //${workspaceRoot}表示打开的项目目录。
"problemMatcher": [],
"group": {
"kind": "build",
"isDefault": true
}
},
{
"label": "test",
"type": "shell",
"command": "make",
"args": ["test"],
"problemMatcher": [],
"group": {
"kind": "test",
"isDefault": true
},
"dependsOn": ["build"]//使用了dependsOn属性,表示先执行第一个任务。
}
]
}
2.2 lauch.json
-
作用:用于运行和调试的配置文件
-
点开一个需要调试的文件,然后点击创建,系统会根据你所点开的文件的类型去匹配环境
-

-

-
默认生成文件
{
// 使用 IntelliSense 了解相关属性。
// 悬停以查看现有属性的描述。
// 欲了解更多信息,请访问: https://go.microsoft.com/fwlink/?linkid=830387
"version": "0.2.0",
"configurations": []
}
参数介绍
可以在此基础上修改
{
// 使用 IntelliSense 了解相关属性。
// 悬停以查看现有属性的描述。
// 欲了解更多信息,请访问: https://go.microsoft.com/fwlink/?linkid=830387
"version": "0.2.0",
"configurations": [
{
"name": "(gdb) 启动",
"type": "cppdbg",
"request": "launch",
"program": "${fileDirname}/main",
//"program": "输入程序名称,例如 ${workspaceFolder}/a.out",(修改前)
//此处表示程序编译build后生成的文件路径和名字(此处可执行文件名为a.out)
//路径和名字都可以自定义
"args": [],
"stopAtEntry": false,
"cwd": "${fileDirname}",
"environment": [],
"externalConsole": false,
"MIMode": "gdb",
"setupCommands": [
{
"description": "为 gdb 启用整齐打印",
"text": "-enable-pretty-printing",
"ignoreFailures": true
},
{
"description": "将反汇编风格设置为 Intel",
"text": "-gdb-set disassembly-flavor intel",
"ignoreFailures": true
}
],
//在此处添加一行代码,这里的main应该与上方的program中的可执行文件名相同
"preLaunchTask":"main"
}
]
}
-
program
- program参数表示可执行文件的位置,如果找不到可执行文件,debug会报错。
- 这里一定注意 要和task中build任务生成目录一致
-
MIMode
- 这里指定要使用的调试程序
- 如果是gcc编译就用gdb
- 如果是llvm编译就用lldb
-
preLaunchTask
- 这里指定的是launch前置任务,一般用于生成可调式的二进制文件
- 因为已经生成了一个task,直接调用前一个task即可。preLaunchTask的值与task的label的值相匹配
参考博文:
VScode配置task和launch支持C++11
ubuntu + VScode + C++ + openCV 运行调试launch.json和task.json编写
2.3 c_cpp_properties.json
- 作用:VS Code只是一个编辑器,它检查代码的时候并不会去读makefile,因此有些宏定义需要自行配置。c_cpp_properties.json的作用就是配置工程的头文件、工具链、宏定义等参数。
-
name:这是用于标记使用的平台的标签。除了win32还可以选Linux或Mac。也就是说,这个json里“configuration“下可以写三组配置,只要每组配置前面写上不同的平台,即可在不同的操作系统上使用就会自动适配不同的配置。
-
includePath:头文件路径。第一个目录是C语言标准库的目录, 剩下的几个目录直接从Makefile里复制然后稍微修改下即可。"${workspaceFolder}"表示项目文件夹;
-
defines:全局宏定义。
-
compilerPath:编译器的路径。
-
intelliSenseMode:因为我用的是gcc所以选gcc-x64。
-
browse:源文件搜索路径。用来做代码补全和查找定义的。这个路径和includePath不同,browse.path是自动递归所有子目录的。而include.path默认只看本目录。
-
3. 标识与快捷键
换行符的区别
高频使用快捷键:

在 Ctrl+P 窗口下还可以:
-
直接输入文件名,跳转到文件
-
? 列出当前可执行的动作
-
! 显示 Errors或 Warnings,也可以 Ctrl+Shift+M
-
: 跳转到行数,也可以 Ctrl+G 直接进入
-
@ 跳转到 symbol(搜索变量或 者函数),也可以 Ctrl+Shift+O 直接进入
-
@ 根据分类跳转 symbol,查找属性或函数,也可以 Ctrl+Shift+O 后输入:进入
-
#根据名字查找 symbol,也可以 Ctrl+T
快捷键:编辑器与窗口管理
-
打开一个新窗口:Ctrl+Shift+N
-
关闭窗口:Ctrl+Shift+W
-
同时打开多个编辑器(查看多个文件)
-
新建文件 Ctrl+N
-
文件之间切换 Ctrl+Tab
-
切出一个新的编辑器(最多 3 个) Ctrl+\,也可以按住 Ctrl 鼠标点击 Explorer 里的文件名
-
左中右 3 个编辑器的快捷键 Ctrl+1 Ctrl+2 Ctrl+3
-
ctrl + 按键1左边的符号显示隐藏终端面板
-
ctrl + shift + c在外部打开终端并定位到当前项目路径
3 个编辑器之间循环切换 Ctrl+
- 编辑器换位置, Ctrl+k然后按 Left或 Right
↓ 代码编辑相关的快捷键 ↓
快捷键:格式调整
-
代码行缩进 Ctrl+[ 、 Ctrl+]
-
Ctrl+C 、 Ctrl+V 复制或剪切当前行/当前选中内容
-
代码格式化:Shift+Alt+F,或 Ctrl+Shift+P 后输入 format code
-
上下移动一行:Alt+Up 或 Alt+Down
-
向上向下复制一行:Shift+Alt+Up 或 Shift+Alt+Down
-
在当前行下边插入一行 Ctrl+Enter
-
在当前行上方插入一行 Ctrl+Shift+Enter
-
ctrl+k:再加f ,格式化操作,可以格式化json数据
快捷键:光标相关
-
移动到行首:Home
-
移动到行尾:End
-
移动到文件结尾:Ctrl+End
-
移动到文件开头:Ctrl+Home
-
移动到定义处:F12
-
定义处缩略图:只看一眼而不跳转过去 Alt+F12
-
移动到后半个括号:Ctrl+Shift+]
-
选择从光标到行尾:Shift+End
-
选择从行首到光标处:Shift+Home
-
删除光标右侧的所有字:Ctrl+Delete
-
扩展/缩小选取范围:Shift+Alt+Left 和 Shift+Alt+Right
-
多行编辑(列编辑):Alt+Shift+鼠标左键,Ctrl+Alt+Down/Up
-
同时选中所有匹配:Ctrl+Shift+L
-
Ctrl+D 下一个匹配的也被选中 (在 sublime 中是删除当前行,后面自定义快键键中,设置与 Ctrl+Shift+K 互换了)
-
回退上一个光标操作:Ctrl+U
-
alt + 单机左键 添加多处光标
-
alt + shift + 单击左键 同一列所有位置添加光标
-
alt + shift + 鼠标选择 选择相同开始和结束的区域
快捷键:重构代码
-
找到所有的引用:Shift+F12
-
同时修改本文件中所有匹配的:Ctrl+F12
-
重命名:比如要修改一个方法名,可以选中后按 F2,输入新的名字,回车,会发现所有的文件都修改了
-
跳转到下一个 Error 或 Warning:当有多个错误时可以按 F8 逐个跳转
-
查看 diff:在 explorer 里选择文件右键 Set file to compare,然后需要对比的文件上右键选择 Compare with file_name_you_chose
快捷键:查找替换
-
查找 Ctrl+F
-
查找替换 Ctrl+H
-
整个文件夹中查找 Ctrl+Shift+F
快捷键:显示相关
-
全屏:F11
-
zoomIn/zoomOut:Ctrl +/-
-
侧边栏显/隐:Ctrl+B
-
显示资源管理器 Ctrl+Shift+E
-
显示搜索 Ctrl+Shift+F
-
显示 Git Ctrl+Shift+G
-
显示 Debug Ctrl+Shift+D
-
显示 Output Ctrl+Shift+U文章来源:https://www.toymoban.com/news/detail-676901.html
固定打开的文件文章来源地址https://www.toymoban.com/news/detail-676901.html
- 双击标题栏或文件栏中的文件
到了这里,关于VScode的插件和.json文件和快捷键的文章就介绍完了。如果您还想了解更多内容,请在右上角搜索TOY模板网以前的文章或继续浏览下面的相关文章,希望大家以后多多支持TOY模板网!