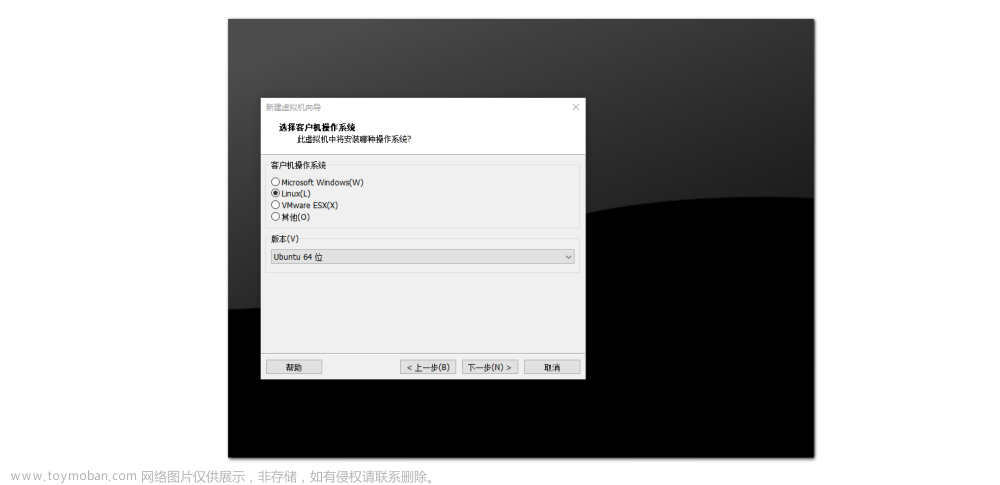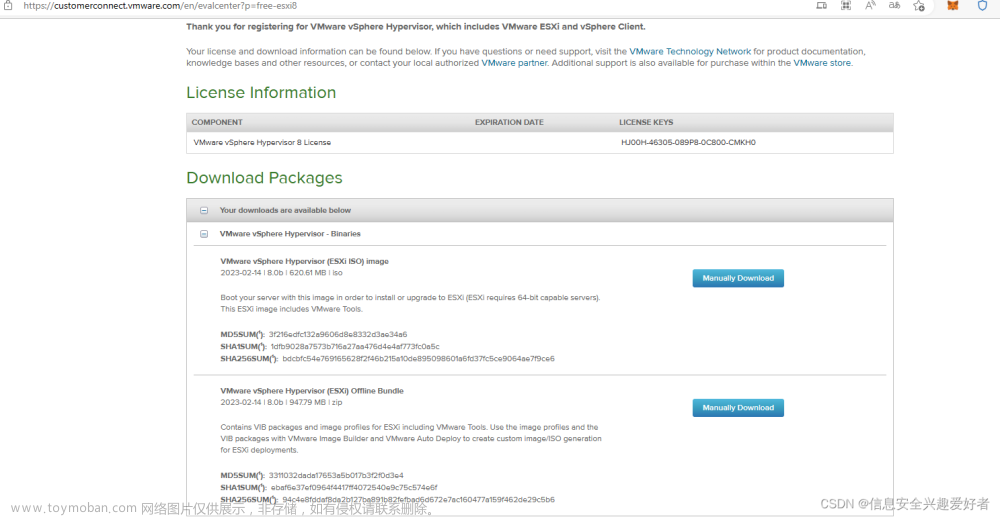这篇具有很好参考价值的文章主要介绍了Mac在s.m.a.r.t状态失败情况下,更新os系统的最详细教程。希望对大家有所帮助。如果存在错误或未考虑完全的地方,请大家不吝赐教,您也可以点击"举报违法 "按钮提交疑问。
此更新系统⽅法适⽤于 Mac 上 s.m.a.r.t 状态失败,但机⼦还能正常使⽤,却因为磁盘报错,⽆法正常更新系统,理论上通过这个⽅法你可以安装任意版本的macOS(苹果官⽅没有关闭的版本),本人已经用这个方法成功重装过两次,以下是详细教程
文章来源地址https://www.toymoban.com/news/detail-677066.html 文章来源:https://www.toymoban.com/news/detail-677066.html
所需⼯具
⼀个移动硬盘、⼀个储存空间比需装OS系统大的U盘、下载需要装的macOS系统
**如要备份,需多准备⼀个总容量⼤于所需备份容量的移动硬盘
步骤1 使⽤“时间机器”备份你的 Mac
**⽆需备份请跳过**
官⽹详细指引:使⽤“时间机器”备份您的 Mac
步骤2 制作⼀个macOS启动U盘
1.下载macOS安装镜像
2.将U盘格式化为「Mac OS扩展」格式,重命名为MyVolume
3.输⼊终端命令开始制作U盘启动盘,每个系统版本的输⼊命令不⼀样,
请参照官⽅指引
**
完成下载后不要直接点安装, 如⾮官⽅下载的macOS,先打开下载的⽂件夹,将macOS安装
镜像拉进应⽤程序⽂件夹
建议U盘命名为MyVolume
**
官⽹详细指引:如何创建可引导的 macOS 安装器
步骤3 把系统安装在移动硬盘
1.把制作好的macOS启动U盘和移动硬盘都连接到电脑
2.将「移动硬盘」转成mac读写格式:
2.1重启电脑,迅速在键盘上按下Command (
⌘
)-R 键 ,进⼊恢复模式
2.2⽚刻后会弹出现有的磁盘,选择「macOS启动U盘」名称是OS系统名称那个,进⼊「实⽤⼯具」
2.3进⼊「磁盘⼯具」,选中连接的「移动硬盘(注意不是选macOS启动U盘)」,并选择「抹掉」格式为「Mac OS扩展」,⽅案为「GUID分区表」
**抹掉之后原来硬盘的资料会全部抹除,确保资料已备份**
3.把macOS系统安装到「移动硬盘」:
3.1.抹盘完成后,退出「磁盘⼯具」,在实⽤⼯具选择「安装macOS」
3.2.点击继续和同意条款后,选择macOS安装在你的「移动硬盘」上,然后点击「安装」
3.3.系统重装完成后⾃动重启,进⼊欢迎界⾯,点击继续进⾏mac系统配置
把系统安装在移动硬盘
步骤4 把移动硬盘⾥的系统恢复到⾃带的固态硬盘⾥
1.重启电脑,迅速在键盘上按下Command (
⌘
)-R 键 ,进⼊恢复模式
2.⽚刻后会弹出现有的磁盘,选择「移动硬盘」,进⼊「实⽤⼯具」
3.点击进⼊「磁盘⼯具」中,选择「显示」>「显示所有设备」
4.选中⾃带固态硬盘,选择「恢复」
5.将「移动硬盘」设为「恢复来源」 ,点按「恢复」
官⽹详细指引:在 Mac 上使⽤“磁盘⼯具”恢复磁盘
步骤5 从“时间机器”备份恢复您的所有⽂件
**正确⽅法应使⽤「恢复您的所有⽂件」的⽅法,不要使⽤开机Command (
⌘
)-R 键恢复模
式,否则会恢复回原来的备份的系统版本**
官⽹详细指引:从备份恢复 Mac
到了这里,关于Mac在s.m.a.r.t状态失败情况下,更新os系统的最详细教程的文章就介绍完了。如果您还想了解更多内容,请在右上角搜索TOY模板网以前的文章或继续浏览下面的相关文章,希望大家以后多多支持TOY模板网!
本文来自互联网用户投稿,该文观点仅代表作者本人,不代表本站立场。本站仅提供信息存储空间服务,不拥有所有权,不承担相关法律责任。如若转载,请注明出处: 如若内容造成侵权/违法违规/事实不符,请点击违法举报 进行投诉反馈,一经查实,立即删除!