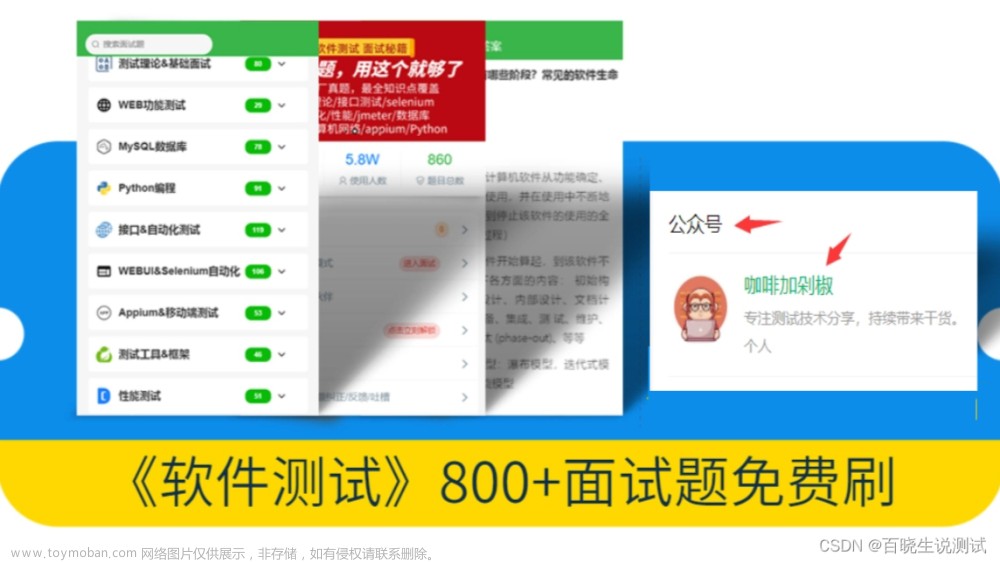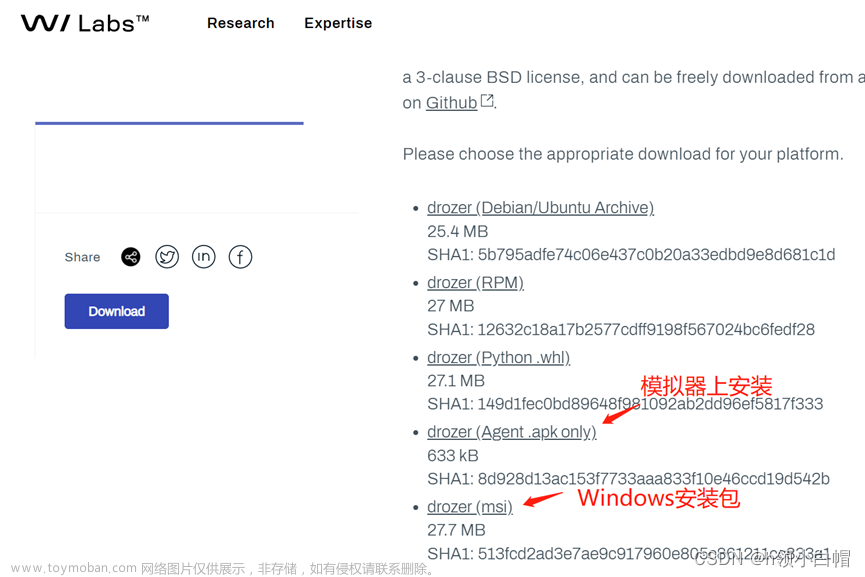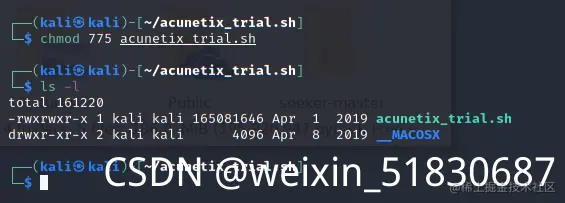1.说明
pywinauto是一个用于自动化Python 模块,适合Windows系统的软件(GUI),可以通过Pywinauto遍历窗口(对话框)和窗口里的控件,也可以控制鼠标和键盘输入,所以它能做的事情比之前介绍的pysimplegui更多
2.安装
一般使用pip安装就行了
pip install pywinauto
官网文档:https://pywinauto.readthedocs.io/en/latest/
3.Application
我们要控制软件的第一件事就是启动一个Windows软件,每一个软件(进程)都是一个Application对象
实例化Application对象的时候可以传入一个backend参数,可选值为win32(默认)和 uia ,
win32对应的框架:MFC、VB6、VCL、简单的 WinForms 控件和大多数旧的遗留应用程序
uia对应的框架:WinForms、WPF、商店应用程序、Qt5、浏览器
如果无法知道要测试的软件是属于哪种框架,可以使用 Inspect(对应uia) 和 Spy++(对应win32) 看看,你看哪个显示得更全就选哪个。Inspect和Spy++需要自己安装一下
下面是Application对象的主要方法
| 方法 | 常用参数 | 说明 |
|---|---|---|
| start() | cmd_line、timeout、retry_interval | 通过cmd命令启动一个软件(进程) |
| connect() | process、handle、path、timeout | 连接一个进程,一般是使用进程号(任务管理器可以看到) |
| top_window() | / | 获取应用的顶层窗口 |
| window() | title、title_re、class_name、best_match | 获取单个窗口(WindowSpecification) |
| windows() | title、title_re、class_name | 获取多个窗口(UIAWrapper) |
| is64bit() | / | 是否64位应用 |
| cpu_usage | interval | CPU占用率 |
| wait_cpu_usage_lower() | threshold、timeout | 等待CPU占率小于某个阈值 |
| active()() | / | 搜索返回一个激活的窗口 |
| kill() | soft | 结束进程 |
| wait_for_process_exit() | timeout、retry_interval | 等待进程结束 |
举例,启动一个微信应用,通过进程号连接,进程号就是在任务管理器里详细信息看到的PID
from pywinauto import Application
app = Application(backend="uia")
# app.start(r"D:\Program Files (x86)\Tencent\WeChat\WeChat.exe")
app.connect(process=6556)
print("is64bit:", app.is64bit())
print("cpu_usage:", app.cpu_usage())
app.wait_cpu_usage_lower()
# app.active() # 如果指定时间内不激活则报错
print("kill:", app.kill())
print("wait_for_process_exit:", app.wait_for_process_exit())
4.WindowSpecification
我们要获取窗口,一个窗口都是一个WindowSpecification对象,可以通过Application对象的window()方法获取,参数可以是title、classname或者best_match等,这都可以在inspect.exe上看到,不过需要注意的是inspect看到的Name其实对应的是window()的title参数
WindowSpecification对象常用的方法如下
| 方法 | 常用参数 | 说明 |
|---|---|---|
| maximize() | / | 最大化窗口 |
| minimize() | / | 最小化窗口 |
| restore() | / | 恢复窗口 |
| close() | / | 关闭窗口 |
| get_show_state() | / | 获取窗口状态,0正常1最大化2最小化 |
| was_maximized() | / | 当前是否最大化 |
| draw_outline() | colour、thickness | 给窗口画个框以便定位 |
| print_control_identifiers() | / | 打印所有子窗口和子元素(会打印出对应的control_type) |
| child_window() | title、control_type | 获取子窗口 |
| exists() | timeout | 窗口是否存在 |
| wait() | wait_for, timeout | 等待窗口变成某个状态(exists、visible、enabled、ready、active) |
| wait_not() | wait_for_not, timeout | 等待窗口不处于某个状态(exists、visible、enabled、ready、active) |
举个栗子
dlg = app.window(class_name="WeChatMainWndForPC")
# dlg = app.window(title="微信")
print("get_show_state:", dlg.get_show_state())
print("was_maximized:", dlg.was_maximized())
dlg.print_control_identifiers()
dlg.draw_outline()
dlg.maximize()
dlg.restore()
dlg.minimize()
dlg.close()
5.元素控件
一个窗口里一般都会有各种各样的元素,比如说按钮 (Button)、编辑栏(Edit)、树状视图(Tree View)、复选框(CheckBox)、对话框(Dialog)、工具栏(Toolbar)、状态栏(StatusBar)、列表框(ListBox)、窗格(Pane)、菜单(Menu)、菜单栏(MenuItem)、静态内容(Static)、工具提示(ToolTips)、列表控件(ListView)、单选框(RadioButton)、组合框(ComboBox)、选项卡控件(TabControl)、组框 (GroupBox)、弹出菜单(PopupMenu)、头部(Header)等
因为控件类型太多了不能一个一个学习,但是它们都有一个 element_info 的属性,访问之后会返回一个继承于ElementInfo的对象(UIAElementInfo或HwndElementInfo),比较重要的属性或方法如下
| 方法或属性 | 常用参数 | 说明 |
|---|---|---|
| name | / | 元素的真实名(一般是title) |
| visible | / | 元素是否可见 |
| rich_text | / | 元素的全名 |
| rectangle | / | 返回元素的位置以及宽高 |
| class_name | / | 类名 |
| enabled | / | 元素是否处于可用状态 |
| parent | / | 返回父元素 |
| children() | title、title_re、class_name、best_match | 返回符合要求的子元素(列表) |
| iter_children() | title、title_re、class_name、best_match | 迭代符合要求的子元素(生成器) |
这些元素除了有element_info可以获取一些元素的主要信息,它们还都被包装成一个Wrapper,所以也可以学一下BaseWrapper的常用方法和属性。其实BaseWrapper的方法基本上都是对ElementInfo进一步包装,我只列出部分方法,如下表
| 方法或属性 | 常用参数 | 说明 |
|---|---|---|
| element_info | / | 返回当前元素的ElementInfo对象 |
| from_point() | x、y | 通过坐标查找ElementInfo |
| class_name() | / | 类名,实际是调用element_info.class_name |
| friendly_class_name() | / | 友好的类名,同上 |
| window_text() | / | 元素的文本,实际是调用element_info.rich_text |
| is_visible() | / | 元素是否可见,实际是调用element_info.visible |
| is_enabled() | / | 元素是否可用,实际是调用element_info.enabled |
| rectangle() | / | 元素的位置和宽高,实际是调用element_info.rectangle |
| process_id() | / | 进程号,实际是调用element_info.process_id |
| draw_outline() | colour、thickness | 给当前元素画个框 |
| click_input() | button、coords、double | 鼠标操作,实际是调用mouse模块的_perform_click_input() |
| type_keys() | / | 键盘操作,实际是调用keyboard模块的send_keys() |
dlg = app.window(class_name="WeChatMainWndForPC")
list_data = dlg.child_window(title="会话", control_type="List")
for item in list_data:
print(type(item))
element_info = item.element_info
print(type(element_info))
print("window_text:", )
print("rich_text:", element_info.rich_text)
print("name:", element_info.name)
print("visible:", element_info.visible)
print("rectangle:", element_info.rectangle)
print("class_name:", element_info.class_name)
print("enabled:", element_info.enabled)
print("parent:", element_info.parent)
print("children:", element_info.children())
print("iter_children:", element_info.iter_children())
if item.window_text() == "文件传输助手":
item.click_input()
item.type_keys("冰冷的希望")
item.type_keys("{VK_RETURN}")
print()
说明一下,每个控件元素都有对应的Wrapper,所以上面的方法也不一定都用,需要根据实际情况进行测试区分。另外,比较有用的click_input()和type_keys()这两个方法分别用于操作鼠标和键盘(输入),下面我会单独拿出来说一下
6.鼠标操作
鼠标点击肯定离不开点击的位置,桌面就是一个坐标,左上角为坐标原点,往右是X轴正向,往下是Y轴正向。pywinauto提供了一个mouse模块用于鼠标操作,最核心的方法是_perform_click_input(),不过它是一个私有方法,我们调用的是基于它的封装方法,如下表
| 方法 | 参数 | |
|---|---|---|
| click() | button、coords | 单击鼠标某个键 |
| double_click() | button、coords | 双击鼠标某个键 |
| right_click() | coords | 单击鼠标右键 |
| move() | coords | 移动鼠标 |
| press() | button、coords | 按下鼠标 |
| release() | button、coords | 放开鼠标 |
| scroll() | coords、wheel_dist | 滚动鼠标滚轮 |
| wheel_click() | coords | 单击鼠标滚轮 |
参数说明:参数button的默认值都是“left”,即鼠标左键,可选值有left、right、middle、move、wheel、x参数coords 的默认值都是元组(0, 0),元组里的两个整数分别是X、Y轴的值参数wheel_dist表示滚动的距离,大于0是向上滚动,小于0是向下滑动
举个栗子
from pywinauto import Application, mouse
app = Application(backend="uia")
app.connect(process=4352)
dlg = app.window(class_name="WeChatMainWndForPC")
list_data = dlg.child_window(title="会话", control_type="List")
for item in list_data:
if item.window_text() == "文件传输助手":
# item.click_input()
rectangle = item.element_info.rectangle
x = int((rectangle.left + rectangle.right) / 2)
y = int((rectangle.top + rectangle.bottom) / 2)
mouse.click(button='left', coords=(x, y))
time.sleep(1)
mouse.click("right", (x, y))
time.sleep(1)
mouse.move((x - 50, y)) # 往左边移动50个像素
time.sleep(1)
mouse.click(coords=(x, y))
break
7.键盘操作
键盘操作主要是按下键盘上的按键,相关方法在keyboard模块,最最主要的是send_keys()方法,第一个参数keys就是我们需要按下的按键,其他参数比如说with_spaces、with_tabs、with_newlines、turn_off_numlock、set_foreground、vk_packet,一看就知道作用,而且都是布尔值,此处不进行举例
pywinauto支持的完整的按键可以在官方文档查看,https://pywinauto.readthedocs.io/en/latest/code/pywinauto.keyboard.html
下面我列举出的是一些比较常用的按键
| 按键 | 符号 | 说明 |
|---|---|---|
| Shift | VK_SHIFT | 上档键 |
| Ctrl | VK_CONTROL、VK_LCONTROL、VK_RCONTROL | Ctrl键、左右Ctrl键 |
| Alt | VK_MENU | Alt键 |
| Windows | VK_LWIN、VK_RWIN | 左右win键 |
| Space | VK_SPACE | 空格键 |
| backspace | BACKSPACE | 退格键 |
| enter | ENTER | 回车键 |
| esc | ESC | 退出键 |
| table | VK_TAB | 制表键 |
| left、right、up、down | VK_LEFT、VK_RIGHT、VK_UP、VK_DOWN | 上下左右方向键 |
| f1~f24 | VK_F1、VK_F2…VK_F24 | f1到f24 |
| capslock | CAPSLOCK | 大写键 |
说明:
1.使用按键时需要搭配大括号,比如说按下回车键是 '{ENTER}' (是字符串)
2.在Windows平台默认是发送虚拟按键的,以VK_开头的按键,都是指虚拟按钮,如果不想使用虚拟按钮可以把VK_前缀去掉,把send_keys()的vk_packet参数改为False即可
单个按键按下抬起还不够,往往需要组合键,这时候就需要修饰符了,在大括号里可以使用down、up控制按键什么时候按下和抬起,如果后面加上数字,表示按下多少次
list_data = dlg.child_window(title="会话", control_type="List")
for item in list_data:
if item.window_text() == "文件传输助手":
item.click_input()
# item.type_keys("冰冷的希望")
send_keys(" ") # 随便输入字符串
send_keys("{VK_CONTROL down} a {VK_CONTROL up}") # 快捷键Ctrl+a(先按下Ctrl,再按下a,最后放开Ctrl)
send_keys("{BACKSPACE}") # 按下退格键删除文本
send_keys("{. 6}") # 按6次小数点
send_keys("冰冷的希望{ENTER}") # 输入文本,按下回车键
当然,很多时候使用down、up修饰感觉不够简洁,所以pywinauto还提供了简化写法,使用+代替{VK_SHIFT},使用^代替{VK_CONTROL},使用%代替{VK_MENU}文章来源:https://www.toymoban.com/news/detail-677484.html
send_keys('^a^c') # 按下Ctrl+a之后再按下Ctrl+c,即全选复制
send_keys('+{INS}') # 按下Shift+Ins键
send_keys('%{F4}') # 按下Alt+F4键
如果不想按下按钮,纯属想要输入纯字符串,那就需要取消转义了,注意修饰符和按钮的写法是不一样的文章来源地址https://www.toymoban.com/news/detail-677484.html
send_keys('{^}a{^}c{%}') # 输入字符串"^a^c%"而不是当成快捷键
send_keys('{{}ENTER{}}') # 输入字符串"{ENTER}"而不是按下回车键
到了这里,关于【测试】pywinauto的简单使用(安装、常用对象、元素控件、鼠标操作、键盘操作)的文章就介绍完了。如果您还想了解更多内容,请在右上角搜索TOY模板网以前的文章或继续浏览下面的相关文章,希望大家以后多多支持TOY模板网!