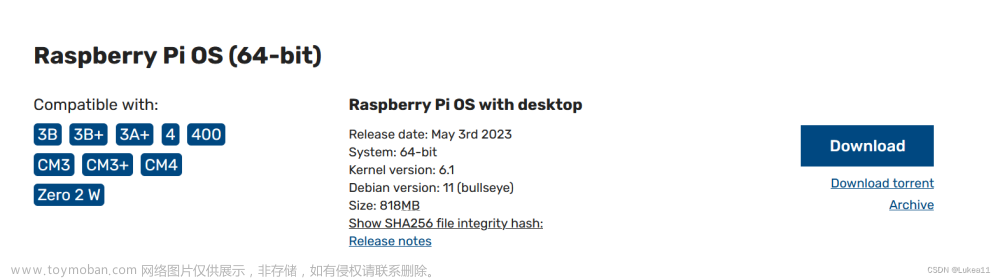作者:Insist--
个人主页:insist--个人主页
作者会持续更新网络知识和python基础知识,期待你的关注
目录
一、下载VMware
二、下载镜像的方式
三、安装Linux
’前言
本文将讲解下载VMware和下载镜像的方式,以及安装centos 7的教程
一、下载VMware
大家可以通过浏览器进入官网下载VMware,下载后打开VMware进行安装。

二、下载镜像的方式
1、进入Centos官网下载
2、进入阿里云、华为云镜像站下载

以阿里云为例,这里有很多,比如ubuntu、centos,点进去就可以选择版本,很方便。
三、安装Linux

1、在VMware中点击新建虚拟机(如果没有,可以右击空白位置后,再选择新建虚拟机),配置选择典型后,点击“下一步”。

2、选择稍后安装操作系统,然后点击“下一步”。

3、版本根据自己下载的镜像版本选择即可。这里使用Centos 7作为示例。

4、设置虚拟机名称和路径。不设置也不影响,这里建议设置,方便以后查找。
小提示:可以创建一个文件夹单独放置安装产生的文件。

5 、指定磁盘容量(根据自己的需求设置),安装完成后也可以更改。

6、点击刚创建好的虚拟机,然后点击编辑虚拟机。

7、挂镜像,点击“CD/DVD”后,再点击“使用ISO镜像文件”,点击浏览选择自己下载的镜像文件。

小提示:1个镜像文件可供多个虚拟机选择。
8、点击右下角的“确认”,确定配置(不点确认等于没配)。

9、打开配置好的“Linux”,选择版本后,回车 。

10、选择语言(建议新手选择中文)

11、软件安装我这里选择桌面(最小安装就是纯命令行界面)

12、选择最小安装或者桌面
 13、将KDUMP取消勾选后,点击完成
13、将KDUMP取消勾选后,点击完成

选择后,点击开始安就可以(安装位置需要选的话也可以选一下)。
14、进行用户和管理员密码的配置,设置后点击完成(可能需要点击两次)。

15、设置密码后可能需要点击重启,重启后点击许可证,勾选我同意,点击完成配置。
 文章来源:https://www.toymoban.com/news/detail-677844.html
文章来源:https://www.toymoban.com/news/detail-677844.html
等待完成后就安装好了,登录即可。文章来源地址https://www.toymoban.com/news/detail-677844.html
到了这里,关于【新星计划·2023】Centos 7安装教程(一步一图)的文章就介绍完了。如果您还想了解更多内容,请在右上角搜索TOY模板网以前的文章或继续浏览下面的相关文章,希望大家以后多多支持TOY模板网!