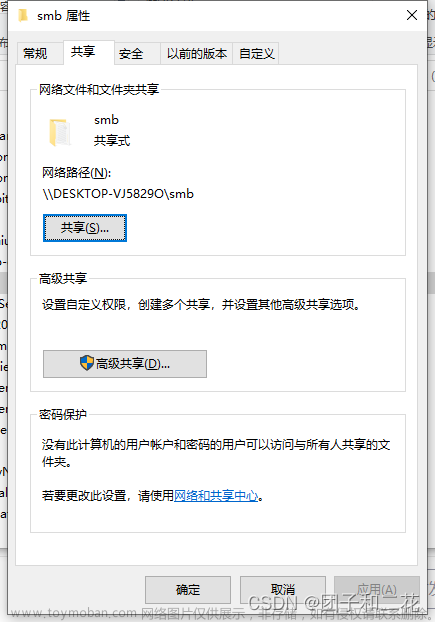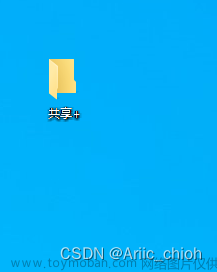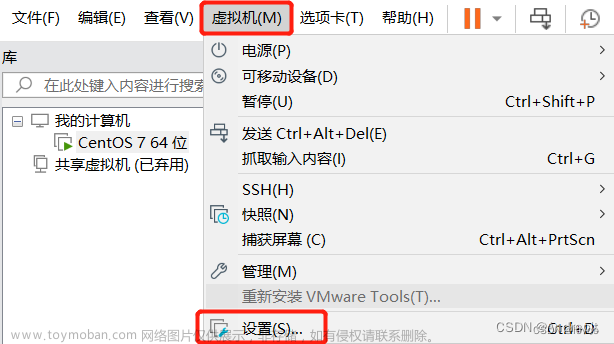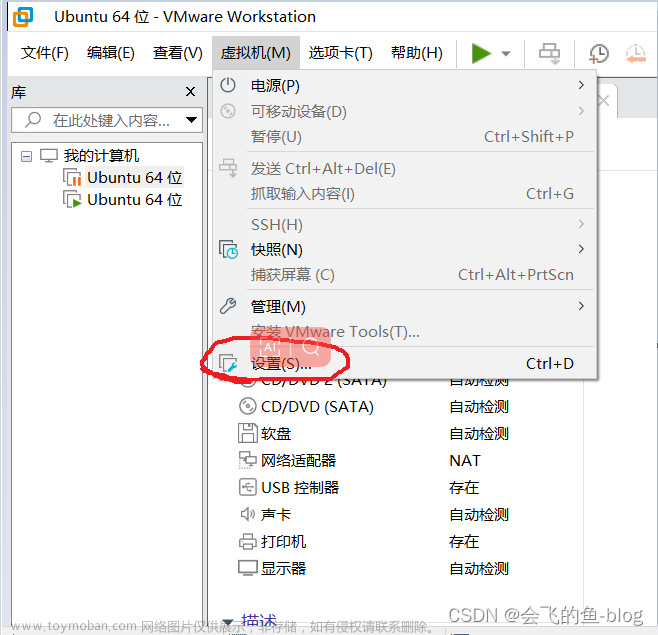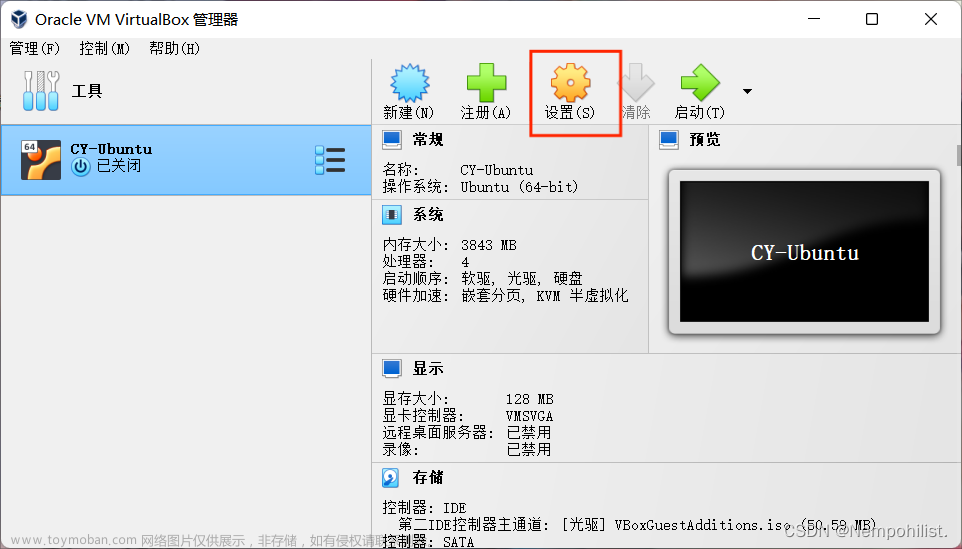一、首先是电脑和手机需要处于同一个路由器下
二、创建一个文件夹,随便命名

三、点击属性-共享-Everyone-添加(设置读取/写入)-最后点击共享



四、这里要注意,如果电脑之前没设置过共享文件夹会有一个弹窗,点第一个就好了
五、成功后我们放几个文件在共享文件夹里面,


六、手机上打开ES文件浏览器,点击左上角网络-局域网-扫描一下




七、值得注意的一个好消息是,电脑上进行编辑的文件信息可以同步到共享文件夹
前提是先将共享文件夹的文本、word、Excel等文件右键发送快捷方式到桌面上,编辑保存后会自动更新到共享文件夹,手机可以查看到最新的内容
八、接下来我们来用电脑来打开另一台电脑的共享文件夹、实现两台电脑的桌面文件都是同步更新的,首先我们打开cmd查看共享文件夹电脑的局域网ip地址

在第二台笔记本电脑桌面上新建一个快捷方式
输入第一台台式电脑的局域网ip地址



打开后


九、我们将两台电脑的文本、或其他文件从共享文件里面发送快捷方式到桌面,这样两台电脑的数据都是同步更新的

最后说一下注意事项,如果电脑访问共享文件夹时,出现这个

1.首先利用快捷键“win+R”的组合开启运行,并输入“gpedit.msc”命令;文章来源:https://www.toymoban.com/news/detail-678676.html

弹出窗口
2.打开本地组策略编辑器后,按照“计算机配置-管理模板-网络-Lanman工作站”这个顺序来找到Lanman工作站这个程序;
3.点击进入后,我们可以看到有个名为“启用不安全的来宾登录”是未配置的状态;
4.双击打开这个程序,并选择“已启用”并点确定就可以很完美的解决这个问题。 文章来源地址https://www.toymoban.com/news/detail-678676.html
文章来源地址https://www.toymoban.com/news/detail-678676.html
到了这里,关于电脑共享文件夹-实现手机和其他电脑的文件同步更新的文章就介绍完了。如果您还想了解更多内容,请在右上角搜索TOY模板网以前的文章或继续浏览下面的相关文章,希望大家以后多多支持TOY模板网!