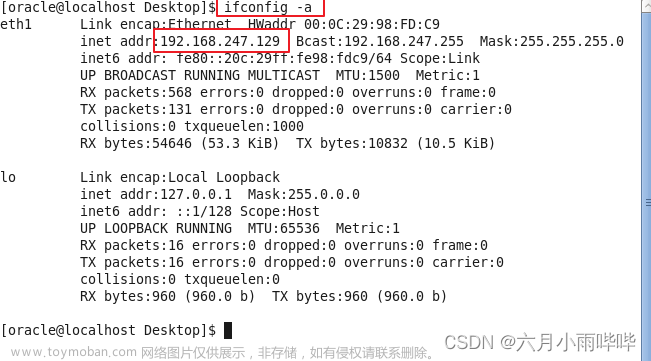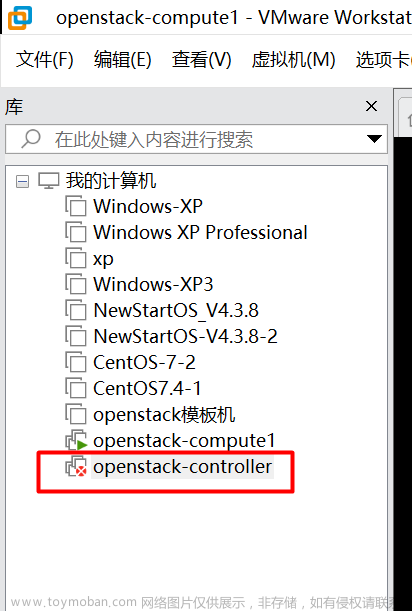首先需要安装VMware软件,这是虚拟机,在里面可以实现在windows的笔记本上运行包括,windows11和linux系统的开发和研究。
- VMware是一种虚拟化技术,可以让你在一台物理计算机上运行多个操作系统和应用程序,而不需要重启或分区。你可以使用VMware来创建和管理虚拟机(VM),这些虚拟机是模拟的计算机,具有自己的硬件、软件和网络配置。
- 要使用VMware,你首先需要安装VMware Workstation或VMware Player,这些是VMware的桌面产品,可以让你在Windows或Linux系统上运行虚拟机。你可以从[这里]下载并安装VMware Workstation或VMware Player。
- 安装完成后,你可以打开VMware Workstation或VMware Player,并选择创建新的虚拟机。您可以选择使用光盘或ISO文件来安装操作系统,或者使用现有的虚拟机文件或克隆来创建虚拟机。你还可以自定义虚拟机的名称、位置、内存、硬盘、网络等设置。
- 创建好虚拟机后,你可以在VMware Workstation或VMware Player中启动、停止、暂停、恢复、重置或关闭虚拟机。你也可以在虚拟机中安装和运行任何应用程序,就像在真实的计算机上一样。你还可以使用快照功能来保存和恢复虚拟机的状态。
- 你还可以使用VMware Tools来增强虚拟机的性能和功能。VMware Tools是一组驱动程序和实用程序,可以让虚拟机与物理计算机更好地协作。例如,你可以使用VMware Tools来实现鼠标和键盘的无缝切换、文件和文本的拖放和复制粘贴、屏幕分辨率的自动调整等功能。

下面这个是安装包的地址
链接:https://pan.baidu.com/s/1hok0UY3EMS9cphEbAYaLfA?pwd=mate
提取码:mate
拿到安装包以后,点击安装,我是安装到移动硬盘里面,方便使用的。
要安装对应的系统镜像,就需要下载相关的iso文件。这里是windows10系统的链接:
链接:https://pan.baidu.com/s/1vmG0JLEH06cARDc9u9kFdw?pwd=mate
提取码:mate
当然优先建议大家下载正版软件和系统,毕竟免费的功能多多少少会缺失一点!!!
我安装虚拟机的目的,就是为了运行Linux系统,然后最近正好在Linux-unbuntu上面运行docker容器,顺便在这里介绍一哈docker的使用方法和注意事项;
首先需要安装docker,可以采用以下方法:
1、首先更新软件源
sudo apt update其中sudo 表示是管理者的身份运行指令,因此会在执行命令的时候,需要再输入一次密码。
2、安装相关的软件依赖包
sudo apt install apt-transport-https ca-certificates curl software-properties-common
安装软件包的时候要注意网络问题,在虚拟机里面建议开启的网络连接形式是 桥接模式:这种模式下,虚拟机会直接连接到物理网络,就像一台独立的主机一样。虚拟机会从物理网络中获取一个IP地址,并可以和其他主机进行通信。这种模式适合需要在虚拟机中运行服务器或者需要访问外网的场景。
而NAT模式:这种模式下,虚拟机会通过物理主机的网络适配器来访问网络,就像一个子网中的主机一样。虚拟机会从物理主机分配一个私有IP地址,并可以通过NAT技术和外网进行通信。这种模式适合需要在虚拟机中运行客户端或者不需要直接访问外网的场景。
3、安装docker的官方密钥
curl -fsSL https://download.docker.com/linux/ubuntu/gpg | sudo apt-key add -
如果报错了,就换其他的·
4、再次更新源列表
sudo apt update
5、开始安装docker
sudo apt install docker-ce
安装完成后,用下面的代码来测试,是否安装成功。
使用的命令sudo docker run hello-world是用来运行一个名为hello-world的容器的。这个容器是一个非常简单的示例,它只会打印出一些欢迎信息,并说明Docker的工作原理。您看到的输出是这个容器的运行结果,它包含以下几个部分:文章来源:https://www.toymoban.com/news/detail-679740.html
-
Unable to find image 'hello-world:latest' locally:这一行表示您的系统中没有找到名为hello-world:latest的镜像。镜像是一个包含了应用程序和所有依赖项的文件,它可以用来创建和运行容器。 -
latest: Pulling from library/hello-world:这一行表示Docker开始从Docker Hub上拉取名为hello-world:latest的镜像。Docker Hub是一个存储和分享Docker镜像的公共仓库。 -
719385e32844: Pull complete:这一行表示Docker成功地拉取了一个层。层是镜像的构成部分,它们可以被复用和共享,以减少存储空间和网络流量。 -
Digest: sha256:dcba6daec718f547568c562956fa47e1b03673dd010fe6ee58ca806767031d1c:这一行表示Docker计算了拉取的镜像的摘要。摘要是一种用于验证镜像完整性和来源的哈希值。 -
Status: Downloaded newer image for hello-world:latest:这一行表示Docker已经下载了最新版本的hello-world镜像,并且准备好运行它了。 -
Hello from Docker!:这一行开始是容器内部运行的可执行文件产生的输出,它向您展示了Docker的安装是否正常,以及Docker是如何工作的。 -
To generate this message, Docker took the following steps::这一行开始是对Docker运行容器的过程的解释,它包括以下四个步骤:-
The Docker client contacted the Docker daemon.:Docker客户端与Docker守护进程建立联系。Docker客户端是您用来输入命令和操作容器的界面,Docker守护进程是在后台运行并管理容器的服务。 -
The Docker daemon pulled the "hello-world" image from the Docker Hub.:Docker守护进程从Docker Hub上拉取了hello-world镜像。 -
The Docker daemon created a new container from that image which runs the executable that produces the output you are currently reading.:Docker守护进程从拉取的镜像中创建了一个新的容器,并运行了产生当前输出的可执行文件。 -
The Docker daemon streamed that output to the Docker client, which sent it to your terminal.:Docker守护进程将容器内部产生的输出发送给Docker客户端,然后由客户端显示在您的终端上。
-
-
To try something more ambitious, you can run an Ubuntu container with::这一行开始是对您如何使用Docker进行更复杂的操作的建议,例如运行一个Ubuntu容器,并在其中使用bash命令。
 文章来源地址https://www.toymoban.com/news/detail-679740.html
文章来源地址https://www.toymoban.com/news/detail-679740.html
到了这里,关于虚拟机的使用的文章就介绍完了。如果您还想了解更多内容,请在右上角搜索TOY模板网以前的文章或继续浏览下面的相关文章,希望大家以后多多支持TOY模板网!