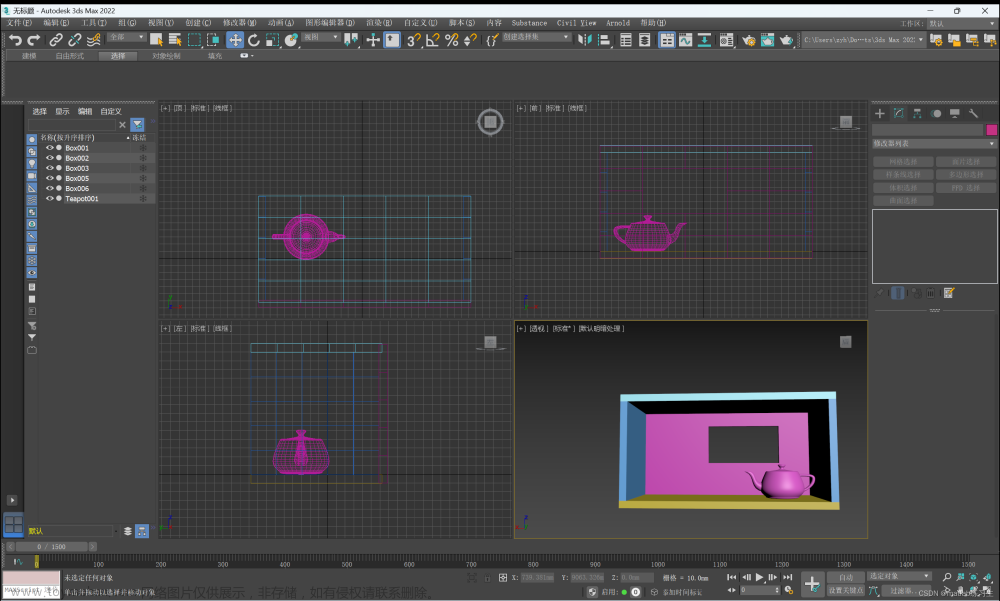绘制结果

绘制过程
步骤一:绘制立体圆锥
方法1
1、“创建”->“标准基本体”->“圆锥体”
2、在任一视图窗口中,按住鼠标左键并拖动,当达到适当的大小时单击鼠标左键,即可绘制出一个圆形,这是圆锥体的底面。
3、上下移动鼠标,绘制圆锥体的高,当达到适当的高度时单击鼠标左键即可确定圆锥体的高。
4、继续移动鼠标即可得到圆锥体或者是圆台的形状,在适当的位置单击鼠标左键,圆锥体即创建完成。
方法2
在右侧,选择“圆锥体”并设置相应的参数,创建即可。
步骤二:圆锥体调参(模型尺寸设置)
1圆锥体参数说明

【半径1】用于设置圆锥体的底面半径。
【半径2】用于设置圆锥体的顶面半径,为0.0时为尖的圆锥体。
【高度】用于设置圆锥体的高度。
【高度分段】用于设置圆锥体在高度上的段数。如这里是5段。

【端面分段】用于设置圆锥体在顶面上的段数。
【边数】用于设置圆锥体的侧面段数。

2圆锥体参数调整
点击右侧图案,可以修改模型尺寸。对于绘制圆锥箭头而言,主要是调整“底面半径”和“高度”参数,
我调整的参数如下
步骤三:绘制圆柱体
圆柱体绘制也有两种方法,这里就不过多叙述了。

步骤四:圆柱体调参

步骤五:圆锥与圆柱的对准,以形成圆锥箭头
1首先将圆锥放置在坐标原点

2然后将圆柱放置在坐标原点
 文章来源:https://www.toymoban.com/news/detail-680189.html
文章来源:https://www.toymoban.com/news/detail-680189.html
3最后将圆锥向上移动,即z轴调整为圆柱的高,这里是200mm

 文章来源地址https://www.toymoban.com/news/detail-680189.html
文章来源地址https://www.toymoban.com/news/detail-680189.html
到了这里,关于3DS Max中绘制圆锥箭头的文章就介绍完了。如果您还想了解更多内容,请在右上角搜索TOY模板网以前的文章或继续浏览下面的相关文章,希望大家以后多多支持TOY模板网!