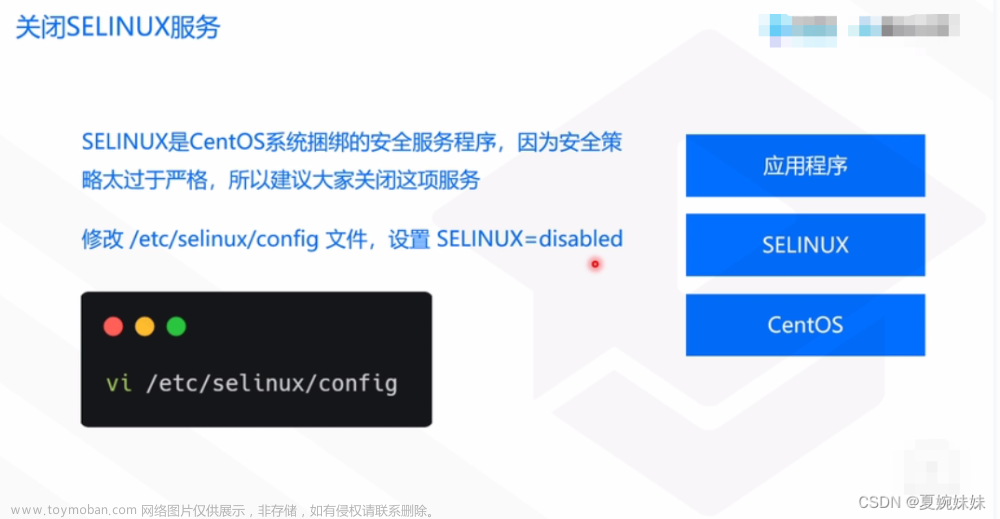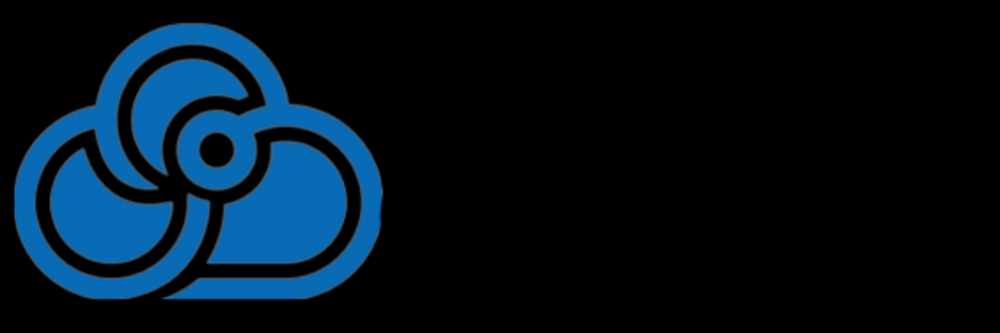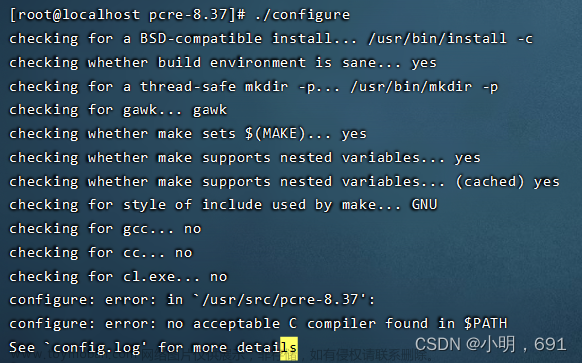Docker
-
官方文档地址: Get Started | Docker
-
中文参考手册: https://docker_practice.gitee.io/zh-cn/
1.什么是 Docker
1.1 官方定义
-
最新官网首页


- We have a complete container solution for you - no matter who you are and where you are on your containerization journey.- 翻译: 我们为你提供了一个完整的容器解决方案,不管你是谁,不管你在哪,你都可以开始容器的的旅程。- 官方定义: docker是一个容器技术。
1.2 Docker的起源
Docker 最初是 dotCloud 公司创始人 Solomon Hykes 在法国期间发起的一个公司内部项目,它是基于 dotCloud 公司多年云服务技术的一次革新,并于 2013 年 3 月以 Apache 2.0 授权协议开源,主要项目代码在 GitHub 上进行维护。Docker 项目后来还加入了 Linux 基金会,并成立推动 开放容器联盟(OCI)。Docker 自开源后受到广泛的关注和讨论,至今其 GitHub 项目 已经超过 5 万 7 千个星标和一万多个 fork。甚至由于 Docker 项目的火爆,在 2013 年底,dotCloud 公司决定改名为 Docker。Docker 最初是在 Ubuntu 12.04 上开发实现的;Red Hat 则从 RHEL 6.5 开始对 Docker 进行支持;Google 也在其 PaaS 产品中广泛应用 Docker。Docker 使用 Google 公司推出的 Go 语言 进行开发实现,基于 Linux 内核的 cgroup,namespace,以及 OverlayFS 类的 Union FS 等技术,对进程进行封装隔离,属于操作系统层面的虚拟化技术。由于隔离的进程独立于宿主和其它的隔离的进程,因此也称其为容器。

2.为什么是Docker
-
在开发的时候,在本机测试环境可以跑,生产环境跑不起来这里我们拿java Web应用程序举例,我们一个java Web应用程序涉及很多东西,比如jdk、tomcat、mysql等软件环境。当这些其中某一项版本不一致的时候,可能就会导致应用程序跑不起来这种情况。Docker则将程序以及使用软件环境直接打包在一起,无论在那个机器上保证了环境一致。优势1: 一致的运行环境,更轻松的迁移
-
服务器自己的程序挂了,结果发现是别人程序出了问题把内存吃完了,自己程序因为内存不够就挂了这种也是一种比较常见的情况,如果你的程序重要性不是特别高的话,公司基本上不可能让你的程序独享一台服务器的,这时候你的服务器就会跟公司其他人的程序共享一台服务器,所以不可避免地就会受到其他程序的干扰,导致自己的程序出现问题。Docker就很好解决了环境隔离的问题,别人程序不会影响到自己的程序。优势2:对进程进行封装隔离,容器与容器之间互不影响,更高效的利用系统资源
-
公司要弄一个活动,可能会有大量的流量进来,公司需要再多部署几十台服务器在没有Docker的情况下,要在几天内部署几十台服务器,这对运维来说是一件非常折磨人的事,而且每台服务器的环境还不一定一样,就会出现各种问题,最后部署地头皮发麻。用Docker的话,我只需要将程序打包到镜像,你要多少台服务,我就给力跑多少容器,极大地提高了部署效率。优势3: 通过镜像复制N多个环境一致容器
3.Docker和虚拟机区别
关于Docker与虚拟机的区别,我在网上找到的一张图,非常直观形象地展示出来,话不多说,直接上图。

|
传统虚拟机
|
Docker容器
|
|
|
磁盘占用
|
几个GB到几十个GB左右
|
几十MB到几百MB左右
|
|
CPU内存占用
|
虚拟操作系统非常占用CPU和内存
|
Docker引擎占用极低
|
|
启动速度
|
(从开机到运行项目)几分钟
|
(从开启容器到运行项目)几秒
|
|
安装管理
|
需要专门的运维技术
|
安装、管理方便
|
|
应用部署
|
每次部署都费时费力
|
从第二次部署开始轻松简捷
|
|
耦合性
|
多个应用服务安装到一起,容易互相影响
|
每个应用服务一个容器,达成隔离
|
|
系统依赖
|
无
|
需求相同或相似的内核,目前推荐是Linux
|

4.Docker的安装
4.1 安装docker(centos7.x)
-
卸载原始docker(如果之前安装过旧版本的docker这一步需要先卸载之前的docker)$ sudo yum remove docker \docker-client \docker-client-latest \docker-common \docker-latest \docker-latest-logrotate \docker-logrotate \docker-engine
-
安装docker依赖$ sudo yum install -y yum-utils \ device-mapper-persistent-data \ lvm2
-
设置docker的yum源$ sudo yum-config-manager \--add-repo \https://download.docker.com/linux/centos/docker-ce.repo
-
安装最新版的docker$ sudo yum install docker-ce docker-ce-cli containerd.io
-
指定版本安装docker$ yum list docker-ce --showduplicates | sort -r$ sudo yum install docker-ce-<VERSION_STRING> docker-ce-cli-<VERSION_STRING> containerd.io# 例如:$ sudo yum install docker-ce-18.09.5-3.el7 docker-ce-cli-18.09.5-3.el7 containerd.io
-
启动docker$ sudo systemctl enable docker$ sudo systemctl start docker
-
关闭docker$ sudo systemctl stop docker
-
测试docker安装$ sudo docker run hello-world
4.2 bash安装(通用所有平台)
-
在测试或开发环境中 Docker 官方为了简化安装流程,提供了一套便捷的安装脚本,linux所有系统上可以使用这套脚本安装,另外可以通过 --mirror 选项使用国内源进行安装:执行这个命令后,脚本就会自动的将一切准备工作做好,并且把 Docker 的稳定(stable)版本安装在系统中。$ curl -fsSL https://get.docker.com | bash -s docker --mirror Aliyun
-
配置docker开机自启动,然后启动docker,并检测是否启动成功#启动docker$ sudo systemctl start docker#开机自启动$ sudo systemctl enable docker#检测$ docker info
-
创建docker用户组(可选)$ sudo groupadd docker
-
将当前用户加入docker组(可选)$ sudo usermod -aG docker $USER
-
测试docker安装是否正确(可选)$ docker run hello-world

4.3 离线安装
tar -zxvf docker-18.06.3-ce.tgz
cp docker/* /usr/bin/
touch docker.service
[Unit]Description=Docker Application Container EngineDocumentation=https://docs.docker.comAfter=network-online.target firewalld.serviceWants=network-online.target[Service]Type=notifyExecStart=/usr/bin/dockerdExecReload=/bin/kill -s HUP $MAINPIDLimitNOFILE=infinityLimitNPROC=infinityTimeoutStartSec=0Delegate=yesKillMode=processRestart=on-failureStartLimitBurst=3StartLimitInterval=60s[Install]WantedBy=multi-user.target
chmod +x /etc/systemd/system/docker.service
systemctl daemon-reload
systemctl start docker
systemctl enable docker
5.Docker 的核心架构

-
镜像: 一个镜像代表一个应用环境,他是一个只读的文件,如 mysql镜像,tomcat镜像,nginx镜像等
-
容器: 镜像每次运行之后就是产生一个容器,就是正在运行的镜像,特点就是可读可写
-
仓库: 用来存放镜像的位置,类似于maven仓库,也是镜像下载和上传的位置
-
dockerFile: docker生成镜像配置文件,用来书写自定义镜像的一些配置
-
tar: 一个对镜像打包的文件,日后可以还原成镜像

6. Docker 配置阿里镜像加速服务
6.1 docker 运行流程

6.2 docker配置阿里云镜像加速
-
访问阿里云登录自己账号查看docker镜像加速服务
#创建docker文件夹sudo mkdir -p /etc/docker#执行如下命令sudo tee /etc/docker/daemon.json <<-'EOF'{"registry-mirrors": ["https://lz2nib3q.mirror.aliyuncs.com"]}EOF#重新启动sudo systemctl daemon-reloadsudo systemctl restart docker
-
验证docker的镜像加速是否生效
[root@localhost ~]# docker info..........127.0.0.0/8Registry Mirrors:'https://lz2nib3q.mirror.aliyuncs.com/'Live Restore Enabled: falseProduct License: Community Engine

7.Docker的入门应用
7.1 docker 的第一个程序
docker run hello-world
[root@localhost ~]# docker run hello-worldHello from Docker!This message shows that your installation appears to be working correctly.To generate this message, Docker took the following steps:1. The Docker client contacted the Docker daemon.2. The Docker daemon pulled the "hello-world" image from the Docker Hub.(amd64)3. The Docker daemon created a new container from that image which runs theexecutable that produces the output you are currently reading.4. The Docker daemon streamed that output to the Docker client, which sent itto your terminal.To try something more ambitious, you can run an Ubuntu container with:$ docker run -it ubuntu bashShare images, automate workflows, and more with a free Docker ID:https://hub.docker.com/For more examples and ideas, visit:https://docs.docker.com/get-started/

8.常用命令
8.1 辅助命令
docker version -------------------------- 查看docker的信息docker info -------------------------- 查看更详细的信息docker --help -------------------------- 帮助命令
8.2 Images 镜像命令
# 1.查看本机中所有镜像docker images -------------------------- 列出本地所有镜像-a 列出所有镜像(包含中间映像层)-q 只显示镜像id# 2.搜索镜像docker search [options] 镜像名 ------------------- 去dockerhub上查询当前镜像-s 指定值 列出收藏数不少于指定值的镜像--no-trunc 显示完整的镜像信息例:docker search tomcat# 3.从仓库下载镜像docker pull 镜像名[:TAG|@DIGEST] ----------------- 下载镜像例:docker pull tomcat:8.0# 4.删除镜像docker rmi 镜像名 -------------------------- 删除镜像-f 强制删除例:docker rmi -f hello-world#5.查看镜像细节docker inspect 镜像名:TAG例:docker inspect tomcat:8.0
8.3 Contrainer 容器命令
# 1.运行容器docker run 镜像名 -------------------------- 镜像名新建并启动容器-d 启动守护式容器(在后台启动容器)-p 映射端口号:原始端口号 指定端口号启动--name 别名为容器起一个名字例: docker run -p 8080:8080 --name tomcat01 tomcat:8.0docker run -d -p 8080:8080 --name tomcat01 tomcat:8.0# 2.查看运行的容器docker ps -------------------------- 列出所有正在运行的容器-a 正在运行的和历史运行过的容器-q 静默模式,只显示容器编号# 3.停止|关闭|重启容器docker start 容器名字或者容器id --------------- 开启容器docker restart 容器名或者容器id --------------- 重启容器docker stop 容器名或者容器id ------------------ 正常停止容器运行docker kill 容器名或者容器id ------------------ 立即停止容器运行# 4.删除容器docker rm -f 容器id和容器名docker rm -f $(docker ps -aq) -------------------------- 删除所有容器# 5.查看容器内进程docker top 容器id或者容器名 ------------------ 查看容器内的进程# 6.查看容器内部细节docker inspect 容器id ------------------ 查看容器内部细节(可以查看容器数据卷映射地址)# 7.查看容器的运行日志docker logs [OPTIONS] 容器id或容器名 ------------------ 查看容器日志-t 加入时间戳-f 跟随最新的日志打印--tail 数字 显示最后多少条--since='时间' 导出日志的开始时间--until='时间' 导出日志的结束时间例: docker logs -f tomcat01 ----------------------实时更新日志docker logs --tail 10 tomcat01 -------------------显示最后10行docker logs --since='2023-06-27T00.00.00' 容器id >>存储在宿主机的文件位置 -------------------------导出23年6月27日00点至今的所有日志到宿主机目录docker logs --since='2023-06-27T00.00.00' --until='2023-06-30T17.00.00' 容器id >>存储在宿主机的文件位置 ----------------------------导出23年6月27日00点至23年6月30日晚上五点的日志到宿主机目录# 8.进入容器内部docker exec [options] 容器id 容器内命令 ------------------ 进入容器执行命令-i 以交互模式运行容器,通常与-t一起使用-t 分配一个伪终端 shell窗口 bashexit:退出例:docker exec -it tomcat01 bash# 9.容器和宿主机之间复制文件docker cp 文件|目录 容器id|容器名称:容器路径 ----------------- 将宿主机复制到容器内部docker cp 容器id|容器名称:容器内资源路径 宿主机目录路径 ----------------- 将容器内资源拷贝到主机上例: docker cp aa.txt tomcat01:/usr/local/tomcat/webappsdocker cp tomcat01:/usr/local/tomcat/webapps/docs /root/# 10.数据卷(volum)实现与宿主机共享目录docker run -v 宿主机的路径|任意别名:容器内的路径 镜像名例:docker run -d -p 8081:8080 --name tomcat02 -v /root/apps/:/usr/local/tomcat/webapps tomcat:8.0注意:1.如果是宿主机路径必须是绝对路径,宿主机目录会覆盖容器内目录内容2.如果是别名则会在docker运行容器时自动在宿主机中创建一个目录,并将容器目录文件复制到宿主机中# 11.打包镜像docker save 镜像名 -o 名称.tar例:docker save tomcat-love:8.0 -o /root/love.tar# 12.载入镜像docker load -i 名称.tar例:docker load -i /root/love.tar# 13.容器打包成新的镜像docker commit -m "描述信息" -a "作者信息" (容器id或者名称)打包的镜像名称:标签例:docker commit -m 'test' -a 'wuxinke' 11f8637afe3a tomcat-test:8.0
9.docker的镜像原理
9.1 镜像是什么?
镜像是一种轻量级的,可执行的独立软件包,用来打包软件运行环境和基于运行环境开发的软件,它包含运行某个软件所需的所有内容,包括代码、运行时所需的库、环境变量和配置文件。
9.2 为什么一个镜像会那么大?

镜像就是花卷
-
UnionFS(联合文件系统):
Union文件系统是一种分层,轻量级并且高性能的文件系统,它支持对文件系统的修改作为一次提交来一层层的叠加,同时可以将不同目录挂载到同一个虚拟文件系统下。Union文件系统是Docker镜像的基础。这种文件系统特性:就是一次同时加载多个文件系统,但从外面看起来,只能看到一个文件系统,联合加载会把各层文件系统叠加起来,这样最终的文件系统会包含所有底层的文件和目录 。
9.3 Docker镜像原理
docker的镜像实际是由一层一层的文件系统组成。
-
bootfs(boot file system)主要包含bootloader和kernel,bootloader主要是引导加载kernel,Linux刚启动时会加载bootfs文件系统。在docker镜像的最底层就是bootfs。这一层与Linux/Unix 系统是一样的,包含boot加载器(bootloader)和内核(kernel)。当boot加载完,后整个内核就都在内存中了,此时内存的使用权已由bootfs转交给内核,此时会卸载bootfs。
-
rootfs(root file system),在bootfs之上,包含的就是典型的linux系统中的/dev,/proc,/bin,/etc等标准的目录和文件。rootfs就是各种不同的操作系统发行版,比如Ubuntu/CentOS等等。
-
我们平时安装进虚拟机的centos都有1到几个GB,为什么docker这里才200MB?对于一个精简的OS,rootfs可以很小,只需要包括最基本的命令,工具,和程序库就可以了,因为底层直接使用Host的Kernal,自己只需要提供rootfs就行了。由此可见不同的linux发行版,他们的bootfs是一致的,rootfs会有差别。因此不同的发行版可以共用bootfs。

9.4 为什么docker镜像要采用这种分层结构呢?
最大的一个好处就是资源共享
-
比如:有多个镜像都是从相同的base镜像构建而来的,那么宿主机只需在磁盘中保存一份base镜像。同时内存中也只需要加载一份base镜像,就可以为所有容器服务了。而且镜像的每一层都可以被共享。Docker镜像都是只读的。当容器启动时,一个新的可写层被加载到镜像的顶部。这一层通常被称为容器层,容器层之下都叫镜像层。文章来源:https://www.toymoban.com/news/detail-680567.html
 文章来源地址https://www.toymoban.com/news/detail-680567.html
文章来源地址https://www.toymoban.com/news/detail-680567.html
10.高级网络配置
10.1 说明

10.2 查看网络信息
# docker network ls
10.3 创建一个网桥
# docker network create -d bridge 网桥名称
10.4 删除一个网桥
# docker network rm 网桥名称
10.5 容器之前使用网络通信
# 1.查询当前网络配置docker network ls
# 2.创建桥接网络docker network create -d bridge info
[root@centos ~]# docker network create -d bridge info6e4aaebff79b1df43a064e0e8fdab08f52d64ce34db78dd5184ce7aaaf550a2f[root@centos ~]# docker network lsNETWORK ID NAME DRIVER SCOPE8e424e5936b7 bridge bridge local17d974db02da docker_gwbridge bridge locald6c326e433f7 host host local6e4aaebff79b info bridge local
# 3.启动容器指定使用网桥docker run -d -p 8890:80 --name nginx001 --network info nginxdocker run -d -p 8891:80 --name nginx002 --network info nginx`注意:一旦指定网桥后--name指定名字就是主机名,多个容器指定在同一个网桥时,可以在任意一个容器中使用主机名与容器进行互通`
[root@centos ~]# docker run -d -p 8890:80 --name nginx001 --network info nginxc315bcc94e9ddaa36eb6c6f16ca51592b1ac8bf1ecfe9d8f01d892f3f10825fe[root@centos ~]# docker run -d -p 8891:80 --name nginx002 --network info nginxf8682db35dd7fb4395f90edb38df7cad71bbfaba71b6a4c6e2a3a525cb73c2a5[root@centos ~]# docker psCONTAINER ID IMAGE COMMAND CREATED STATUS PORTS NAMESf8682db35dd7 nginx "/docker-entrypoint.…" 3 seconds ago Up 2 seconds 0.0.0.0:8891->80/tcp nginx002c315bcc94e9d nginx "/docker-entrypoint.…" 7 minutes ago Up 7 minutes 0.0.0.0:8890->80/tcp nginx001b63169d43792 mysql:5.7.19 "docker-entrypoint.s…" 7 minutes ago Up 7 minutes 3306/tcp mysql_mysql.1.s75qe5kkpwwttyf0wrjvd2cda[root@centos ~]# docker exec -it f8682db35dd7 /bin/bashroot@f8682db35dd7:/# curl http://nginx001<!DOCTYPE html><html><head><title>Welcome to nginx!</title>.....
10.6 查看网络详情
docker inspect 网络名称 | id

11.高级数据卷配置
11.1 说明
-
数据卷 可以在容器之间共享和重用
-
对 数据卷 的修改会立马生效
-
对 数据卷 的更新,不会影响镜像
-
数据卷 默认会一直存在,即使容器被删除
注意: 数据卷 的使用,类似于 Linux 下对目录或文件进行 mount,镜像中的被指定为挂载点的目录中的文件会复制到数据卷中(仅数据卷为空时会复制)。
11.2 创建数据卷
docker volume create 数据卷名称
[root@centos ~]# docker volume create my-volmy-vol
11.3 查看数据卷详情
[root@centos ~]# docker volume inspect my-vol[{"CreatedAt": "2020-11-25T11:43:56+08:00","Driver": "local","Labels": {},"Mountpoint": "/var/lib/docker/volumes/my-vol/_data","Name": "my-vol","Options": {},"Scope": "local"}]
11.4 挂载数据卷
[root@centos ~]# docker run -d -P --name web -v my-vol:/usr/share/nginx/html nginx[root@centos ~]# docker inspect web"Mounts": [{"Type": "volume","Name": "my-vol","Source": "/var/lib/docker/volumes/my-vol/_data","Destination": "/usr/share/nginx/html","Driver": "local","Mode": "z","RW": true,"Propagation": ""}],
11.5 删除数据卷
docker volume rm 数据卷名称
[root@centos ~]# docker volume rm my-vol
11.6 查看所有数据卷
docker volume ls

到了这里,关于Linux - Docker 安装使用 常用命令 教程的文章就介绍完了。如果您还想了解更多内容,请在右上角搜索TOY模板网以前的文章或继续浏览下面的相关文章,希望大家以后多多支持TOY模板网!