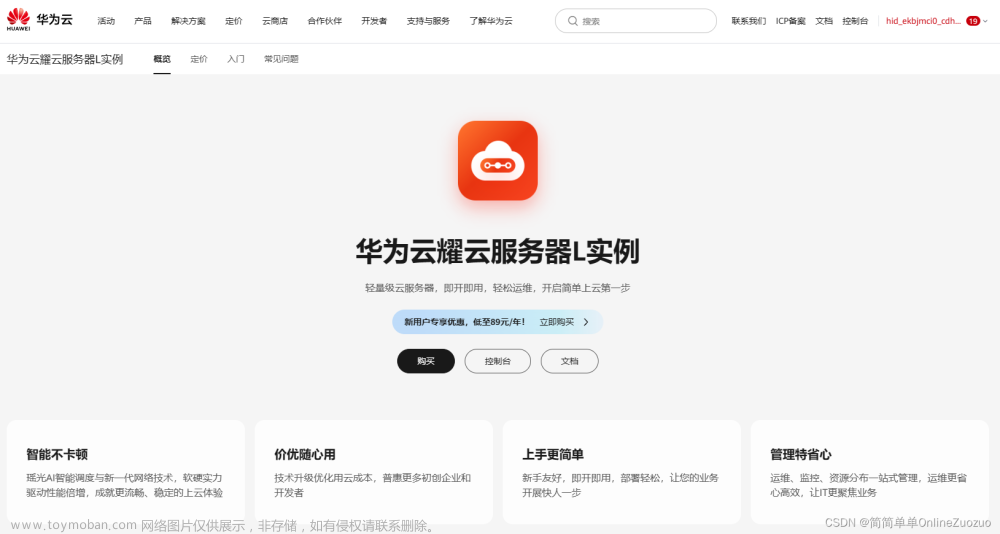Docker安装常用服务
1、 安装mysql
# 1.拉取mysql镜像到本地docker pull mysql:tag (tag不加默认最新版本)# 2.运行mysql服务docker run --name mysql -e MYSQL_ROOT_PASSWORD=root -d mysql:tag --没有暴露外部端口外部不能连接docker run --name mysql -e MYSQL_ROOT_PASSWORD=root -p 3306:3306 -d mysql:tag --暴露外部端口外部能连接(前提是防火墙开放暴露的端口并且端口不能冲突)# 3.进入mysql容器docker exec -it 容器名称|容器id bash# 4.外部查看mysql日志docker logs 容器名称|容器id# 5.mysql容器启动配置docker run --name mysql -v /root/mysql/data:/var/lib/mysql -v /home/mysql/my.cnf:/etc/my.cnf -e MYSQL_ROOT_PASSWORD=root -p 3306:3306 -d mysql:tag配置项说明:
2、 安装Redis服务
# 1.在docker hub搜索redis镜像docker search redis# 2.拉取redis镜像到本地docker pull redis
# 3.挂载配置文件(1)创建配置文件touch redis.conf(2)修改配置文件
vim redis.conf
(3)添加如下配置
bind 0.0.0.0 ----------开启远程访问appendonly yes ---------开启持久化appendfilename "appendonly.aof" ----------持久化文件名称requirepass 123456 ----------设置密码# 4.启动redis服务运行容器(基础)docker run --name redis --network 3c -p 6379:6379 -v /home/redis/conf/redis.conf:/usr/local/etc/redis/redis.conf -v /home/redis/db:/data --restart=always -d redis:5.0.10 redis-server /usr/local/etc/redis/redis.conf配置项说明:
- -v /home/redis/conf/redis.conf:/usr/local/etc/redis/redis.conf:挂载配置文件
- -v /home/redis/db:/data:挂载数据实现持久化
- --restart=always:设置redis容器随docker启动而自启动
- redis-server /usr/local/etc/redis/redis.conf:指定redis在docker中的配置文件路径
# 5.查看启动日志docker logs -t -f 容器id|容器名称# 6.进入容器内部查看docker exec -it 容器id|名称 bash
3、 安装Nginx
# 1.在docker hub搜索nginxdocker search nginx# 2.拉取nginx镜像到本地(如下下载没有指定版本默认下载最新版本)[root@localhost ~]# docker pull nginxUsing default tag: latestlatest: Pulling from library/nginxafb6ec6fdc1c: Pull completeb90c53a0b692: Pull complete11fa52a0fdc0: Pull completeDigest: sha256:30dfa439718a17baafefadf16c5e7c9d0a1cde97b4fd84f63b69e13513be7097Status: Downloaded newer image for nginx:latestdocker.io/library/nginx:latest# 3.启动nginx容器(基础)docker run --name nginx01 -p 80:80 -d nginx:1.19.10# 4.进入容器docker exec -it nginx01 bash查找nginx目录:find / -name 'nginx' -------------------关于nginx的所有目录find / -name 'nginx.conf' --------------nginx的配置文件所在目录(/etc/nginx/nginx.conf)find / -name 'index.html' --------------nginx的index页面所在目录也是nginx的资源目录(/usr/share/nginx/html/index.html)# 5.然后退出容器到宿主机exit# 6.复制配置文件到宿主机docker cp nginx01(容器id|容器名称):/etc/nginx/nginx.conf 宿主机目录例如:docker cp nginx-test:/etc/nginx/nginx.conf ./# 7.挂在nginx配置以及html到宿主机外部docker run --name nginx02 -v /root/nginx/nginx.conf:/etc/nginx/nginx.conf -v /root/nginx/html:/usr/share/nginx/html -p 80:80 -d nginx:1.19.10

4、 安装Tomcat
# 1.在docker hub搜索tomcatdocker search tomcat# 2.下载tomcat镜像docker pull tomcat# 3.运行tomcat镜像docker run -p 8080:8080 -d --name mytomcat tomcat# 4.进入tomcat容器docker exec -it mytomcat bash# 5.将webapps目录挂载在外部docker run -p 8080:8080 -v /root/webapps:/usr/local/tomcat/webapps -d --name mytomcat tomcat#注意:如果挂载server.xml配置文件,挂载的路径要精确到server.xml文件#如下示例:docker run --name hkht-tomcat -p 8081:8081 -v /data/hkht/tomcat/webapps:/usr/local/tomcat/webapps -v /data/hkht/tomcat/conf/server.xml:/usr/local/tomcat/conf/server.xml -d tomcat:8.0-jre8#这里再注意:下面的图片中挂载配置文件是直接挂载到conf文件,暂时不知道什么原因,但是在实践中挂载到conf不精确到配置文件,访问前端资源是无法访问的(前后端不分离的web项目)。#还有就是这里选用tomcat的8.0-jre8镜像而不是单独的版本号8.0,因为没有单独的下载jdk镜像,如果要是用8.0需采用dockerfile进行打包,我是直接下载了包含jre的tomcat,这样就可以运行项目了(前后端不分离的web项目)。

5、 安装MongoDB数据库
# 1.运行mongDBdocker run -d -p 27017:27017 --name mymongo mongo ---无须权限docker logs -f mymongo ---查看mongo运行日志# 2.进入mongodb容器docker exec -it mymongo bash直接执行mongo命令进行操作# 3.常见具有权限的容器docker run --name mymongo -p 27017:27017 -d mongo --auth# 4.进入容器配置用户名密码mongouse admin 选择admin库db.createUser({user:"root",pwd:"root",roles:[{role:'root',db:'admin'}]}) //创建用户,此用户创建成功,则后续操作都需要用户认证exit# 5.将mongoDB中数据目录映射到宿主机中docker run -d -p 27017:27017 -v /root/mongo/data:/data/db --name mymongo mongo
6、 安装ElasticSearch
-
注意:调高JVM线程数限制数量
0.拉取镜像运行elasticsearch
# 1.dockerhub 拉取镜像docker pull elasticsearch:6.4.2# 2.查看docker镜像docker images# 3.运行docker镜像docker run -p 9200:9200 -p 9300:9300 elasticsearch:6.4.2
-
启动出现如下错误
-

1. 预先配置
# 1.在centos虚拟机中,修改配置sysctl.confvim /etc/sysctl.conf# 2.加入如下配置vm.max_map_count=262144# 3.启用配置sysctl -p注:这一步是为了防止启动容器时,报出如下错误:bootstrap checks failed max virtual memory areas vm.max_map_count [65530] likely too low, increase to at least [262144]
2.启动EleasticSearch容器
# 0.复制容器中data目录到宿主机中docker cp 容器id:/usr/share/share/elasticsearch/data /root/es# 1.运行ES容器 指定jvm内存大小并指定ik分词器位置docker run -d --name es -p 9200:9200 -p 9300:9300 -e ES_JAVA_OPTS="-Xms128m -Xmx128m" -v /root/es/plugins:/usr/share/elasticsearch/plugins -v /root/es/data:/usr/share/elasticsearch/data elasticsearch:6.4.2
3.安装IK分词器
# 1.下载对应版本的IK分词器wget https://github.com/medcl/elasticsearch-analysis-ik/releases/download/v6.4.2/elasticsearch-analysis-ik-6.4.2.zip# 2.解压到plugins文件夹中yum install -y unzipunzip -d ik elasticsearch-analysis-ik-6.4.2.zip# 3.添加自定义扩展词和停用词cd plugins/elasticsearch/configvim IKAnalyzer.cfg.xml<properties><comment>IK Analyzer 扩展配置</comment><!--用户可以在这里配置自己的扩展字典 --><entry key="ext_dict">ext_dict.dic</entry><!--用户可以在这里配置自己的扩展停止词字典--><entry key="ext_stopwords">ext_stopwords.dic</entry></properties># 4.在ik分词器目录下config目录中创建ext_dict.dic文件 编码一定要为UTF-8才能生效vim ext_dict.dic 加入扩展词即可# 5. 在ik分词器目录下config目录中创建ext_stopword.dic文件vim ext_stopwords.dic 加入停用词即可# 6.重启容器生效docker restart 容器id# 7.将此容器提交成为一个新的镜像docker commit -a="xiaochen" -m="es with IKAnalyzer" 容器id xiaochen/elasticsearch:6.4.2
4. 安装Kibana
# 1.下载kibana镜像到本地docker pull kibana:6.4.2# 2.启动kibana容器docker run -d --name kibana -e ELASTICSEARCH_URL= http://10.15.0.3:9200 -p 5601:5601 kibana:6.4.2


7.docker可视化工具
7.1 安装Portainer
[root@ubuntu1804 ~]# docker pull portainer/portainer# -d:后台启动,-p:映射端口,--name:容器名称,--restart=always:开机自启动,-v:挂在[root@ubuntu1804 ~]# docker run -d -p 8000:8000 -p 9000:9000 --name=portainer --restart=always -v /var/run/docker.sock:/var/run/docker.sock -v portainer_data:/data portainer/portainer20db26b67b791648c2ef6aee444a5226a9c897ebcf0160050e722dbf4a4906e3[root@ubuntu1804 ~]# docker psCONTAINER ID IMAGE COMMAND CREATED STATUS PORTS NAMES20db26b67b79 portainer/portainer "/portainer" 5 seconds ago Up 4 seconds 0.0.0.0:8000->8000/tcp, 0.0.0.0:9000->9000/tcp portainer
7.2 登录和使用Portainer
用浏览器访问: http://localhost:9000


7.3 忘记admin的密码,重置并查看密码
#查看容器docker ps#查看容器详情docker inspect 容器id/名称#复制图中目录地址

#执行如下命令:docker run --rm -v 挂在目录地址:/data portainer /helper-reset-passworddocker run --rm -v /var/lib/docker/volumes/436d93252d9a382768eab7e9b7a29b8a10cbbf990257e37c9171eedc8df21c2e/_data:/data portainer/helper-reset-password

#然后重新启动portainerdocker start portainer#再次访问登录
8.安装Traefik
1、什么是Traefik
2、概念
-
EntryPoints: 是进入 Traefik 的网络入口点。 它们定义将接收数据包的端口,以及是否监听 TCP 或 UDP。
-
路由器: 路由器负责将传入请求连接到可以处理它们的服务。
-
中间件: 附加到路由器,中间件可以在发送到您的服务之前修改请求或响应。
-
服务: 服务负责配置如何到达最终将处理传入请求的实际服务。


3、快速入门(使用docker-compose启动)
3.1、阿里云

3.1.2、添加域名解析

3.1.3、添加密钥和RAM角色


3.1.4、创建 docker-compose.yml文件
touch docker-compose.yml
3.1.5、创建本地网络
docker network create proxy
3.1.6、编写traefik的docker-compose.yml
version: '3.8'# 网络networks:proxy:external: true# 定义数据卷volumes:acme:services:# 服务名称traefik:# 镜像image: traefik:v2.5.4# 网络networks:- proxy# 端口ports:- "80:80"- "443:443"- "8080:8080"volumes:# 时区- /etc/timezone:/etc/timezone- /etc/localtime:/etc/localtime# 使Traefik 能够监听 Docker 事件- /var/run/docker.sock:/var/run/docker.sock# 生成持久化acme证书- acme:/etc/acme# 密钥位置env_file:- ./.alidns.envcommand:# 是否开启api的路由转发功能- --api.insecure=true# 底层代理的是什么- --providers.docker# 使用docker的那个网络- --providers.docker.network=proxy# 是否暴露docker- --providers.docker.exposedByDefault=false# web# web端口- --entryPoints.web.address=:80# 是否将http重定向- --entrypoints.web.http.redirections.entrypoint.permanent=true# 重定向的类别- --entrypoints.web.http.redirections.entrypoint.scheme=https# 重定向入口- --entrypoints.web.http.redirections.entrypoint.to=websecure# websecure# websecure端口- --entryPoints.websecure.address=:443# 是否自动申请证书- --entrypoints.websecure.http.tls=true# 证书申请厂商- --entrypoints.websecure.http.tls.certresolver=ali# 申请的主域名- --entrypoints.websecure.http.tls.domains[0].main=wuxinkeoo.top# 扫描该层级域名的所有域名- --entrypoints.websecure.http.tls.domains[0].sans=*.wuxinkeoo.top# Let's Encrypt# 申请厂商- --certificatesresolvers.ali.acme.dnschallenge.provider=alidns# 邮箱- --certificatesresolvers.ali.acme.email=wuxinke.oo@gmail.com# 申请证书存储位置- --certificatesresolvers.ali.acme.storage=/etc/acme/acme.json# 描述labels:# 是否交给traefik管理- "traefik.enable=true"# 路由入口- "traefik.http.routers.traefik.entrypoints=web, websecure"# 路由规则- "traefik.http.routers.traefik.rule=Host(`proxy.wuxinkeoo.top`)"# 路由端口- "traefik.http.services.traefik.loadbalancer.server.port=8080"
3.1.7、创建.alidns.env文件,然后填写厂商密钥
touch .alidns.env
3.1.8、将密钥和RAM角色信息编写到.alidns.env
ALICLOUD_ACCESS_KEY=LTAIxxxxxxxxxxxxxxxxxxxALICLOUD_SECRET_KEY=VMy3xxxxxxxxxxxxxxxxxxxALICLOUD_REGION_ID=root
3.1.9、启动
docker-compose up -d
3.1.10、访问

3.2、腾讯云



touch docker-compose.yml
docker network create proxy
touch .tencentcloud.env
TENCENTCLOUD_SECRET_ID=AKIxxxxxxxxxxxxxxxxTENCENTCLOUD_SECRET_KEY=rSpxxxxxxxxxxxxxxx
version: '3.8'# 网络networks:proxy:external: true# 定义数据卷volumes:acme:services:# 服务名称traefik:# 镜像image: traefik:v2.5.4# 网络networks:- proxy# 端口ports:- "80:80"- "443:443"- "8080:8080"volumes:# 时区- /etc/timezone:/etc/timezone- /etc/localtime:/etc/localtime# 使Traefik 能够监听 Docker 事件- /var/run/docker.sock:/var/run/docker.sock# 生成持久化acme证书- acme:/etc/acme# 密钥位置env_file:- ./.tencentcloud.envcommand:# 是否开启api的路由转发功能- --api.insecure=true# 底层代理的是什么- --providers.docker# 使用docker的那个网络- --providers.docker.network=proxy# 是否暴露docker- --providers.docker.exposedByDefault=false# web# web端口- --entryPoints.web.address=:80# 是否将http重定向- --entrypoints.web.http.redirections.entrypoint.permanent=true# 重定向的类别- --entrypoints.web.http.redirections.entrypoint.scheme=https# 重定向入口- --entrypoints.web.http.redirections.entrypoint.to=websecure# websecure# websecure端口- --entryPoints.websecure.address=:443# 是否自动申请证书- --entrypoints.websecure.http.tls=true# 证书申请厂商- --entrypoints.websecure.http.tls.certresolver=tencent# 申请的主域名- --entrypoints.websecure.http.tls.domains[0].main=wuxinke.com# 扫描该层级域名的所有域名- --entrypoints.websecure.http.tls.domains[0].sans=*.wuxinke.com# Let's Encrypt# 申请厂商- --certificatesresolvers.ali.acme.dnschallenge.provider=tencentcloud# 邮箱- --certificatesresolvers.ali.acme.email=wuxinke.oo@gmail.com# 申请证书存储位置- --certificatesresolvers.ali.acme.storage=/etc/acme/acme.json# 描述labels:# 是否交给traefik管理- "traefik.enable=true"# 路由入口- "traefik.http.routers.traefik.entrypoints=web, websecure"# 路由规则- "traefik.http.routers.traefik.rule=Host(`proxy.wuxinke.com`)"# 路由端口- "traefik.http.services.traefik.loadbalancer.server.port=8080"
docker-compose up -d

9.Fastdfs
1、拉取镜像
docker pull delron/fastdfs:latest
2、创建Tracker储存目录,运行Tracker
# 创建目录mkdir /data/tracker#运行docker run -d --name tracker --network=host -v /data/tracker:/var/fdfs delron/fastdfs:latest tracker# --network :指定网络# -v :挂载tracker数据
#如果不想采用网络模式可以使用如下方式暴露端口docker run -d --name tracker -p 8080:8080 -p 22122:22122 -p 23000:23000-v /data/tracker:/var/fdfs delron/fastdfs:latest tracker
3、创建Storage存储目录,运行Storage
#创建目录mkdir /data/storage#运行docker run -d --name storage --network=host -e TRACKER_SERVER=x.x.x.x:22122 -v /data/storage:/var/fdfs -e GROUP_NAME=group1 delron/fastdfs:latest storage# -e TRACKER_SERVER :tracker的ip端口# -v /data/storage:/var/fdfs :挂载storage数据# -e GROUP_NAME :分组
#如果不想采用网络模式可以使用如下方式暴露端口docker run -d --name storage -p 8888:8888 -e TRACKER_SERVER=x.x.x.x:22122 -v /data/storage:/var/fdfs -e GROUP_NAME=group1 delron/fastdfs:latest storagetracker 默认监听端口 22122
tracker http访问端口 8080
storage 23000文章来源:https://www.toymoban.com/news/detail-680569.html
nginx 默认监听端口 8888文章来源地址https://www.toymoban.com/news/detail-680569.html
以上是默认端口,如果端口存在冲突,修改配置文件。# 进入storage容器docker exec -it storage bash#切换到 /etc/fdfs 目录,找到 storage.conf,这里修改端口cat /etc/fdfs/storage.conf

# 切换到nginx目录,找到 nginx.conf , 这里需要跟storage修改的端口一致cd /usr/local/nginxcat conf/nginx.conf

4、测试
# 将图片上传到storage挂载的目录(/data/storage), 将图片上传到storage挂载目录的原因是同时照片也存在storage容器中# 然后进入容器,执行上传文件命令docker exec -it storage bash# 切换目录(查看上传的文件是否挂载到容器中)cd /var/fdfs# 上传图片/usr/bin/fdfs_upload_file /etc/fdfs/client.conf xxx.jpg# 返回信息:group1/M00/00/00/rBEAAWWdQe6ABJEtAADaODaxaDA450.png
4、访问
到了这里,关于Docker 常用服务 安装使用 教程的文章就介绍完了。如果您还想了解更多内容,请在右上角搜索TOY模板网以前的文章或继续浏览下面的相关文章,希望大家以后多多支持TOY模板网!