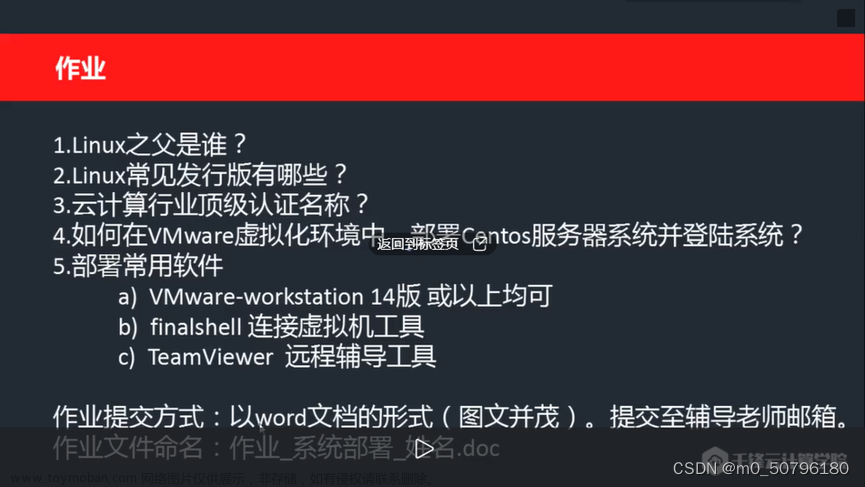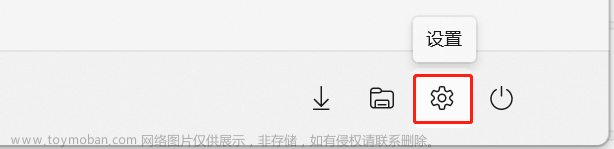win10安装参考如下教程:
旧版 WSL 的手动安装步骤 | Microsoft Learn
说明:该文档是我按如上教程安装使用Ubuntu写的回顾,家人们参考官方教程更妙。
1.启用适用于Linux的wundows子系统

2.启用虚拟机功能

dism.exe /online /enable-feature /featurename:VirtualMachinePlatform /all /norestart3.手动设置如上两步
以上两步骤也可以手动操作:


4.下载内核更新包和ubuntu软件包


WSL2可以先直接安装,然后执行下一步。

wsl --set-default-version 2下载好Ubuntu后,先不安装,完成第5步骤再安装会更好。
 下最新的就行:
下最新的就行:
5.排除安装前的所有问题(更新终端)
5.1 情况一:win11
使用 Windows 终端可以打开多个选项卡或窗口窗格,以显示多个 Linux 发行版或其他命令行(PowerShell、命令提示符、Azure CLI 等)并在它们之间快速切换。 可使用独特的配色方案、字体样式、大小、背景图像和自定义键盘快捷键来完全自定义终端。
win10的话,旧版的终端可能会导致无法操作ubuntu,所以你可以更新你的终端,如下所示:
Windows 终端安装 | Microsoft Learn

(1) 把默认cmd设置为默认启动 Windows Terminal 窗口 :方法1
关闭旧版的cmd(即希望使用cmd打开上述安装的新的windows终端):
方法是win+r,cmd打开终端,

(2) 把默认cmd设置为默认启动 Windows Terminal 窗口:方法2
win+r -----> wt 启动Windows Terminal





--------------------------------------------------------------------------------------------------------------------------------
--------------------------------------------------------------------------------------------------------------------------------
5.2 情况二 :windows10
win10中不能像上面win11那样设置默认终端启动程序,如下显示的,只有一个默认文件。
所以这种情况下,我选择直接win+r 然后 wt打开。但是前提是先要安装终端预览,接着如下。

(1)安装新的windows终端
如果上述操作不可行:

Windows 终端安装 | Microsoft Learn
然后按如下继续。
(2) 安装新的终端预览
安装新的终端预览:


(3)新的终端预览的打开方式
安装好以后的打开方式如下:

(4) 将新安装的终端预览设置为默认形式


通过如上设置,再打开终端预览后,打开的是命令提示符工具:

5.3 总结:cmd无法替换原命令行时启用Ubutun的办法
方案1:
基于5.2 情况二中的安装:
然后!!!!
安装好以后的打开方式如下:

方案2:
win+r 然后wt打开。


6.安装Ubuntu
双击下载好的安装包即可:
7.给终端换个好皮肤

 文章来源:https://www.toymoban.com/news/detail-681778.html
文章来源:https://www.toymoban.com/news/detail-681778.html
 文章来源地址https://www.toymoban.com/news/detail-681778.html
文章来源地址https://www.toymoban.com/news/detail-681778.html
到了这里,关于ubuntu入门01——windows上直接部署linux(WSL)的文章就介绍完了。如果您还想了解更多内容,请在右上角搜索TOY模板网以前的文章或继续浏览下面的相关文章,希望大家以后多多支持TOY模板网!