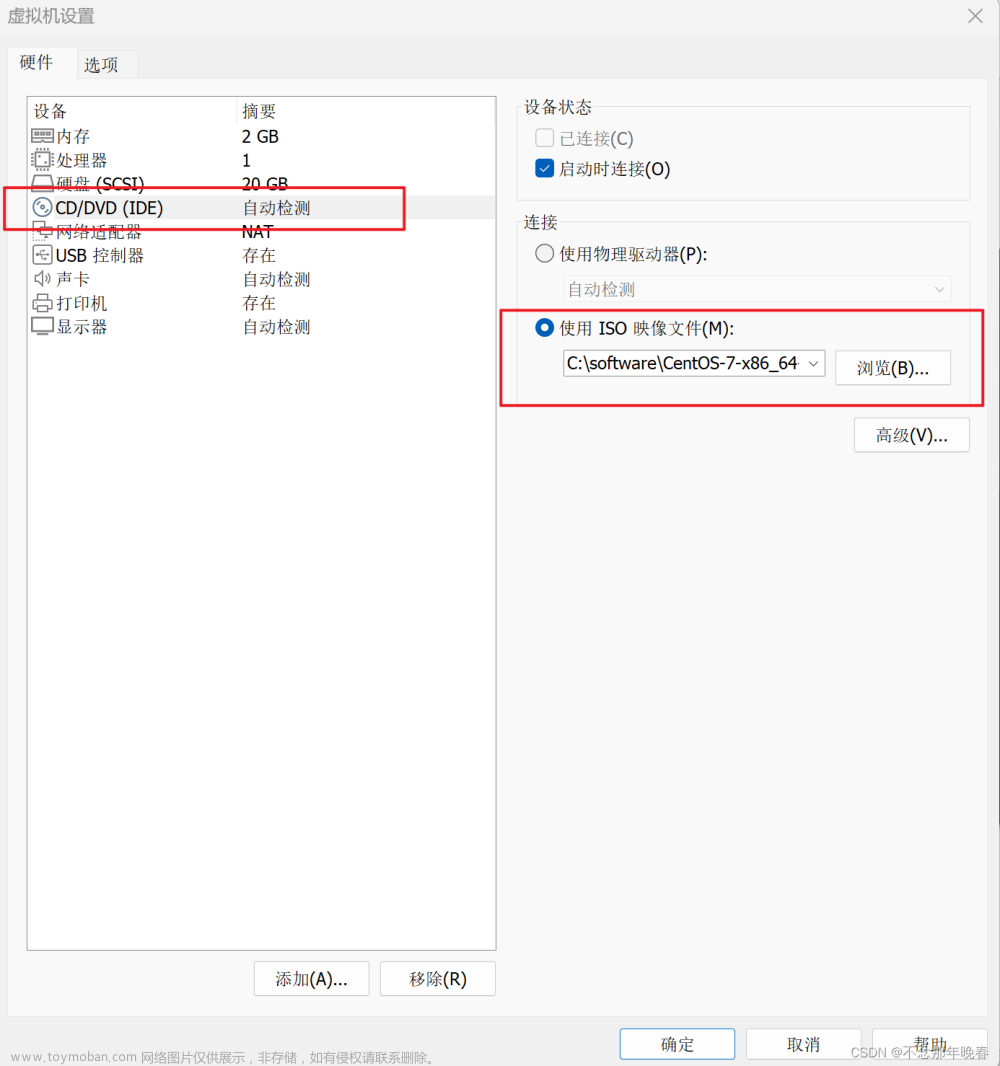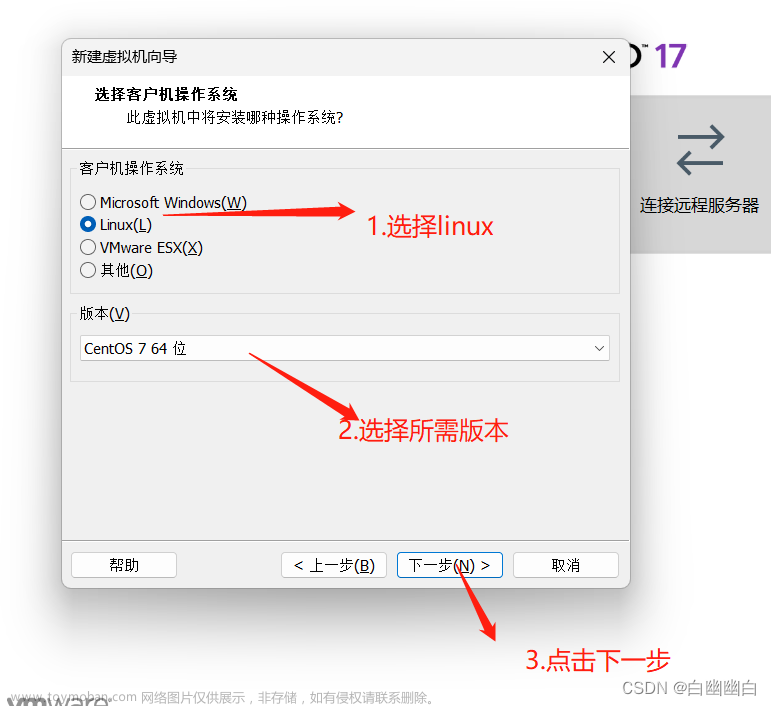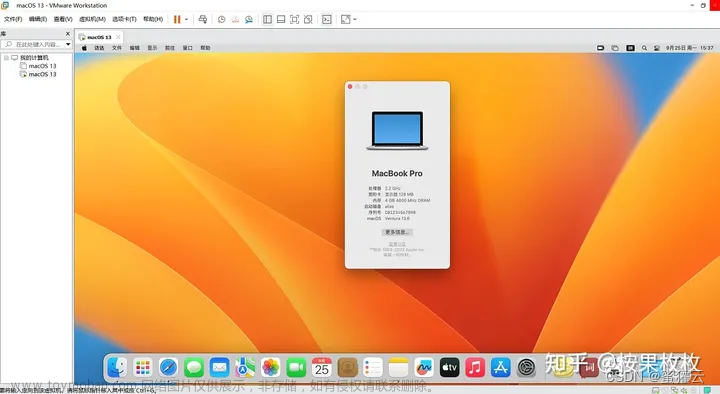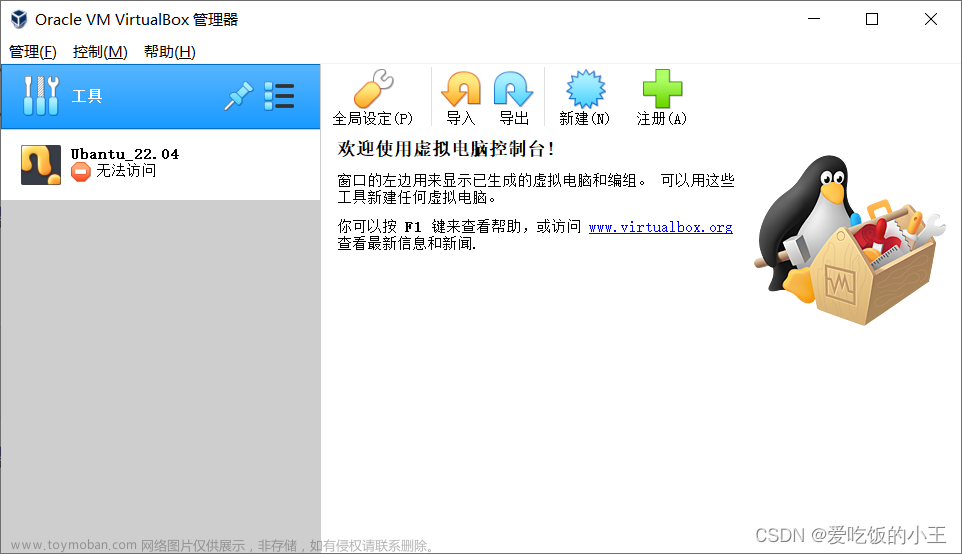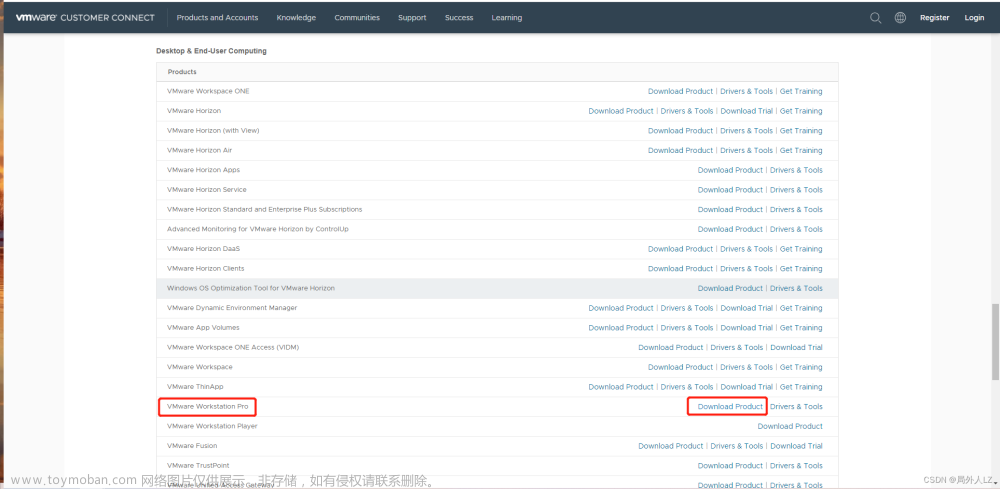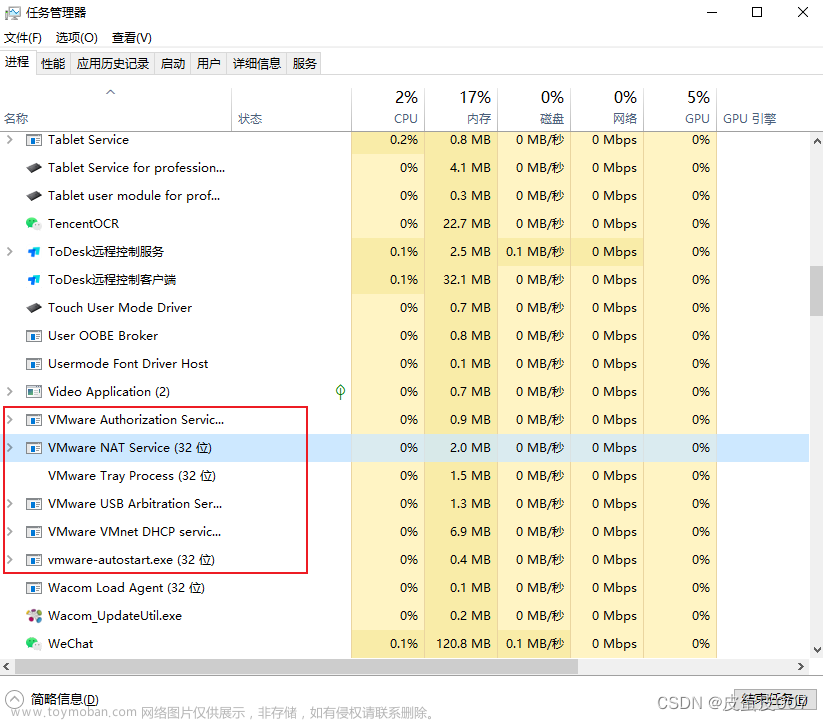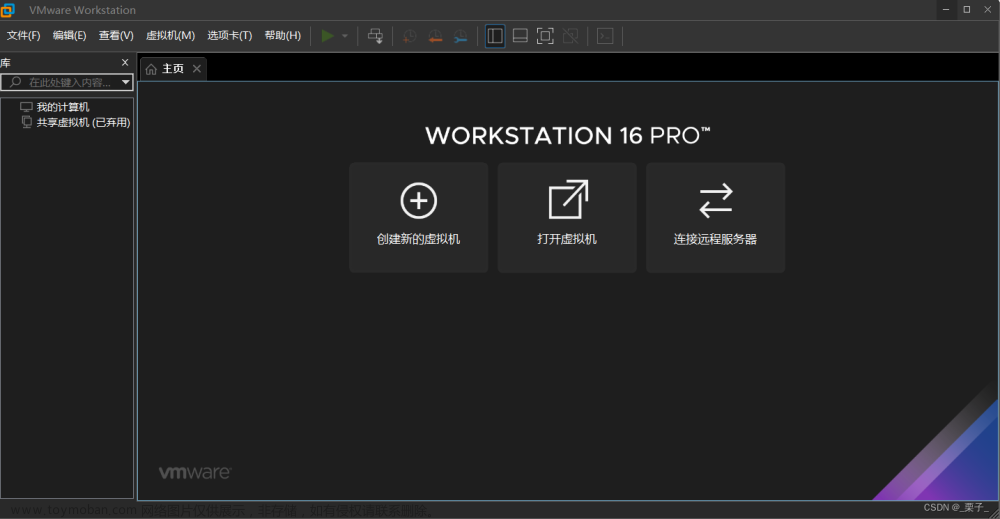软件下载
| 软件:Linux |
版本:18.0.4 |
||
| 语言:简体中文 |
大小:1.82G |
||
| 安装环境:VMware | |||
| 硬件要求:CPU@2.0GHz 内存@4G(或更高) | |||
|
下载通道①丨百度网盘: 1.Vm虚拟机15.5下载链接: https://pan.baidu.com/s/1cSzZpvkbrEL6wwy6MYjP4g 提取码:pcww 2.ubuntu18.0.4下载链接: 提取码:7777 | |||

软件介绍
Linux,全称GNU/Linux,是一套免费使用和自由传播的类UNIX操作系统,是一个基于POSIX和Unix的多用户、多任务、支持多线程和多CPU的操作系统。它能运行主要的Unix工具软件、应用程序和网络协议

安装步骤
温馨提示:
1.本教程分为2个部分:一是安装虚拟机,二是在虚拟机下安装ubuntu系统。
2.请确保已经下载了所有需要的文件(1.VM虚拟机, 2.ubuntu18.0.4镜像)。

一、安装虚拟机
1.打开下载后的【Linux】文件夹,鼠标右击【VMware Workstation Pro 15.5.0】压缩包选择【解压到 VMware Workstation Pro 15.5.0】。

2.打开解压后的文件夹,鼠标右击【VMware-workstation-full-15.5.0-14665864】选择【以管理员身份运行】。

3.点击【下一步】。

4.勾选【我接受许可协议中的条款】,点击【下一步】。

5.点击【更改…】可更改安装位置(建议不要安装在C盘,可以在D盘或其它磁盘下新建一个“VM”文件夹),点击【下一步】。

6.取消勾选【启动时检查……】和【加入VMware……】,点击【下一步】。

7.点击【下一步】。

8.点击【安装】。

9.软件安装中(大约需要3分钟)。

10.点击【许可证】。

11.输入许可证密钥【UY758-0RXEQ-M81WP-8ZM7Z-Y3HDA】(以下可任意输入一组),点击【输入】。

VF750-4MX5Q-488DQ-9WZE9-ZY2D6
UU54R-FVD91-488PP-7NNGC-ZFAX6
YC74H-FGF92-081VZ-R5QNG-P6RY4
YC34H-6WWDK-085MQ-JYPNX-NZRA2
12.安装完成,点击【完成】。


二、虚拟机里安装系统
1.双击桌面【VMware Workstation Pro】图标启动虚拟机。

2.点击【创建新的虚拟机】。

3.选择【典型】,点击【下一步】。

4.选择【稍后安装操作系统】,点击【下一步】。

5.操作系统选择【Linux】,版本选择【ubuntu 64位】,点击【下一步】。

6.点击【浏览】可更改安装位置(建议不要安装在C盘,可以在D盘或其它磁盘下新建一个“ubuntu”文件夹),点击【下一步】。

7.磁盘大小选择20G以上,点击【下一步】。

8.点击【自定义硬件】。

9.点击【内存】,设置为【2048MB】。

10.选择【新CD/DVD(SATA)】,选择【使用ISO镜像文件】,点击【浏览】。

11.选择安装包解压后【ubuntu】文件夹里的【ubuntu-18.04.1-desktop-amd64】,点击【打开】。

12.点击【网络适配器】,网络连接选择【仅主机模式】。

13.选中【USB控制器】,点击【移除】。

14.选中【打印机】,点击【移除】,点击【关闭】。

15.点击【完成】。

16.点击【开启此虚拟机】。

17.系统安装中……

18…选择【中文(简体)】,点击【安装Ubuntu】。

19.点击【继续】。

20.点击【继续】。

21.点击【现在安装】。

22.点击【继续】。

23.点击【继续】。

24.输入【姓名、密码】,点击【继续】。

25.系统安装中……

26.点击【现在重启】。

27.在键盘上按【Enter】键。

28.点击【用户名】。

29.输入【密码】,点击【登录】。

30.安装结束:在虚拟机里的Ubuntu系统界面图下。



软件下载
| 软件:Linux |
版本:18.0.4 |
||
| 语言:简体中文 |
大小:1.82G |
||
| 安装环境:VMware | |||
| 硬件要求:CPU@2.0GHz 内存@4G(或更高) | |||
|
下载通道①丨百度网盘: 1.Vm虚拟机15.5下载链接: https://pan.baidu.com/s/1cSzZpvkbrEL6wwy6MYjP4g 提取码:pcww 2.ubuntu18.0.4下载链接: 提取码:7777 | |||
|
[下载方法]:点击查看如何「下载软件」? [安装帮助]:点击进入管家「帮助中心」! [更多软件]:点击进入管家「软件目录」! | |||

软件介绍
Linux,全称GNU/Linux,是一套免费使用和自由传播的类UNIX操作系统,是一个基于POSIX和Unix的多用户、多任务、支持多线程和多CPU的操作系统。它能运行主要的Unix工具软件、应用程序和网络协议

安装步骤
温馨提示:
1.本教程分为2个部分:一是安装虚拟机,二是在虚拟机下安装ubuntu系统。
2.请确保已经下载了所有需要的文件(1.VM虚拟机, 2.ubuntu18.0.4镜像)。

一、安装虚拟机
1.打开下载后的【Linux】文件夹,鼠标右击【VMware Workstation Pro 15.5.0】压缩包选择【解压到 VMware Workstation Pro 15.5.0】。

2.打开解压后的文件夹,鼠标右击【VMware-workstation-full-15.5.0-14665864】选择【以管理员身份运行】。

3.点击【下一步】。

4.勾选【我接受许可协议中的条款】,点击【下一步】。

5.点击【更改…】可更改安装位置(建议不要安装在C盘,可以在D盘或其它磁盘下新建一个“VM”文件夹),点击【下一步】。

6.取消勾选【启动时检查……】和【加入VMware……】,点击【下一步】。

7.点击【下一步】。

8.点击【安装】。

9.软件安装中(大约需要3分钟)。

10.点击【许可证】。

11.输入许可证密钥【UY758-0RXEQ-M81WP-8ZM7Z-Y3HDA】(以下可任意输入一组),点击【输入】。

VF750-4MX5Q-488DQ-9WZE9-ZY2D6
UU54R-FVD91-488PP-7NNGC-ZFAX6
YC74H-FGF92-081VZ-R5QNG-P6RY4
YC34H-6WWDK-085MQ-JYPNX-NZRA2
12.安装完成,点击【完成】。


二、虚拟机里安装系统
1.双击桌面【VMware Workstation Pro】图标启动虚拟机。

2.点击【创建新的虚拟机】。

3.选择【典型】,点击【下一步】。

4.选择【稍后安装操作系统】,点击【下一步】。

5.操作系统选择【Linux】,版本选择【ubuntu 64位】,点击【下一步】。

6.点击【浏览】可更改安装位置(建议不要安装在C盘,可以在D盘或其它磁盘下新建一个“ubuntu”文件夹),点击【下一步】。

7.磁盘大小选择20G以上,点击【下一步】。

8.点击【自定义硬件】。

9.点击【内存】,设置为【2048MB】。

10.选择【新CD/DVD(SATA)】,选择【使用ISO镜像文件】,点击【浏览】。

11.选择安装包解压后【ubuntu】文件夹里的【ubuntu-18.04.1-desktop-amd64】,点击【打开】。

12.点击【网络适配器】,网络连接选择【仅主机模式】。

13.选中【USB控制器】,点击【移除】。

14.选中【打印机】,点击【移除】,点击【关闭】。

15.点击【完成】。

16.点击【开启此虚拟机】。

17.系统安装中……

18…选择【中文(简体)】,点击【安装Ubuntu】。

19.点击【继续】。

20.点击【继续】。

21.点击【现在安装】。

22.点击【继续】。

23.点击【继续】。

24.输入【姓名、密码】,点击【继续】。

25.系统安装中……

26.点击【现在重启】。

27.在键盘上按【Enter】键。

28.点击【用户名】。

29.输入【密码】,点击【登录】。

30.安装结束:在虚拟机里的Ubuntu系统界面图下。

题外话
当下这个大数据时代不掌握一门编程语言怎么跟的上脚本呢?当下最火的编程语言Python前景一片光明!如果你也想跟上时代提升自己那么请看一下.

感兴趣的小伙伴,赠送全套Python学习资料,包含面试题、简历资料等具体看下方。
👉CSDN大礼包🎁:全网最全《Python学习资料》免费赠送🆓!(安全链接,放心点击)
一、Python所有方向的学习路线
Python所有方向的技术点做的整理,形成各个领域的知识点汇总,它的用处就在于,你可以按照下面的知识点去找对应的学习资源,保证自己学得较为全面。


二、Python必备开发工具
工具都帮大家整理好了,安装就可直接上手!
三、最新Python学习笔记
当我学到一定基础,有自己的理解能力的时候,会去阅读一些前辈整理的书籍或者手写的笔记资料,这些笔记详细记载了他们对一些技术点的理解,这些理解是比较独到,可以学到不一样的思路。

四、Python视频合集
观看全面零基础学习视频,看视频学习是最快捷也是最有效果的方式,跟着视频中老师的思路,从基础到深入,还是很容易入门的。

五、实战案例
纸上得来终觉浅,要学会跟着视频一起敲,要动手实操,才能将自己的所学运用到实际当中去,这时候可以搞点实战案例来学习。
六、面试宝典
 文章来源:https://www.toymoban.com/news/detail-681982.html
文章来源:https://www.toymoban.com/news/detail-681982.html
 文章来源地址https://www.toymoban.com/news/detail-681982.html
文章来源地址https://www.toymoban.com/news/detail-681982.html
简历模板
到了这里,关于【附安装包】Vm虚拟机安装Linux系统教程的文章就介绍完了。如果您还想了解更多内容,请在右上角搜索TOY模板网以前的文章或继续浏览下面的相关文章,希望大家以后多多支持TOY模板网!