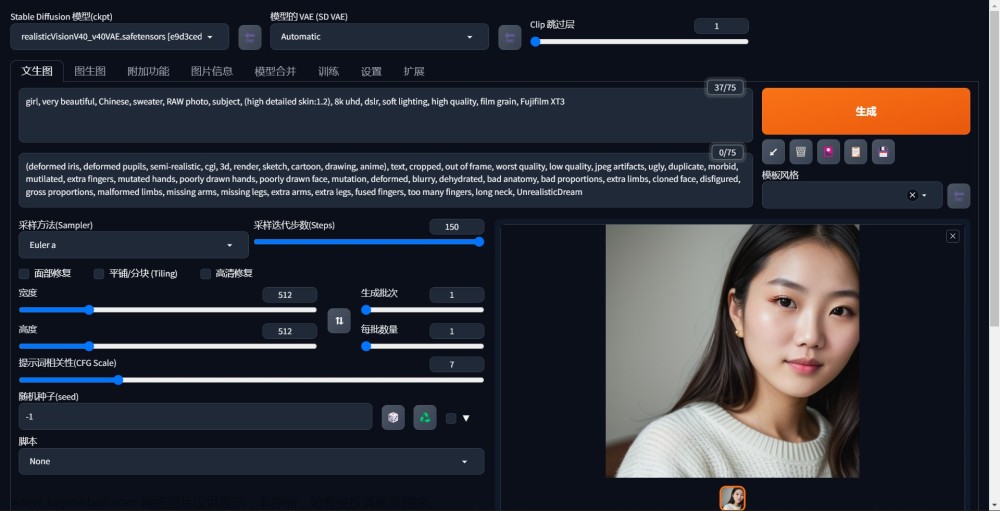一、为什么选择Git?(相较于SVN有什么优势)
1.Git 和svn的最大区别以及Git原理介绍
(1)Git是一个开源的分布式版本控制系统,用于敏捷高效地处理任何或小或大的项目。
(2)Git 是 Linus Torvalds 为了帮助管理 Linux 内核开发而开发的一个开放源码的版本控制软件。
(3)Git 与常用的版本控制工具 CVS, Subversion 等不同,它采用了分布式版本库的方式,不必服务器端软件支持。
2.Git 与 SVN 区别
GIT不仅仅是个版本控制系统,它也是个内容管理系统(CMS),工作管理系统等。
如果你是一个具有使用SVN背景的人,你需要做一定的思想转换,来适应GIT提供的一些概念和特征。
Git 与 SVN 区别点:
(1)GIT是分布式的,SVN不是:这是GIT和其它非分布式的版本控制系统,例如SVN,CVS等,最核心的区别。
(2)GIT把内容按元数据方式存储,而SVN是按文件:所有的资源控制系统都是把文件的元信息隐藏在一个类似.svn,.cvs等的文件夹里。
(3)GIT分支和SVN的分支不同:分支在SVN中一点不特别,就是版本库中的另外的一个目录。
(4)GIT没有一个全局的版本号,而SVN有:目前为止这是跟SVN相比GIT缺少的最大的一个特征。
(5)GIT的内容完整性要优于SVN:GIT的内容存储使用的是SHA-1哈希算法。这能确保代码内容的完整性,确保在遇到磁盘故障和网络问题时降低对版本库的破坏。
二、Git原理
1.Git 工作区、暂存区和版本库
●工作区:就是你在电脑里能看到的目录。
●暂存区:英文叫stage, 或index。一般存放在 “.git目录下” 下的index文件(.git/index)中,所以我们把暂存区有时也叫作索引(index)。
●版本库:工作区有一个隐藏目录.git,这个不算工作区,而是Git的版本库。
下面这个图展示了工作区、版本库中的暂存区和版本库之间的关系:

图中左侧为工作区,右侧为版本库。在版本库中标记为 “index” 的区域是暂存区(stage, index),标记为 “master” 的是 master 分支所代表的目录树。 图中我们可以看出此时 “HEAD” 实际是指向 master 分支的一个"游标"。所以图示的命令中出现 HEAD 的地方可以用 master 来替换。
图中的 objects 标识的区域为 Git 的对象库,实际位于 “.git/objects” 目录下,里面包含了创建的各种对象及内容。
当对工作区修改(或新增)的文件执行 “git add” 命令时,暂存区的目录树被更新,同时工作区修改(或新增)的文件内容被写入到对象库中的一个新的对象中,而该对象的ID被记录在暂存区的文件索引中。
当执行提交操作(git commit)时,暂存区的目录树写到版本库(对象库)中,master 分支会做相应的更新。即 master 指向的目录树就是提交时暂存区的目录树。
当执行 “git reset HEAD” 命令时,暂存区的目录树会被重写,被 master 分支指向的目录树所替换,但是工作区不受影响。
当执行 "git rm --cached " 命令时,会直接从暂存区删除文件,工作区则不做出改变。
当执行 “git checkout .” 或者 "git checkout – " 命令时,会用暂存区全部或指定的文件替换工作区的文件。这个操作很危险,会清除工作区中未添加到暂存区的改动。
当执行 “git checkout HEAD .” 或者 "git checkout HEAD " 命令时,会用 HEAD 指向的 master 分支中的全部或者部分文件替换暂存区和以及工作区中的文件。这个命令也是极具危险性的,因为不但会清除工作区中未提交的改动,也会清除暂存区中未提交的改动。
2.Git常用操作指南
(1)使用Git前,需要先建立一个仓库(repository)。您可以使用一个已经存在的目录作为Git仓库或创建一个空目录。
使用您当前目录作为Git仓库,我们只需使它初始化。
git init
(2)使用我们指定目录作为Git仓库。
git init newrepo
从现在开始,我们将假设您在Git仓库根目录下,除非另有说明。
(3)添加新文件
我们有一个仓库,但什么也没有,可以使用add命令添加文件。
git add filename
可以使用add… 继续添加任务文件。
(3)提交版本
现在我们已经添加了这些文件,我们希望它们能够真正被保存在Git仓库。
为此,我们将它们提交到仓库。
git commit -m “Adding files”
如果您不使用-m,会出现编辑器来让你写自己的注释信息。
当我们修改了很多文件,而不想每一个都add,想commit自动来提交本地修改,我们可以使用-a标识。
git commit -a -m “Changed some files”
git commit 命令的-a选项可将所有被修改或者已删除的且已经被git管理的文档提交到仓库中。
千万注意,-a不会造成新文件被提交,只能修改。
(4)发布版本
我们先从服务器克隆一个库并上传。
git clone ssh://example.com/~/www/project.git
现在我们修改之后可以进行推送到服务器。
git push ssh://example.com/~/www/project.git
(5)取回更新
如果您已经按上面的进行push,下面命令表示,当前分支自动与唯一一个追踪分支进行合并。
git pull
从非默认位置更新到指定的url。
git pull http://git.example.com/project.git
(6)删除
如何你想从资源库中删除文件,我们使用rm。
git rm file
(7)分支与合并
分支在本地完成,速度快。要创建一个新的分支,我们使用branch命令。
git branch test
branch命令不会将我们带入分支,只是创建一个新分支。所以我们使用checkout命令来更改分支。
git checkout test
第一个分支,或主分支,被称为"master"。
git checkout master
对其他分支的更改不会反映在主分支上。如果想将更改提交到主分支,则需切换回master分支,然后使用合并。
git checkout mastergit merge test
如果您想删除分支,我们使用-d标识。
git branch -d test
三、GitBlit的安装
1.搭建java环境
安装GitBlit,是需要jdk环境的。
(1)官网下载jdk
建议使用jdk8!建议使用!jdk8!建议使用jdk8
重要的事情说三遍,因为 jdk8 的兼容性是比较好的,不排除安装最新jdk也可以的情况,但 jdk8 是最稳的。
(2) 安装jdk
安装的过程不再赘述
(3) 配置java环境变量
1.新建环境变量JAVA_HOME
变量名:JAVA_HOME
变量值:C:\Program Files\Java\jdk1.8.0_231【根据自己jdk安装路径进行配置】

2.新建环境变量CLASSPATH
变量名:CLASSPATH
变量值:.;%JAVA_HOME%\lib\dt.jar;%JAVA_HOME%\lib\tools.jar
注意最前面的一个小点要加上.
3.编辑环境变量PATH
找到PATH变量,选择编辑。把 %JAVA_HOME%\bin;%JAVA_HOME%\jre\bin添加到”变量值”的结尾处

4.验证jdk是否安装成功
在cmd命令终端下,通过java 和 java -versio ,以及 javac 命令验证jdk是否安装成功,如果出现以下的界面,说明安装成功



2.下载并安装GitBlit
(1) 官网下载GitBlit
Gitblit 选择对应版本,正常解压放在合适的盘符即可


(2) 创建用于存储资料的文件夹
创建GitRepository文件夹,请在非系统盘创建,否则会有权限bug

(3) 配置my.properties 文件
1.找到Git解压文件目录下的data文件下的defaults.properties文件,在当前目录下复制一份,并重命名为my.properties.
2.修改 gitblit.properties文件,注释掉include = defaults.properties,添加include = my.properties.


3.修改my.properties文件,做以下几个修改:
1)设定为GitProject文件夹为项目存贮的路径

2)设定http端口号,在合法范围内随意设置

为防止输入的端口号已被占用,查看已经被占用的端口号,netstat -ano

3)设定httpBindInterface为 本机的ip地址,注意ip不能是被别人占用的。

4)设定httpsBindInterface为 localhost =后面不设置即可

5)保存文件并双击运行gitblit.cmd 批处理文件,切记不要用管理远的方式运行,否则会直接退出


此时可以通过浏览器直接访问你设置的IP+端口号打开网页

但是当关闭gitblit.cmd之后浏览器就访问不了了,所以需要给Windows服务添加Git服务。
6)添加git服务于Windows服务上面
1.修改 installService.cmd 文件
①根据自己的计算机架构修改为SET ARCH=amd64(对于64位)或者SET ARCH=x86(对于32位);
②设置 gitblit 的安装路径,我的是SET CD=C:\Steup\Gitblit-1.9.3
③把启动参数设置为空:**StartParams="" ^**如下图所示

2.以管理员身份运行cmd,然后用cd转到installService.cmd 所在文件夹,输入installService.cmd运行。

7)计算机服务中,找到gitblit,查看是否添加服务成功,然后右键启动,也可以用Gitblit-1.9.3中的gitblitw.exe启用,右键以管理员身份运行,正常的话可以在这个界面开始或停止服务。

以上Gitblit在Windows上部署完成,接下来需要安装Git文章来源:https://www.toymoban.com/news/detail-682621.html
一般按照Git官网默认下一步安装即可。文章来源地址https://www.toymoban.com/news/detail-682621.html
到了这里,关于Windows 10环境下 GitBlit 服务端安装部署的文章就介绍完了。如果您还想了解更多内容,请在右上角搜索TOY模板网以前的文章或继续浏览下面的相关文章,希望大家以后多多支持TOY模板网!