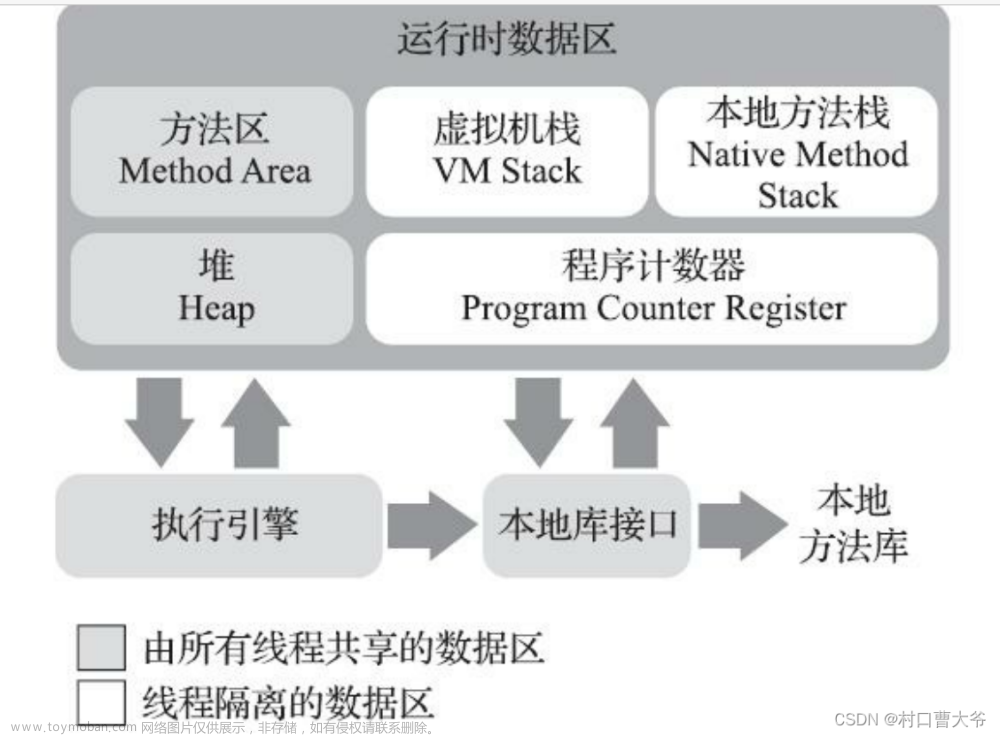更好的阅读体验 \huge{\color{red}{更好的阅读体验}} 更好的阅读体验
本篇为深入理解 Java 虚拟机第一章的实战内容,推荐在学习前先掌握基础的 Linux 操作、编译原理基础以及扎实的 C/C++ 功底。
该系列的 GitHub 仓库:https://github.com/Doge2077/learn-jvm
构建编译环境
系统准备
在官方文档上要求编译
OpenJDK至少需要2~4GB的内存空间(CPU核心数越多,需要的内存越大),而且至少要6~8GB的空闲磁盘空间,不要看OpenJDK源码的大小只有不到600MB,要完成编译,过程中会产生大量的中间文件,并且编译出不同优化级别(Product、FastDebug、SlowDebug)的HotSpot虚拟机可能要重复生成这些中间文件,这都会占用大量磁盘空间。
参考我的虚拟机配置如下:
-
VM虚拟机Ubuntu20.04 -
处理器
8核,内存8G,硬盘40G
注意:所有文件所在目录都不能包含中文。
环境准备
下载 JDK12 源码:
wget https://hg.openjdk.org/jdk/jdk12/archive/06222165c35f.tar.gz
通过
Mercurial代码版本管理工具从Repository中直接取得源码hg clone https://hg.openjdk.java.net/jdk/jdk12
解压:
tar xvf 06222165c35f.tar.gz
安装 GCC 编译器:
sudo apt-get install build-essential
安装后执行:
gcc -v
如果版本为 gcc version 9.4.0 (Ubuntu 9.4.0-1ubuntu1~20.04.1) ,版本太高会导致后面编译失败,需要卸载重装 gcc:
sudo apt-get remove gcc
安装 gcc-7:
sudo apt-get install gcc-7
sudo apt-get install g++-7
# 设置默认选项
sudo update-alternatives --install /usr/bin/gcc gcc /usr/bin/gcc-7 100
sudo update-alternatives --config gcc
sudo update-alternatives --install /usr/bin/g++ g++ /usr/bin/g++-7 100
sudo update-alternatives --config g++
再次执行 gcc -v 可以看到版本为 gcc version 7.5.0 (Ubuntu 7.5.0-6ubuntu2) 即可。
进入解压后的 jdk12-06222165c35f 目录 ,安装在编译过程中需要的依赖 FreeType、CUPS 等若干第三方库:
sudo apt-get install libfreetype6-dev
sudo apt-get install libcups2-dev
sudo apt-get install libx11-dev libxext-dev libxrender-dev libxrandr-dev libxtst-dev libxt-dev
sudo apt-get install libasound2-dev
sudo apt-get install libffi-dev
sudo apt-get install autoconf
安装启动 JDK:
sudo apt-get install openjdk-11-jdk
进行编译
在解压后的 jdk12-06222165c35f 目录下,执行:
bash configure --enable-debug --with-jvm-variants=server
如果缺少未安装的库,根据报错提示安装即可,成功后显示:

然后,编译,启动!
make images
打开资源管理查看进程,可以看到八核线程汗液狂飙(

经过长达十分钟左右的等待后,可以看到编译如下信息,提示编译成功:
Finished building target 'images' in configuration 'linux-x86_64-server-fastdebug'
该 linux-x86_64-server-fastdebug 目录即为我们编译后的 JDK 目录,我们进入然后执行:
java -version
可以看到编译后的 JDK 默认会带上编译的机器名:

然后我们就可以对着 JDK 进行激情乱搞了(bushi
在 Clion 中调试
连接到虚拟机
在 Windows Terminal 或 cmd 中执行:
ipconfig
记录本机 IPv4 地址 xxx.xxx.xxx.xxx。
在虚拟机 Terminal 中执行:
ifconfig
记录虚拟机虚拟机的 ens33:inet 地址 yyy.yyy.yyy.yyy。
若提示
ifconfig not found则执行sudo apt install net-tools安装即可。
然后打开编辑栏的虚拟网络编辑服务器:

选择NAT 模式连接,进入 NAT 设置,添加:

弹出的映射传入端口中:
- 主机端口,默认是
22 - 虚拟机地址填写
yyy.yyy.yyy.yyy - 虚拟机端口,默认
22
通过上述步骤,我们就成功将主机 xxx.xxx.xxx.xxx:22 与 虚拟机 yyy.yyy.yyy.yyy:22 映射到了一起。
之后进行 ssh 登录即可连接,若需要继续配置免密登录,可以参考教程:ssh 登录和 scp 传输
Clion 导入项目
建议安装 JetBrains Gateway 进行操作,当然你也可以直接使用 Clion 进行导入,步骤是一样滴(
打开 Clion 在远程登录选择 SSH 进行新建项目:

首次连接需要选择连接的服务器:

我们新建一个连接,左上角 + 号新建配置,之后填入虚拟机的 ip 以及登录用户:

密码验证方式可以自行选择,最后测试连接,连接成功后选择 Makefile 文件导入,然后连接即可:

由于我安装了 JetBrains Gateway,所以最终看起来是酱紫:
 文章来源:https://www.toymoban.com/news/detail-683697.html
文章来源:https://www.toymoban.com/news/detail-683697.html
到这一步,恭喜你可以开始愉快的玩耍了(xjbg文章来源地址https://www.toymoban.com/news/detail-683697.html
到了这里,关于深入理解 JVM 之——动手编译 JDK的文章就介绍完了。如果您还想了解更多内容,请在右上角搜索TOY模板网以前的文章或继续浏览下面的相关文章,希望大家以后多多支持TOY模板网!

![[AIGC] 利用 chatgpt 深入理解 Java 虚拟机(JVM)](https://imgs.yssmx.com/Uploads/2024/02/836825-1.png)
![[AIGC] 深入理解 Java 虚拟机(JVM)的垃圾回收](https://imgs.yssmx.com/Uploads/2024/02/831721-1.png)