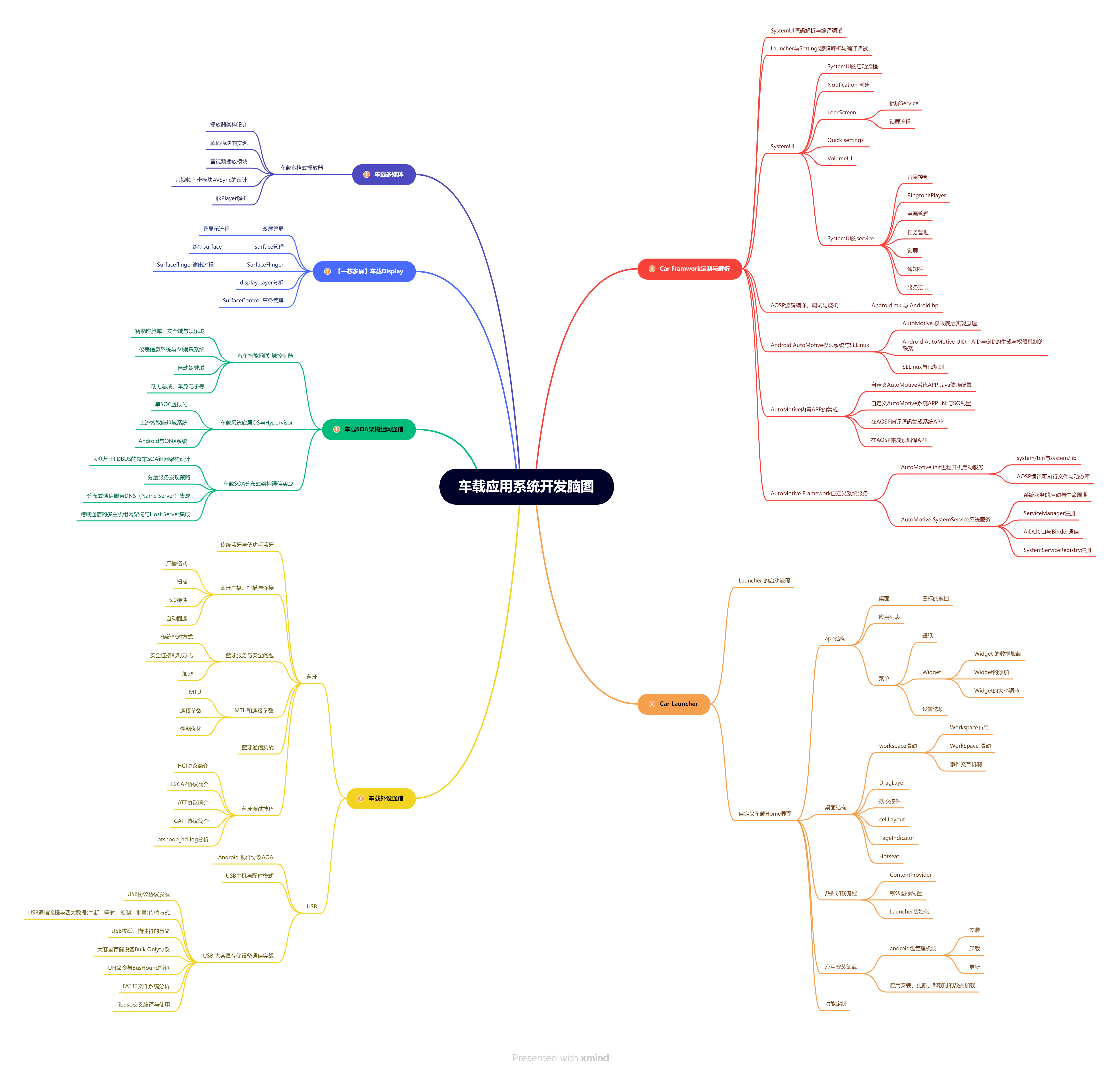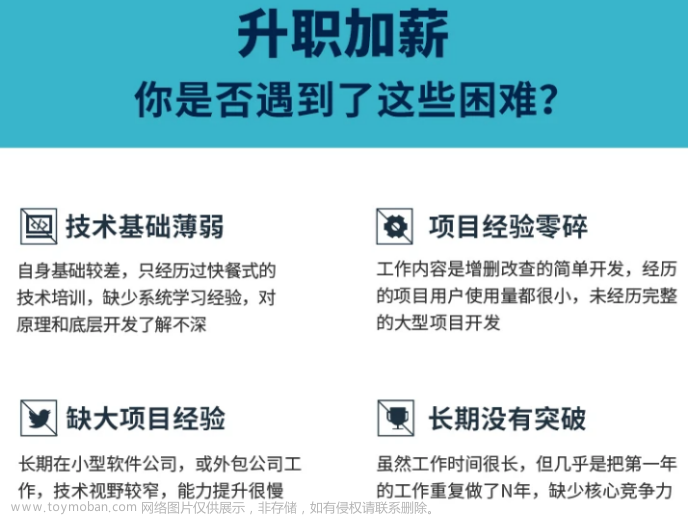最近比较忙,研究复杂的东西需要大量集中的时间,但是又抽不出来,就写点简单的东西吧。车载应用开发中有一个几乎避不开的自定义View,就是收音机的刻度条。本篇文章我们来研究如何绘制一个收音机的刻度尺。
本系列文章的目的是在讲解自定义View是如何实现的,阅读时,注意一些通用效果的实现方式,而不要仅仅局限于如何实现本文中提到的刻度尺。
本文涉及的的知识点如下:
-
自定义View时的一些常识,例如:如何处理
layout_height、layout_width; - 刻度的绘制;
- OverScroller介绍,以及如何实现惯性滑动;
- 滑动位置修正,实现刻度吸附效果。
实现思路
写一个 Android 收音机 UI 上的刻度尺 View 的基本思路如下:
- 第一步,创建一个自定义 View 类,继承自 View 并根据需要重写构造方法和onMeasure、onLayout、onDraw 方法。
- 第二步,在 onDraw 方法中使用 Canvas 和 Paint 对象来绘制刻度尺的各个部分,包括刻度线,刻度值,指示器等。
- 第三步,使用 scrollBy 或者 scrollTo 方法来实现刻度尺的滑动效果,并使用 Scroller 或者 OverScroller 对象来实现惯性滑动效果。
- 第四步,在自定义 View 类中定义一些接口或者回调方法,用于与外部进行通信和交互。
下面我们来一一实现。
实现过程
定义View的宽、高
定义View的宽、高就是重写onMeasure方法。还记得View测量模式的含义吗?没关系,我们简单回忆一下即可。
- MeasureSpec.EXACTLY(精确模式)
当我们在xml中将为layout_height或layout_width设定为match_parent或者具体的值时,在onMeasure时对应的测量模式就会是EXACTLY,表示当前View的高度或宽度值是已经确定好的。
所以,在EXACTLY时我们一般不会修改系统测量出的值,直接将其用作当前View的高度或宽度。
- MeasureSpec.AT_MOST(至多模式)
当我们在xml中将为layout_height或layout_width设定为wrap_content时,在onMeasure时对应的测量模式就会是AT_MOST,表示系统并不知道当前View的高度和宽度,但是有一个确定范围值,只要不超过系统给出值,都可以。
所以,在EXACTLY时我们需要计算出当前View需要的高度和宽度(也就是View默认宽高)。大于、等于系统的测量值时,使用系统的测量值;小于系统的测量值时,使用我们自己的。
- MeasureSpec.UNSPECIFIED(不限制模式)
当自定义View的父布局时ScrollView一类,可以跟随子View大小改变自身大小的View时,在onMeasure时对应的测量模式就会是UNSPECIFIED。处理方式不定,一般也可以直接采用系统的测量值。
在本例中,我们只计算View的高度,宽度使用系统测量好的即可。
override fun onMeasure(widthMeasureSpec: Int, heightMeasureSpec: Int) {
setMeasuredDimension(
MeasureSpec.getSize(widthMeasureSpec),
measureHeight(heightMeasureSpec)
)
}
private fun measureHeight(heightMeasureSpec: Int): Int {
val heightMode = MeasureSpec.getMode(heightMeasureSpec)
val heightSize = MeasureSpec.getSize(heightMeasureSpec)
var height = 0
when (heightMode) {
// MeasureSpec.EXACTLY 为match_parent或者具体的值
MeasureSpec.EXACTLY -> {
height = heightSize
}
// MeasureSpec.AT_MOST 为wrap_content
MeasureSpec.AT_MOST -> {
// 高度 = 刻度尺长刻度的高度 + 上边距 + 下边距
height = longScaleHeight.coerceAtLeast(pointHeight) + paddingTop + paddingBottom
// 如果高度大于父容器给的高度,则取父容器给的高度
height = height.coerceAtMost(heightSize)
}
// MeasureSpec.UNSPECIFIED 父容器对于子容器没有任何限制,子容器想要多大就多大,多出现于ScrollView
MeasureSpec.UNSPECIFIED -> {
height = heightSize
}
}
return height
}
为了支持xml中的padding属性,在计量高度时还需要加上paddingTop、paddingBottom。然后,在onSizeChanged方法中我们会得到View的最终宽、高,并据此计算出刻度条长指针、短指针的高度。
override fun onSizeChanged(w: Int, h: Int, oldw: Int, oldh: Int) {
super.onSizeChanged(w, h, oldw, oldh)
viewWidth = w
viewHeight = h
initParams()
}
private fun initParams() {
// 长刻度的高度 = 控件高度 - 上边距 - 下边距
longScaleHeight = height - paddingTop - paddingBottom
// 短刻度的高度 = 长刻度的高度 - 15dp
shortScaleHeight = longScaleHeight - 15.dp
}
到此,我们定义的View已经可以正确处理xml中的layout_height和layout_width属性了。接下来我们开始绘制刻度条。
绘制刻度
绘制刻度原理并不复杂,思路如下:
- 使用刻度尺的最大值 - 最小值,得到总的刻度数
- 循环总刻度数,使用drawLine绘制出线条
- 绘制出收音机刻度尺中间的游标
override fun onDraw(canvas: Canvas?) {
super.onDraw(canvas)
for (i in 0..scaleCount) {
// 点从下往上绘制
// 刻度起始的x坐标 = 刻度间隔 * i + 左边距
val x1 = scaleSpace * i
// 刻度起始的y坐标 = 上边距
val y1 = height - paddingBottom
// 刻度终点的x坐标 = 刻度起始的x坐标
val x2 = x1
// 刻度终点的y坐标 = 控件高度 - 下边距 - 刻度高度
val y2 = height - paddingBottom - (if (i % 10 == 0) longScaleHeight else shortScaleHeight)
// 绘制表尺刻度
canvas?.drawLine(
x1.toFloat(), y1.toFloat(),
x2.toFloat(), y2.toFloat(),
linePaint
)
drawCenterLine(canvas)
}
}
private fun drawCenterLine(canvas: Canvas?) {
// 表尺中心点的x坐标 +滚动的距离是为了让中心点始终在屏幕中间
val centerPointX = viewWidth / 2 + scrollX
// 中间刻度的起始y坐标 = 上边距 - 5dp(加长5dp)
val centerStartPointY = paddingTop - 5.dp
// 中间刻度的终点y坐标 = 控件高度 - 下边距 + 5dp(加长5dp)
val centerEndPointY = viewHeight - paddingBottom + 5.dp
canvas?.drawLine(
centerPointX.toFloat(), centerStartPointY.toFloat(),
centerPointX.toFloat(), centerEndPointY.toFloat(),
pointPaint
)
}
完成上述步骤我们就可以看到下面的效果。

这一步,我们绘制出了刻度尺的刻度和游标,已经可以看到刻度尺基本的雏形了。接下来,我们继续实现刻度尺的滑动。
触摸滑动
常规实现触摸滑动的方式之一是重写OnTouchEvent方法,根据触摸移动时的坐标判断是否处于滑动状态。本例中,我们使用手势识别类 - GestureDetector。
GestureDetector是一个用于检测用户在屏幕上的手势操作的类,它可以识别一些基本的手势,如按下、抬起、滑动、长按、轻击、快速滑动等。
它的使用方法是创建一个GestureDetector实例,并传入一个GestureDetector.OnGestureListener接口,该接口定义了一些方法,用于处理不同的手势事件。在需要检测手势的View或Activity中,将触摸事件传递给GestureDetector的onTouchEvent方法,从而让GestureDetector响应触摸事件并调用相应的监听器方法。
private val gestureDetector by lazy { GestureDetector(context, touchGestureListener) }
private val touchGestureListener = object : GestureDetector.SimpleOnGestureListener() {
override fun onDown(e: MotionEvent): Boolean {
return true
}
override fun onScroll(
e1: MotionEvent,
e2: MotionEvent,
distanceX: Float,
distanceY: Float
): Boolean {
// 当监听到滑动事件时,滚动到指定位置
scrollBy(distanceX.toInt(), 0)
return true
}
}
override fun onTouchEvent(event: MotionEvent?): Boolean {
//
return gestureDetector.onTouchEvent(event!!)
}
上面的代码中,当GestureDetector监听到触摸手势为滑动onScroll时,调用View.scrollBy()方法,将当前View的内容移动对应的滑动距离。onScroll 的回调值 distanceX 就是手指在x轴(水平)上滑动的距离。
这里注意scrollBy和scrollTo的区别和特点:
-
scrollBy是在当前的位置基础上,相对滑动一定的距离,而scrollTo是直接滑动到指定的绝对位置。 -
scrollBy实际上是调用了scrollTo方法,它的参数是滑动的增量,而scrollTo的参数是滑动的目标位置。 -
scrollBy和scrollTo都是移动View的内容,而不是View本身。对于一个ViewGroup,它的内容是它的所有子View;对于一个TextView,它的内容是它的文本。

这一步中,我们实现了触摸滑动。但是当停止滑动时,刻度尺会立即停下,用户体验比较差,所以还需进一步实现惯性滑动。
惯性滑动
惯性滑动是一种在用户在屏幕上滑动页面后,页面不会马上停下,而是继续保持一定时间的滚动效果的手势操作。它可以提高用户的交互体验,让页面的滚动更加平滑和自然。
Android中的OverScroller是一个用于实现View平滑滚动的辅助类,它可以根据用户的手势操作或者指定的参数来计算出每一时刻View的位置和速度,并提供了一些方法来控制滚动的开始、结束、中断等状态。
OverScroller.fling()方法可以实现,从指定位置滑动一段位置然后停下。滑动效果只与离手速度以及滑动边界有关,不能设置惯性滑动距离、时间和插值器。
private val touchGestureListener = object : GestureDetector.SimpleOnGestureListener() {
// ...
override fun onFling(
e1: MotionEvent,
e2: MotionEvent,
velocityX: Float,
velocityY: Float
): Boolean {
// 启动滚动器,设置滚动的起始位置,速度,范围和回弹距离
scroller.fling(
scrollX, 0,
-velocityX.toInt() / 2, 0,
-viewWidth / 2, (scaleCount - 1) * scaleSpace - viewWidth / 2,
0, 0,
viewWidth / 4, 0
)
invalidate()
return true
}
}
fling方法参数的含义如下:
- startX, startY:表示滑动的起始位置的x和y坐标。
- velocityX, velocityY:表示滑动的初始速度的x和y分量,单位是像素/秒。
- minX, maxX, minY, maxY:表示滑动的边界范围,如果滑动超过这个范围,就会触发OverScroll效果。
- overX, overY:表示OverScroll的最大距离,即滑动超过边界后,还能继续滑动的距离
computeScroll()是一个用于控制View的滑动效果的方法,它会在View的draw()方法中被调用,用于计算View在每一时刻的位置和状态。
override fun computeScroll() {
super.computeScroll()
// 如果滚动器正在滚动,更新滚动的位置,并根据需要修正位置
if (scroller.computeScrollOffset()) {
scrollTo(scroller.currX, scroller.currY)
invalidate()
}
}

OverScroller不仅可以实现惯性滑动,还可以实现以下几种滚动效果:
-
startScroll:从指定位置滚动一段指定的距离然后停下,滚动效果与设置的滚动距离、滚动时间、插值器有关,跟离手速度没有关系。一般用于控制View滚动到指定的位置。 -
springBack:从指定位置回弹到指定位置,一般用于实现拖拽后的回弹效果,不能指定回弹时间和插值器。
好了,惯性滑动实现了,但是当前的刻度尺还有很多瑕疵,例如:滑动时会越界,滑动停止后可能停在两个刻度之间,接下来我们还需要进一步修正这些瑕疵。
限定滑动范围
首先,我们需要限定滑动的范围,保证滑动时不能越界。
重写View的scrollTo方法,在这里我们可以监听View每次的滑动坐标,当滑动坐标越界时,及时修正滑动坐标,就可以防止越界。
// 滚动方法
override fun scrollTo(x: Int, y: Int) {
Log.e("TAG", "scrollTo: ")
// 限制滚动的范围,避免越界
var x = x
// 当x坐标小于可视区域的一半时,设置x坐标为可视区域的一半
if (x < -viewWidth / 2) {
x = -viewWidth / 2
}
// 当x坐标大于最大滚动距离时,设置x坐标为最大滚动距离
if (x > (scaleCount) * scaleSpace - viewWidth / 2) {
x = (scaleCount) * scaleSpace - viewWidth / 2
}
// 调用父类的滚动方法
super.scrollTo(x, y)
// 保存当前选中的值 和x坐标
currentValue = (x + viewWidth / 2) / scaleSpace + scaleMinValue
currentX = x
// 触发重绘,更新视图
invalidate()
}
在scrollTo中我们计算出了当前的实际刻度值,这里保存好备用。

位置修正
在computeScroll()中判断滚动事件是否已经结束,如果结束,就开始修正滑动坐标。
override fun computeScroll() {
// 如果滚动器正在滚动,更新滚动的位置,并根据需要修正位置
if (scroller.computeScrollOffset()) {
scrollTo(scroller.currX, scroller.currY)
if (scroller.isFinished) {
correctPosition()
}
invalidate()
}
}
修正坐标基本思路是,首先计算出当前刻度数值对应的x坐标,因为刻度值在计算时已经取整了,所以一定是不等于当前的实际x坐标,两者的差值就是偏移量。当偏移量大于刻度间距的一半时,向前滑动,否则向后滑动。
// 修正位置,计算当前选中值距离最近的刻度的偏移量,并根据偏移量进行平滑滚动到正确的位置
private fun correctPosition() {
// 刻度值对应的x坐标
val scaleX: Int = (currentValue - scaleMinValue) * scaleSpace - viewWidth / 2
// 偏移值 = 刻度值对应的x坐标-当前x坐标 的绝对值
val offset = (scaleX - currentX).absoluteValue
if (offset == 0) {
return
}
// 大于间距
if (offset > scaleSpace / 2) {
smoothScrollBy(scaleSpace - offset)
} else {
smoothScrollBy(-offset)
}
}
// 平滑滚动方法
private fun smoothScrollBy(dx: Int) {
// 启动滚动器,设置滚动的起始位置,距离,时间和插值器
scroller.startScroll(scrollX, 0, dx, 0, 200)
invalidate()
}
由于computeScroll()只有在滑动时才会有回调,所以还需要在手指抬起时修正一次位置,防止遗漏拖动事件。
override fun onTouchEvent(event: MotionEvent?): Boolean {
// 当手指抬起时,校准位置
if (event?.action == MotionEvent.ACTION_UP || event?.action == MotionEvent.ACTION_CANCEL) {
correctPosition()
// 将刻度值通过回调传出去.
}
return gestureDetector.onTouchEvent(event!!)
}

通过,以上这几步我们就完成了一个收音机刻度,最后我们进行收尾。
收尾
刻度尺需要支持外部传入数据,并移动相应的位置,所以暴露一个setCurrentValue方法,然后重写onLayout方法,在其中计算出刻度值的滑动坐标,使用scrollTo滑动到对应的x坐标即可。
// 注意,由于会主动调用requestLayout(),所以不能复写kotlin的set方法。
fun setCurrentValue(value: Int) {
// 限制值的范围,避免越界
var value = value
if (value < scaleMinValue) {
value = scaleMinValue
}
if (value > scaleMaxValue) {
value = scaleMaxValue
}
currentValue = value
// 更新当前选中值,并重新布局
requestLayout()
}
override fun onLayout(changed: Boolean, left: Int, top: Int, right: Int, bottom: Int) {
super.onLayout(changed, left, top, right, bottom)
// 根据当前选中值计算滚动的距离 = (当前选中值 - 最小值) * 刻度间隔 - 控件宽度的一半
val scrollX: Int = (currentValue - scaleMinValue) * scaleSpace - viewWidth / 2
scrollTo(scrollX, 0)
}
使用一段测试代码,就可以实现收音机搜台效果了。
val handler = Handler(Looper.getMainLooper())
for (i in 0..155) {
handler.postDelayed({
findViewById<ScaleView>(R.id.scaleView).setCurrentValue(i)
}, 150 * i.toLong())
}

总结
本文介绍了如何编写一个刻度尺View,不过本文的例子不要直接使用在你的项目中,以我个人经验而言,收音机刻度尺变化较多,互联网上很少有View能不做修改直接运用在项目中的,所以更应该关注实现的原理,方便我们在需要时进行修改和定义。
源码地址:https://github.com/linxu-link/FuckView文章来源:https://www.toymoban.com/news/detail-683825.html
好,以上就是本文的所有内容,感谢你的阅读,希望对你有所帮助。文章来源地址https://www.toymoban.com/news/detail-683825.html
到了这里,关于RE:从零开始的车载Android HMI(四) - 收音机刻度尺的文章就介绍完了。如果您还想了解更多内容,请在右上角搜索TOY模板网以前的文章或继续浏览下面的相关文章,希望大家以后多多支持TOY模板网!