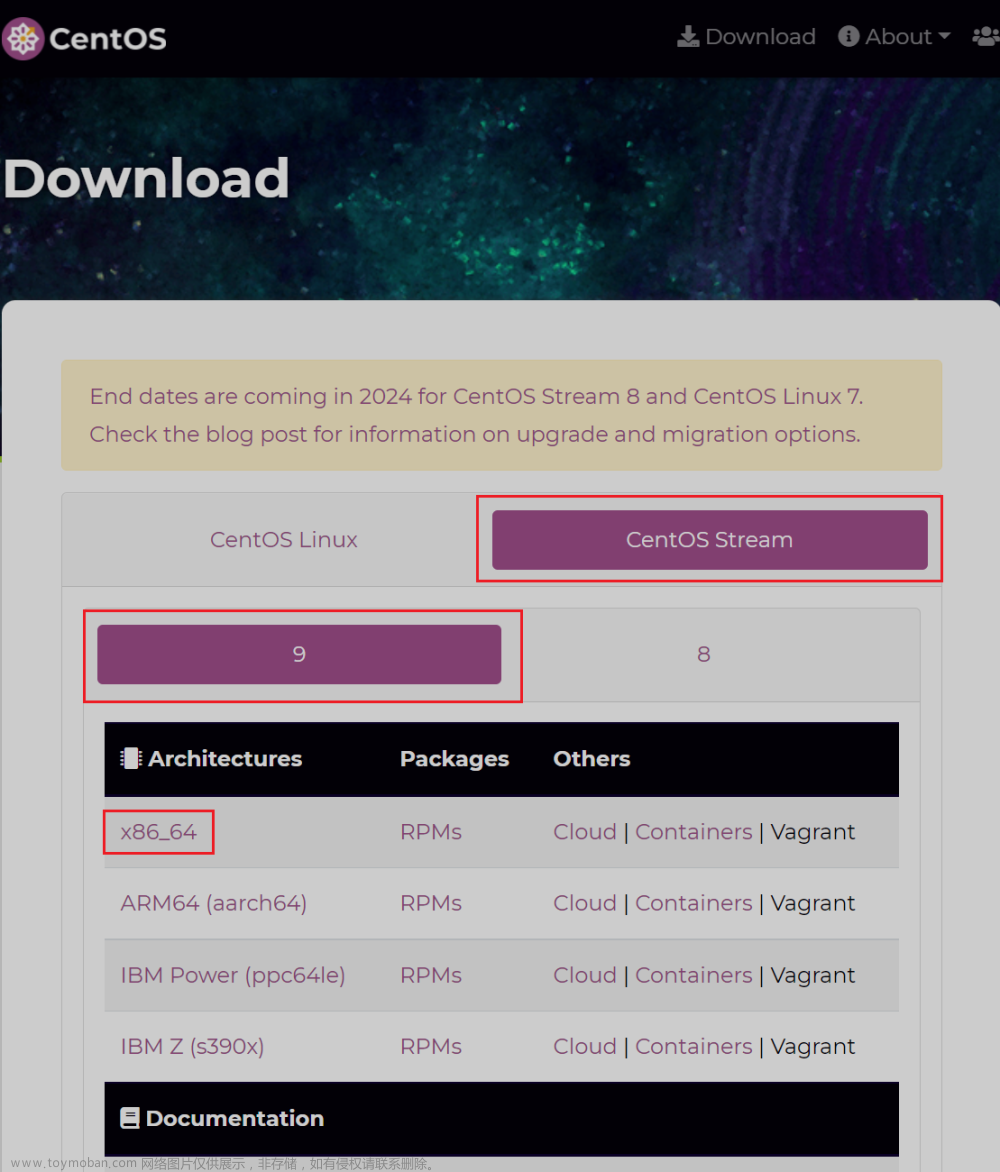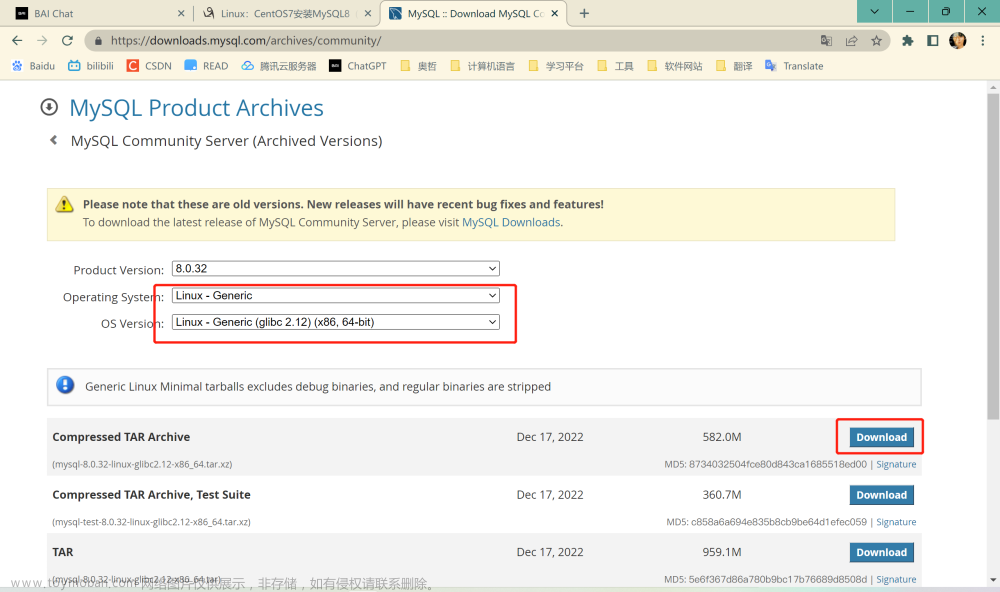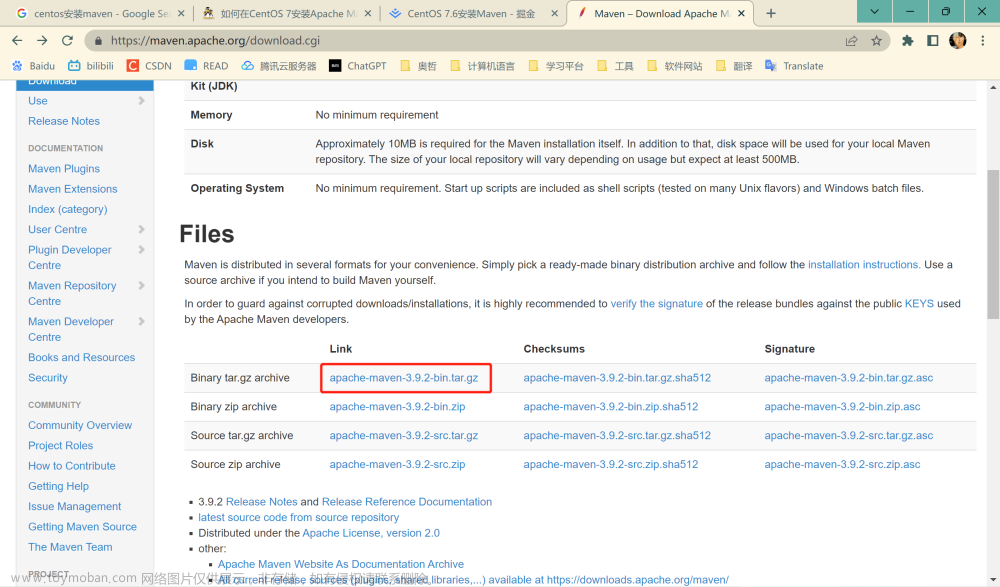🔽下一集:K8S集群部署(v1.28.0)
📚第一章 前言
📗背景
去年30大寿买了一台64G+2T配置的电脑,操作系统Win11,闲置了大半年了,最近决定开动,也是对八年职业生涯做一次总结,接下来一段时间就是把新电脑装满。
📗目标
此次主要是安装虚拟机,要求达到:
- 虚拟机具有静态IP,导出虚拟机到其他网段机器,依然可以运行
- 虚拟机可以连接外网
📗总体方向
VMware(用了一段时间VirtualBox,现在换回VMware,感觉还是VMware好使)常用的三种连接模式:桥接模式、NAT模式、主机模式
-
桥接模式(默认网卡
VMnet0):和宿主机(自己的电脑)同一个网段,比如电脑,有限网卡IP,192.168.3.10,那么虚拟机可以是192.168.3.11,相当于另一台电脑,容易IP冲突,假如在公司,别人网络连不上了,有可能是IP被你的虚拟机占用了,同理虚拟机也可能连不上 -
主机模式(默认网卡
VMnet1):可以自定义网段,不通外网(也有说三种模式都可以连外网的,可能吧,反正我是试了半天也没连上,或许也可以连,但是条件应该比较苛刻) -
NAT模式(默认网卡
VMnet8):个人感觉是最常用的,可以自定义网段,还可以连接外网,说是自定义网段的时候容易出问题(好长时间不连,好像是容易连不上外网)
参照目标,采用NAT模式可以满足要求,当然多网卡方式也可以满足要求。这里决定采用双网卡的配置主机模式+NAT模式,其中主机模式配置固定IP,作为日常部署软件使用;NAT模式采用默认配置,随机分配地址,作为连接外网使用(对于公司来说,很多机器都是不能连接外网的,不安全,连接外网接触到的主要的用途和好处就是安装软件方便)
📚第二章 安装部署环境
📗安装VMware Workstation 17 Pro软件
网上资源挺多的,这里安装的是目前最新版VMware17,安装步骤没什么好说的,最简单的方式就是一直下一步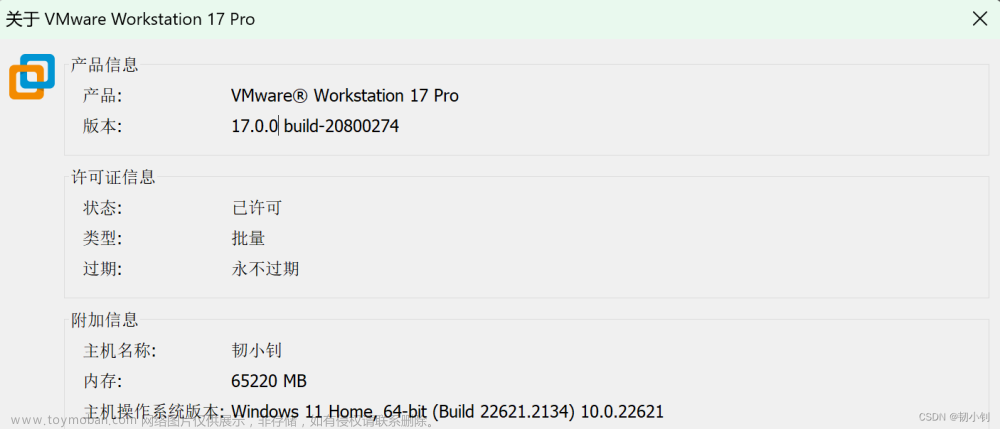
📗安装CentOS-7虚拟机
虽然CentOS不维护了,但是对博主是没什么影响,就像一开始工作用过XP,然后Win7、Win8、Win10,到现在自己电脑的Win11,未来有一天说不定改用国产系统了
📕镜像下载地址
Centos官网
阿里云镜像下载地址
这里采用的阿里云下载地址,下面四个都可以,博主选用的是CentOS-7-x86_64-Everything-2207-02.iso版本,因为最新最大(没办法,电脑配置高),Everything表示这是一个包含了完整软件包集合的镜像文件,包括了所有可用的软件包和工具,都不用联网了,里面啥都有

📕创建虚拟机
- 创建
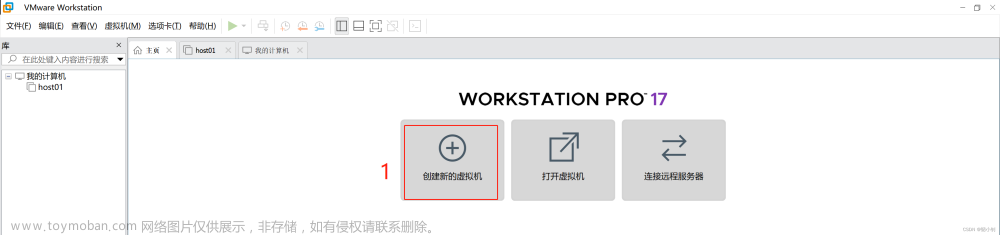
- 默认典型
选择哪种都可以,后面配置都是可以修改的,如果说想用vmware之前的版本,可以选择自定义,可以指定vmware的历史版本
- 之前选择的典型配置(博主建议按照推荐来,简单省事),这次选择自定义吧
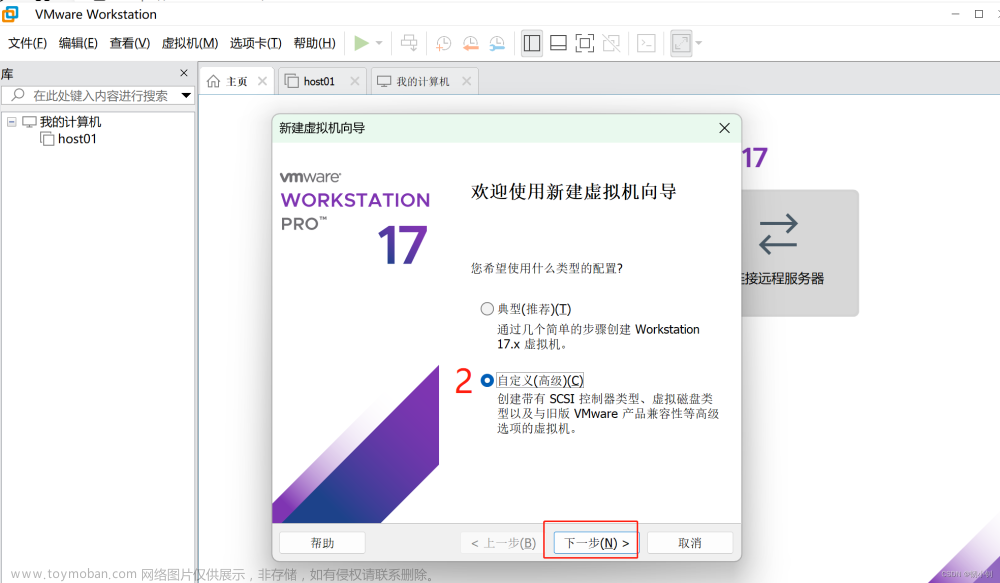
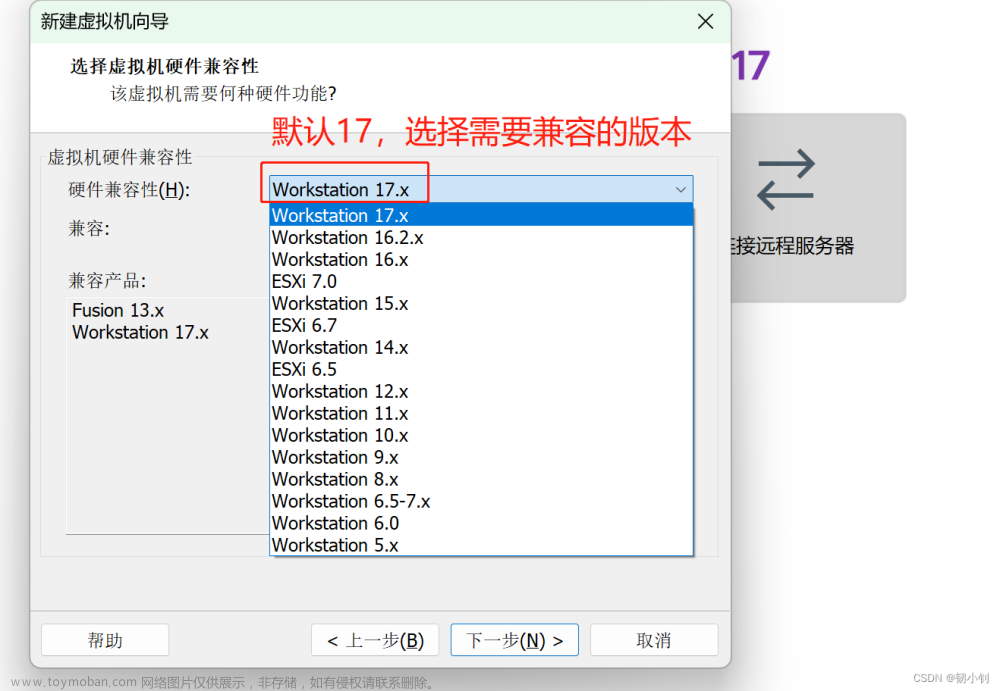
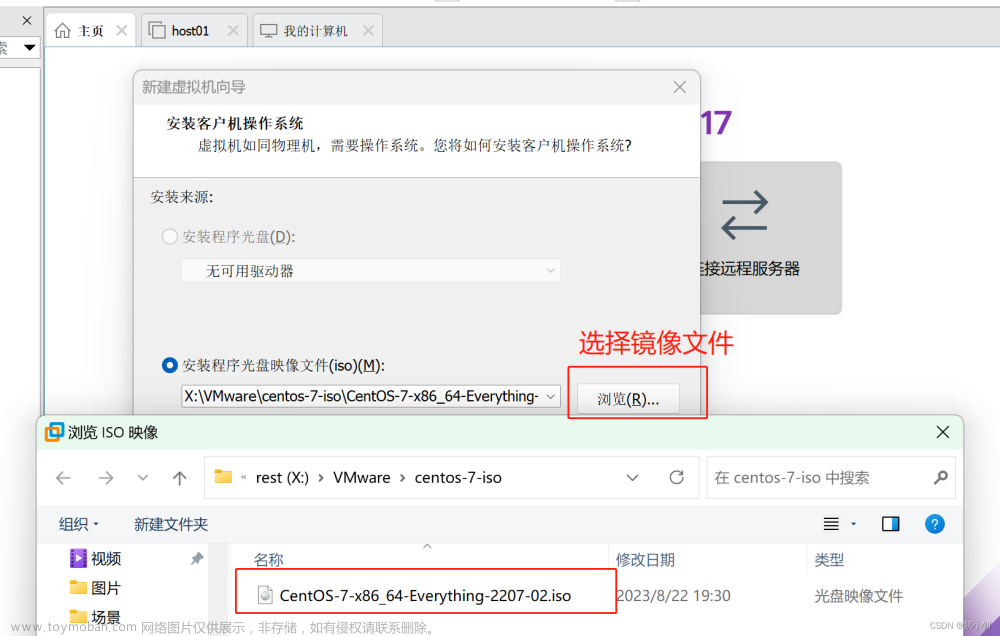
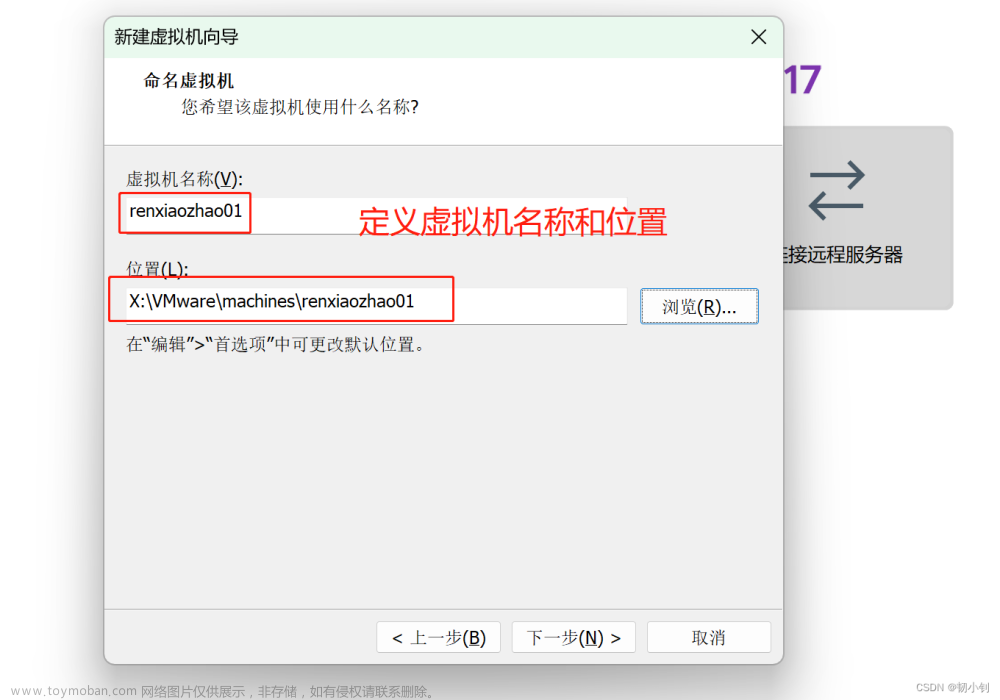
-
处理器内核总数 < CPU实际的线程数(逻辑处理器,这种配置都是可以修改的,所以不用担心,有问题再改)
博主处理器配置:12th Gen Intel(R) Core(TM) i7-12700H,2300 Mhz,14 个内核,20 个逻辑处理器
博主可能最多启动三台虚拟机,三台内核总数3*4=12<20个逻辑处理器
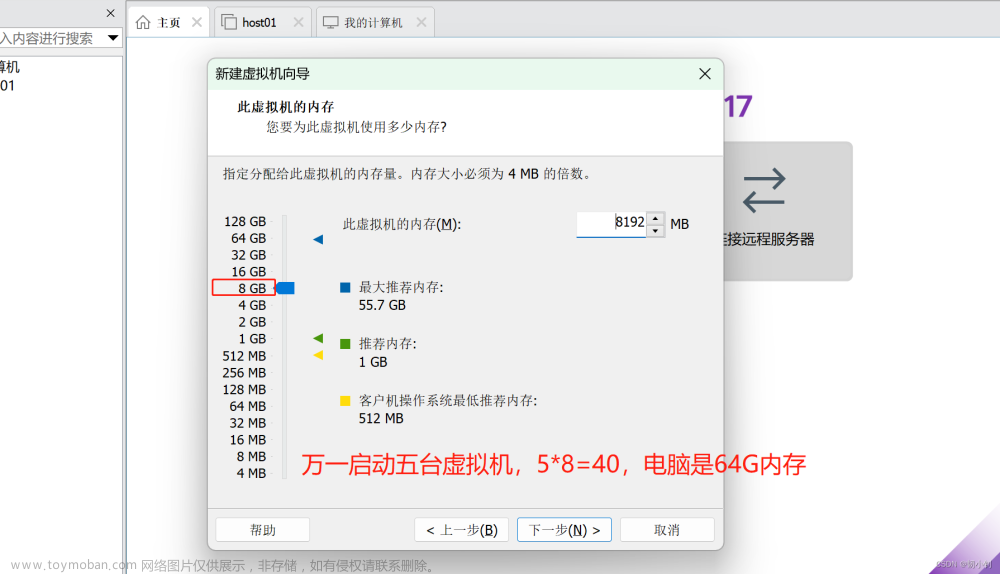
-
不使用网络连接:只能虚拟机终端操作,不仅外网,xshell远程连接也不行
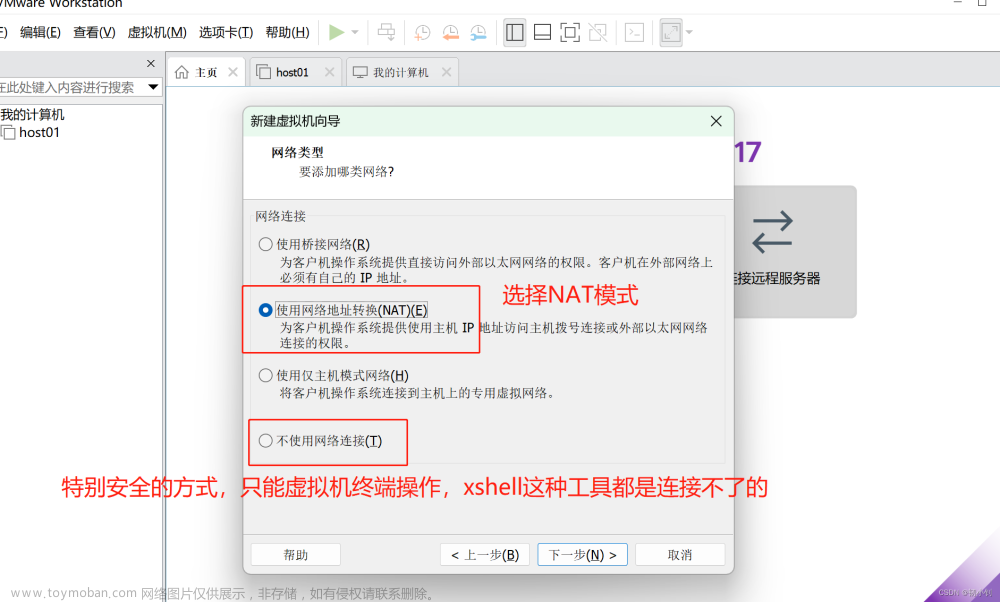
- 然后一直下一步到创建磁盘(存储空间,博主500G空间,5个虚拟机,每个80吧)
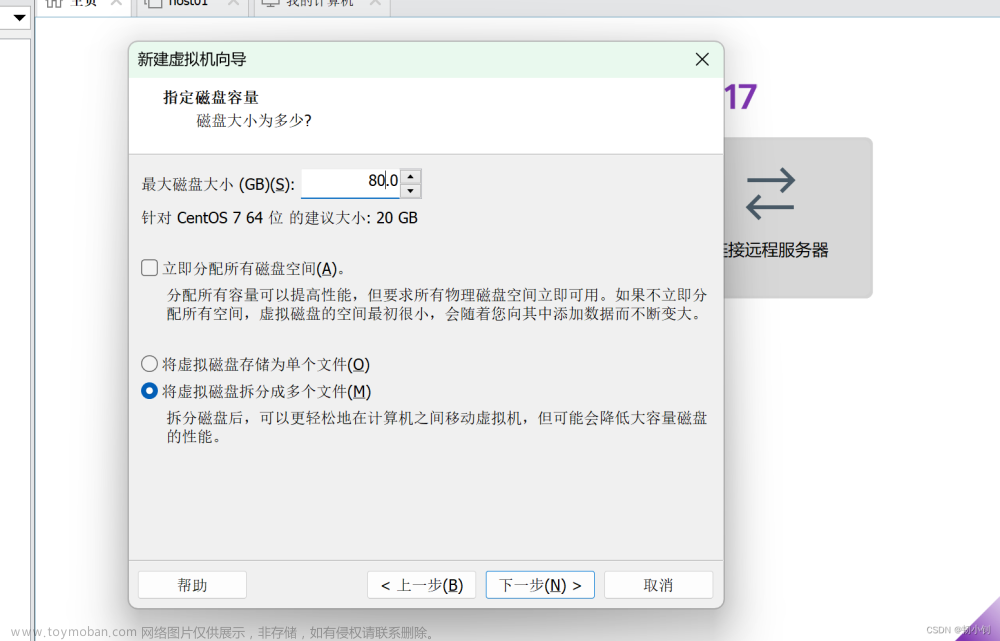
- 进入按照界面,默认
test this media & install centos 7,博主直接选择的install centos 7,双击进入操作界面,按ctrl+alt鼠标会跳出操作界面
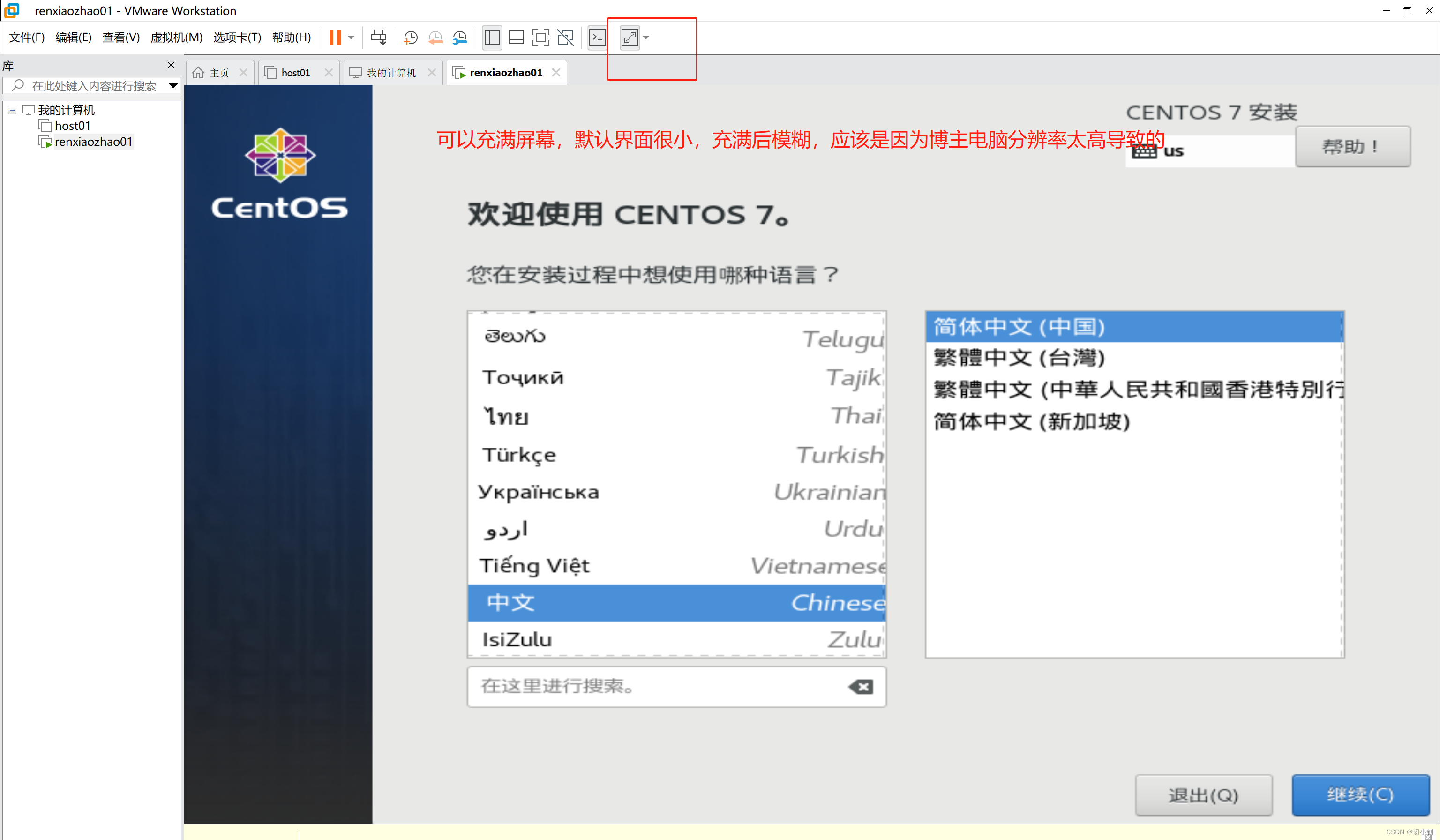
- 默认最小安装,会安装最基本组件和必需的软件包,因为博主空间大,所有准备自定义安装,尔等忽略此步骤

- 选择
基础设施服务器环境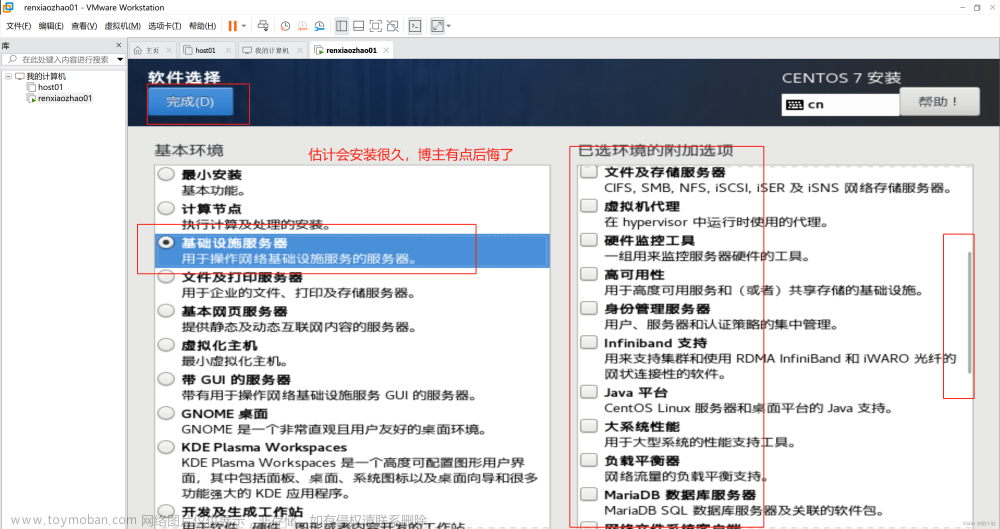
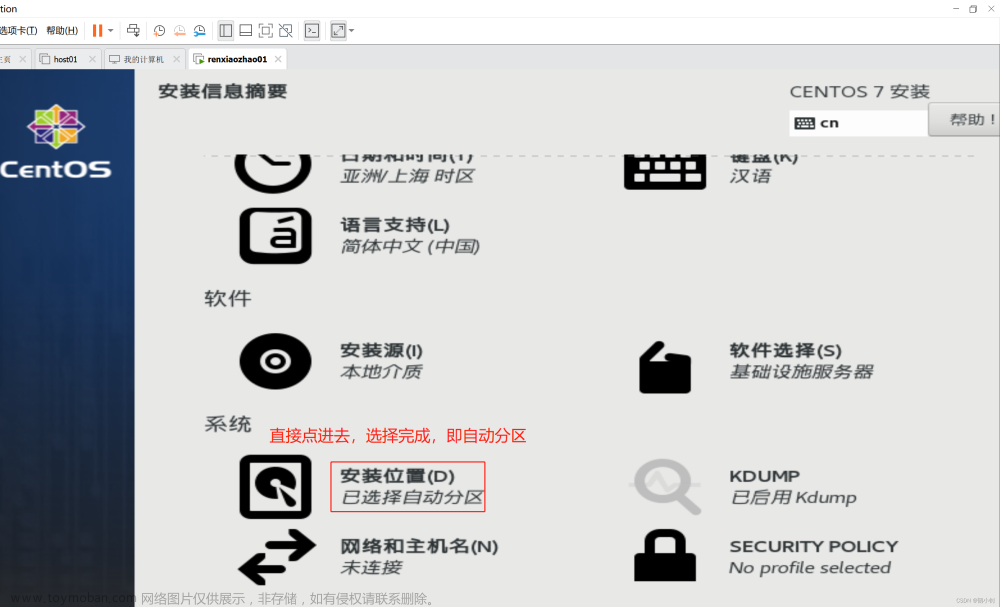
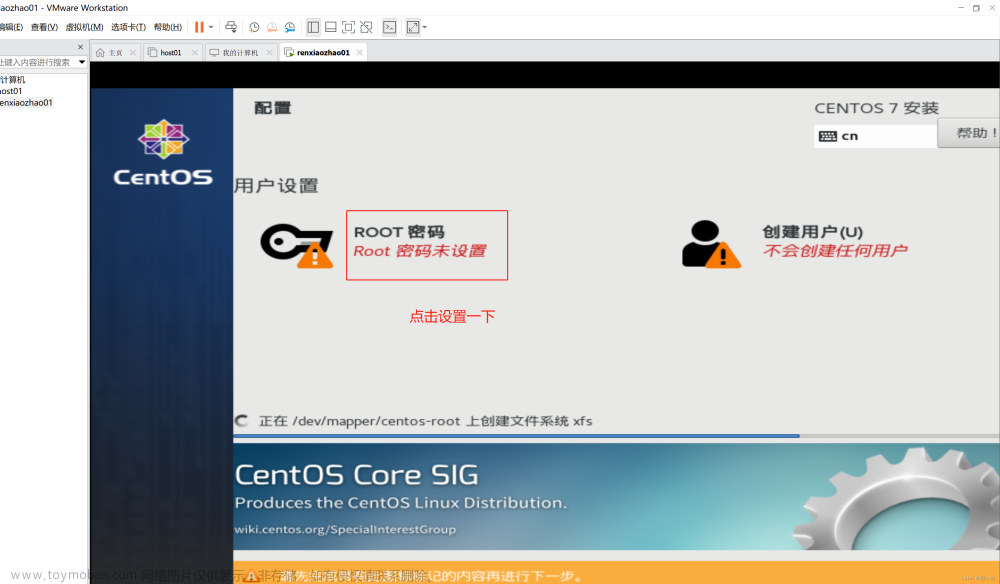
- 选择
- 从19:10开始计算,19:21结束,总共花了11分钟,还好,不算久,可能是博主电脑配置高的原因
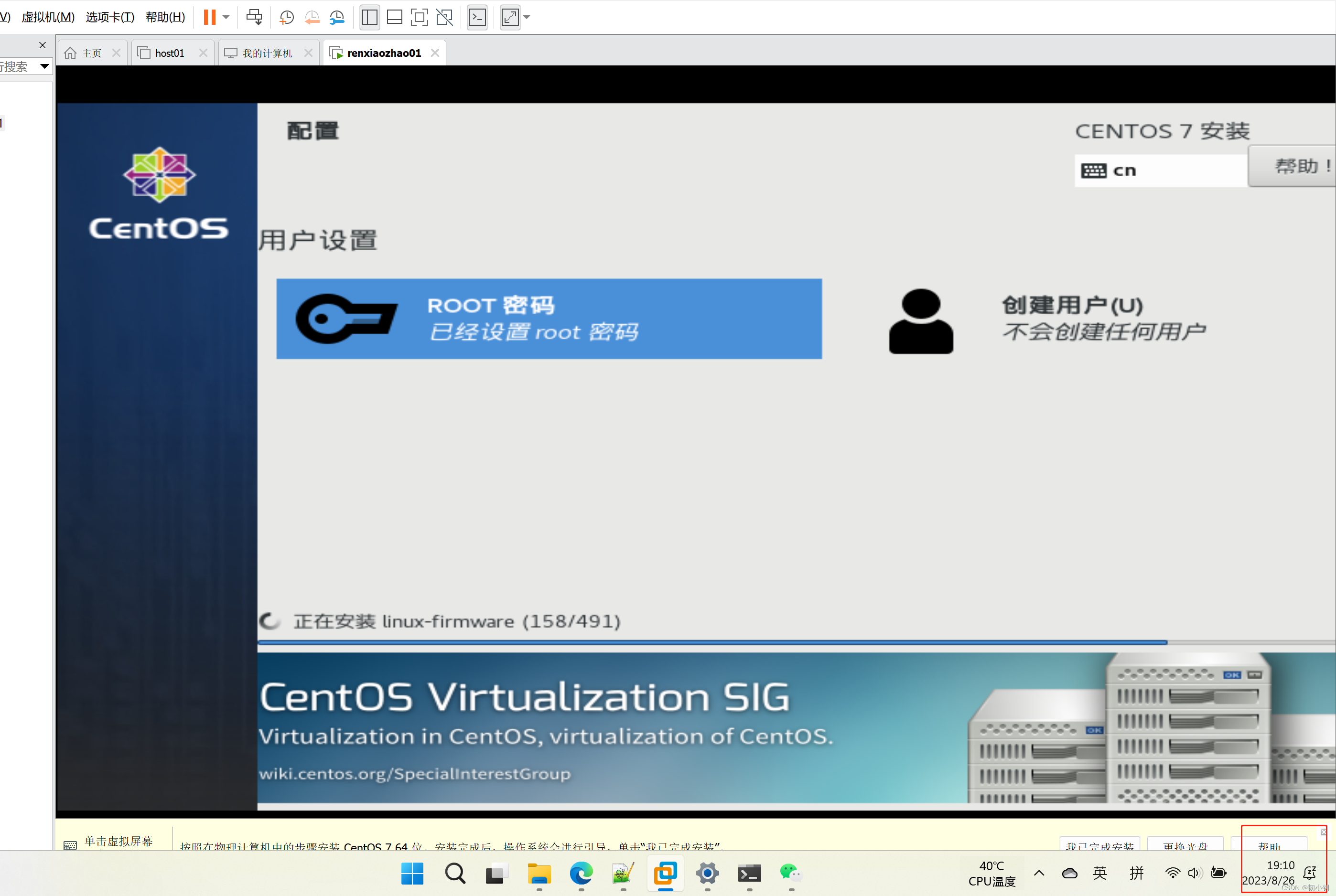
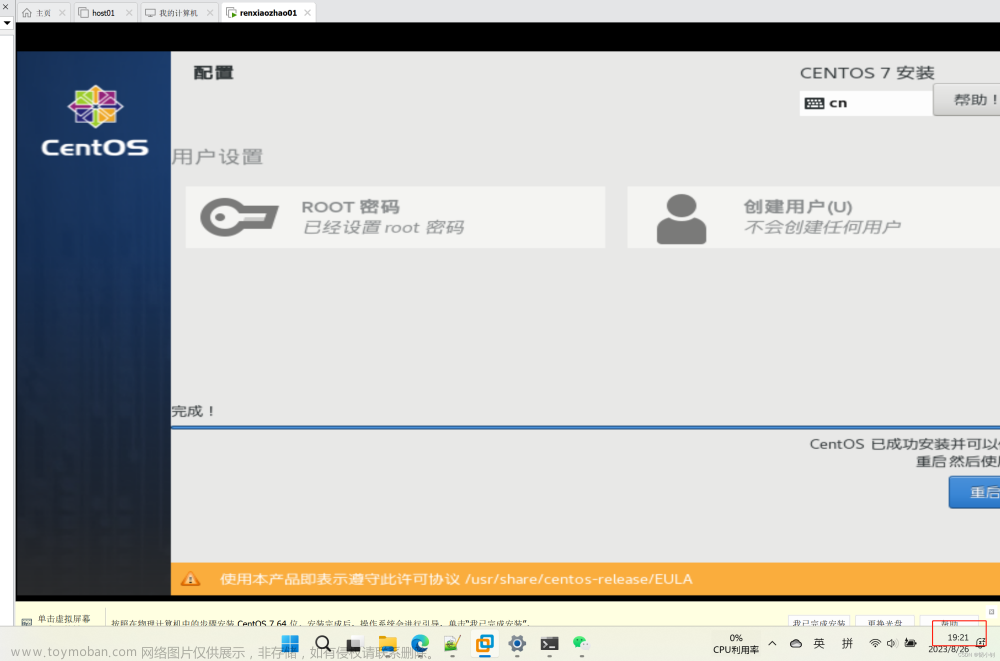
📕登录虚拟机
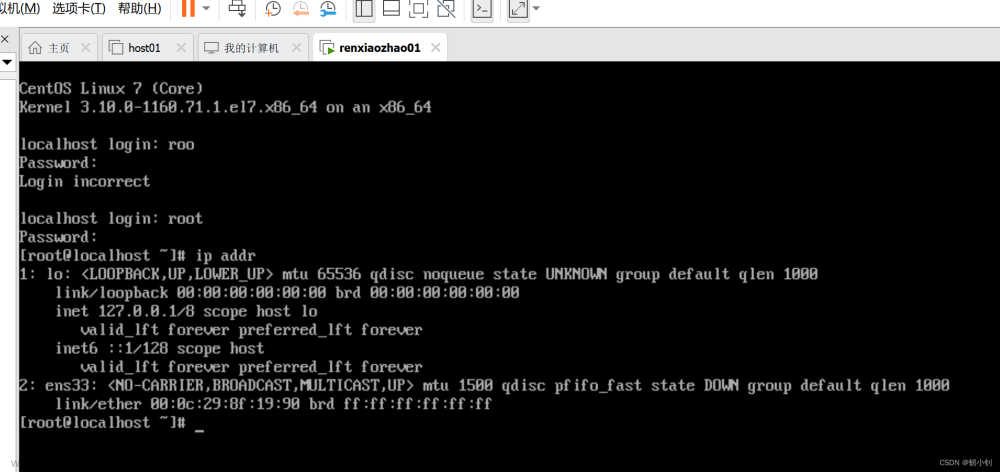
📘自定义网络(非必须)
- 选择网络适配器后,没产生对应的网卡,或者想要自定义网卡,都是在编辑->虚拟网络编辑器进行设置
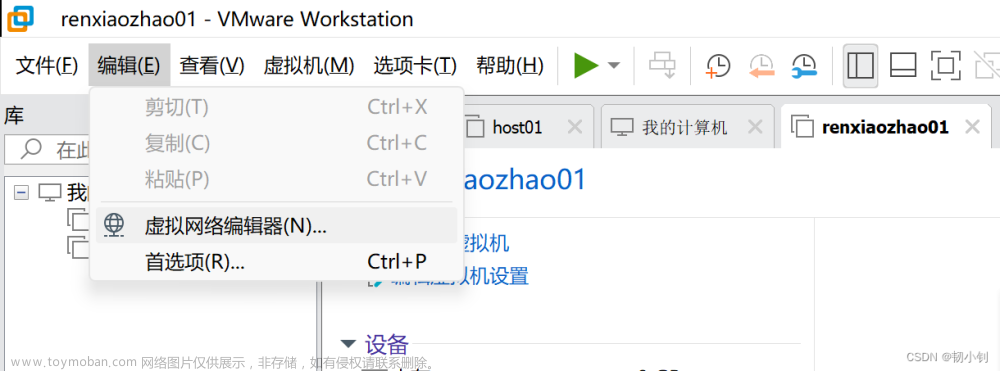
- 选择添加网络,选择仅主机模式(博主选择的VMnet17网卡,因为曾经有个姑娘说她永远17岁,就感觉17这个数字比较有活力)
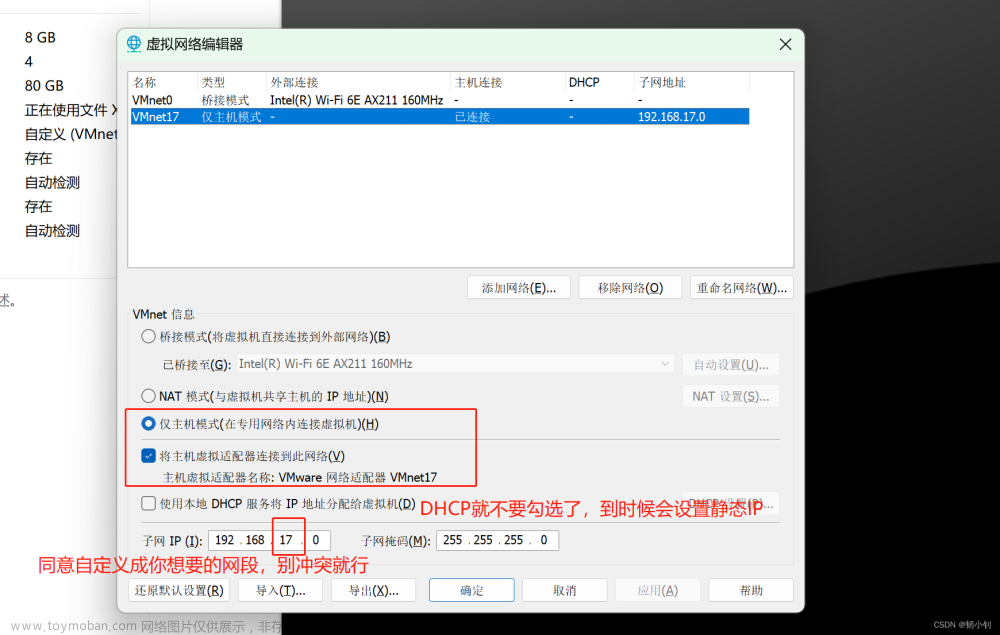
- 最开始选择的
NAT模式,这里网卡也没生成,也手动添加一下吧,安装默认网卡添加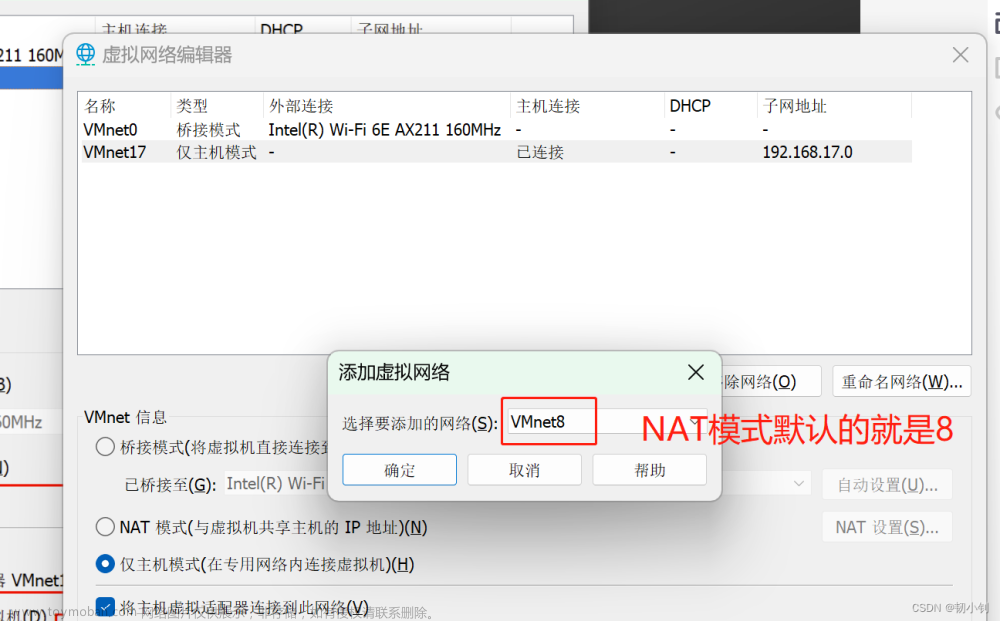
如果只配置NAT一个网络适配器,这里需要去除DHCP选项,然后设置静态IP,既可以保证重启IP不会改变,又可以联网。博主是配置了两个网卡,所有NAT直接使用默认值,不做修改
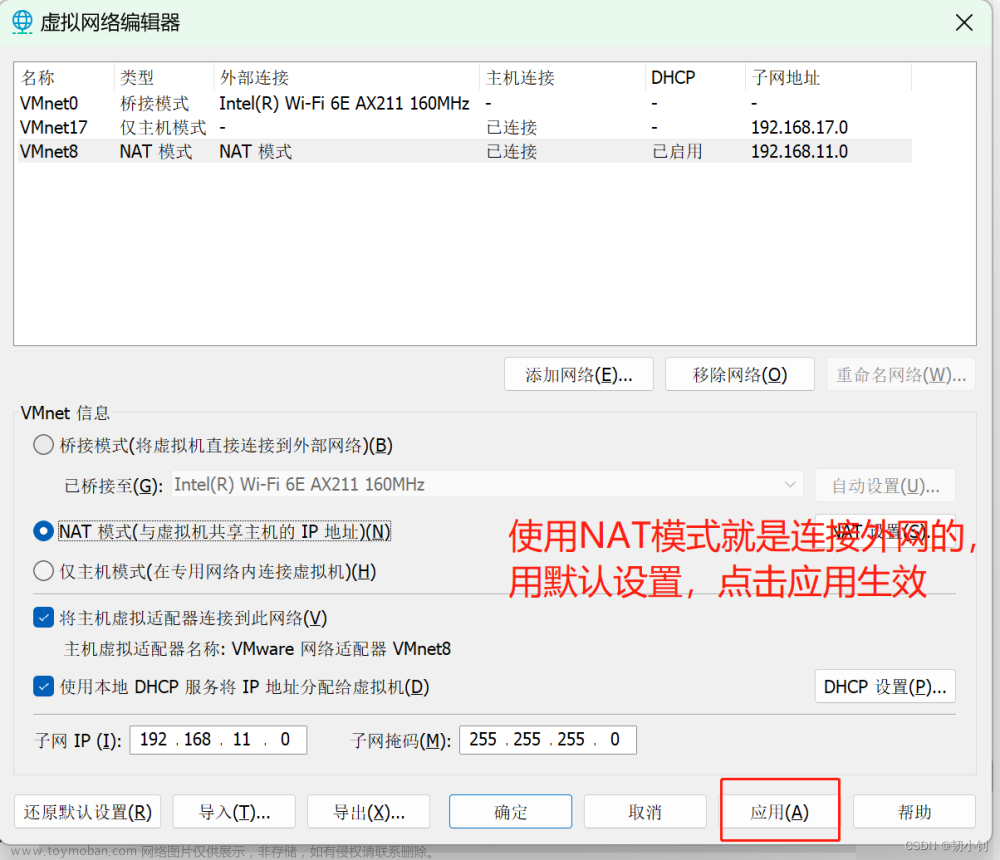
- 此时电脑可以看到添加的网络适配器

📘添加主机模式网络适配器
- 编辑虚拟机
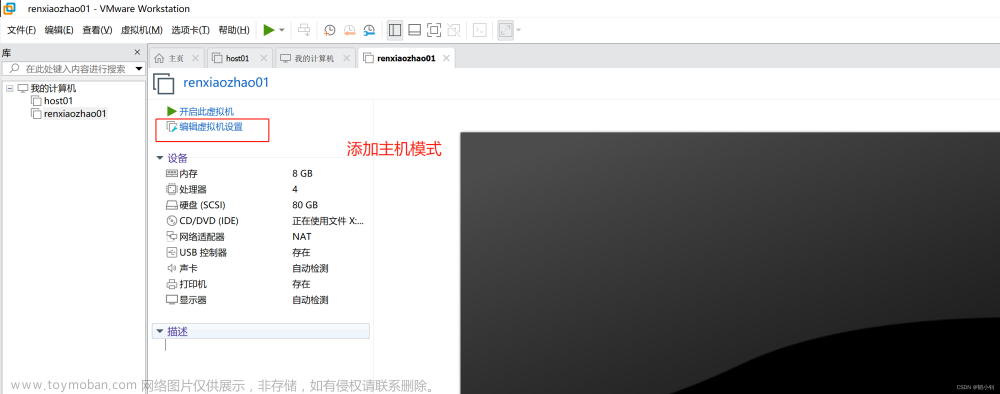
- 点击添加-选择网络适配器(这里主机模式博主选择的是
VMnet17网卡,使用的还是仅主机模式,只不过没用默认的VMnet1网卡)
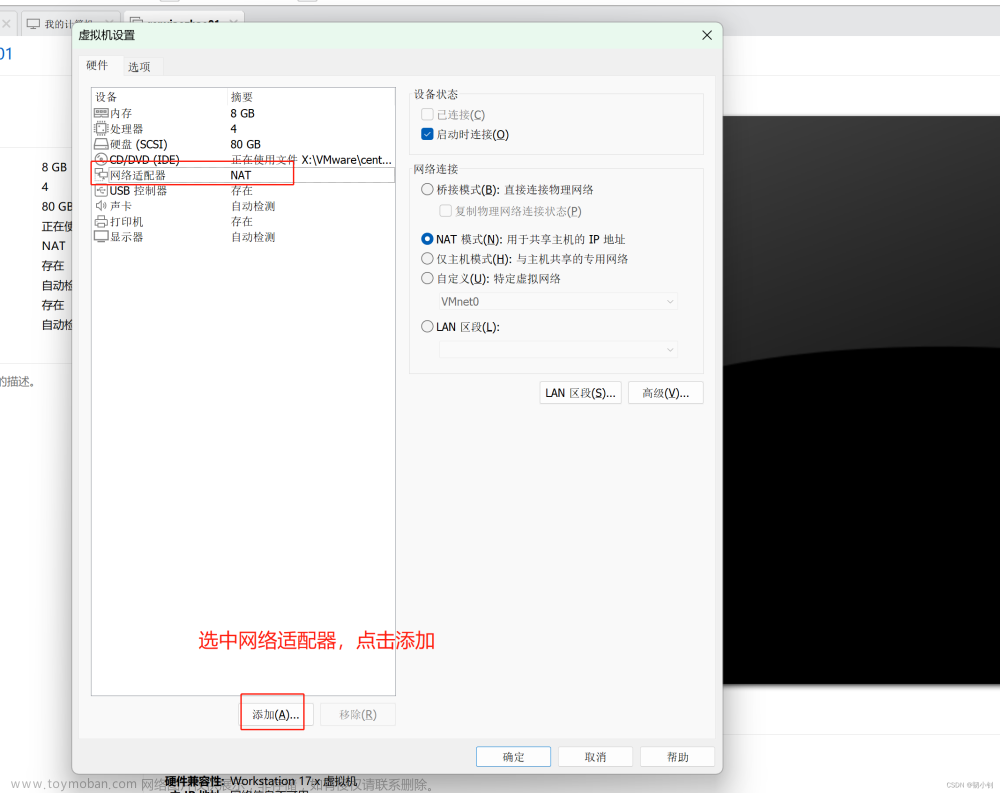
- 为了统一都选择自定义(这里博主选择的是自定义的
VMnet17使用的还是仅主机模式,只不过没用默认的VMnet1网卡)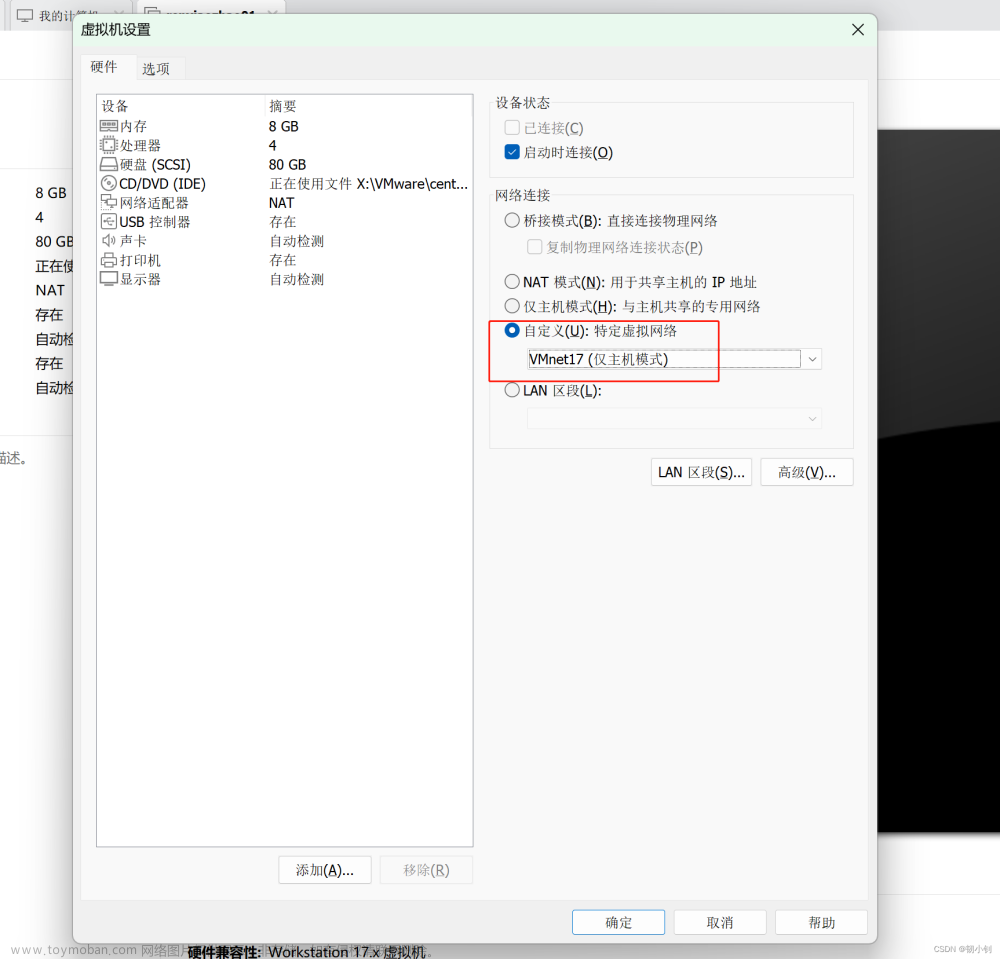
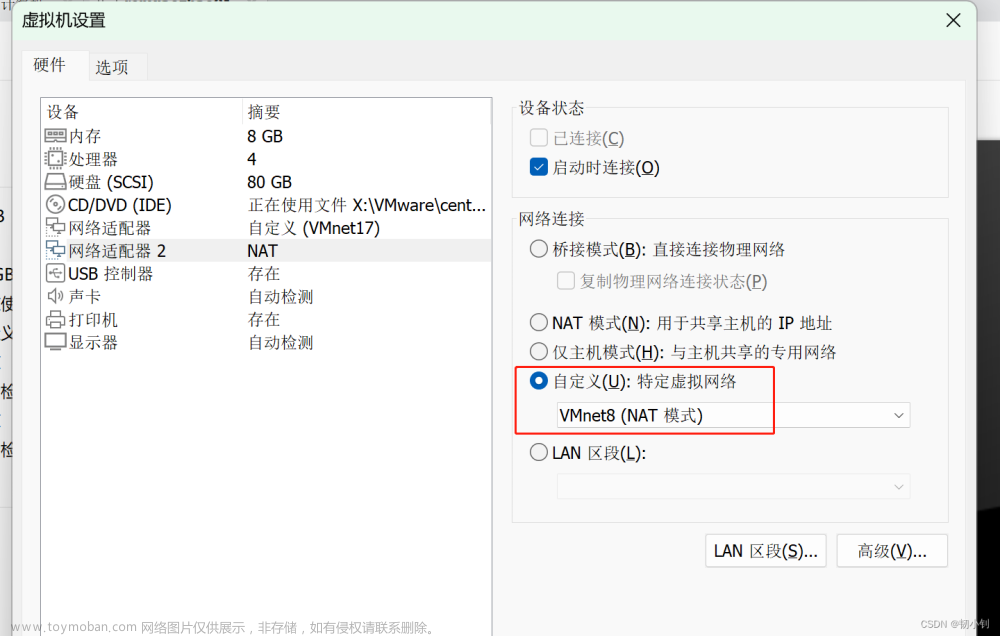
📘再次启动虚拟机
此时NAT网卡的已经自动分配了IP 192.168.11.128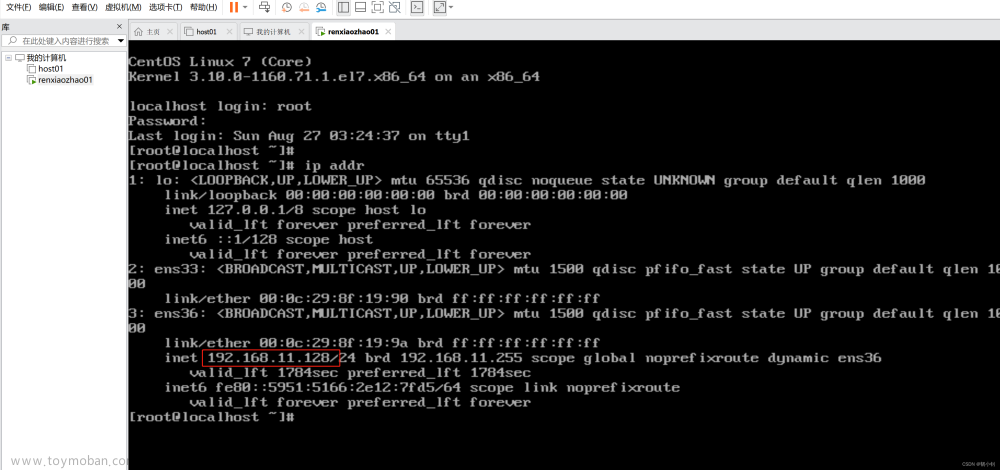
📘通过Xshelll工具连接虚拟机
需要配置ens33网卡的信息(静态地址),直接在虚拟机操作肯定不方便,正常使用也都是都通过Xshell、SecureCRT等终端工具,这里通过NAT地址进行连接,可以连接,并且通外网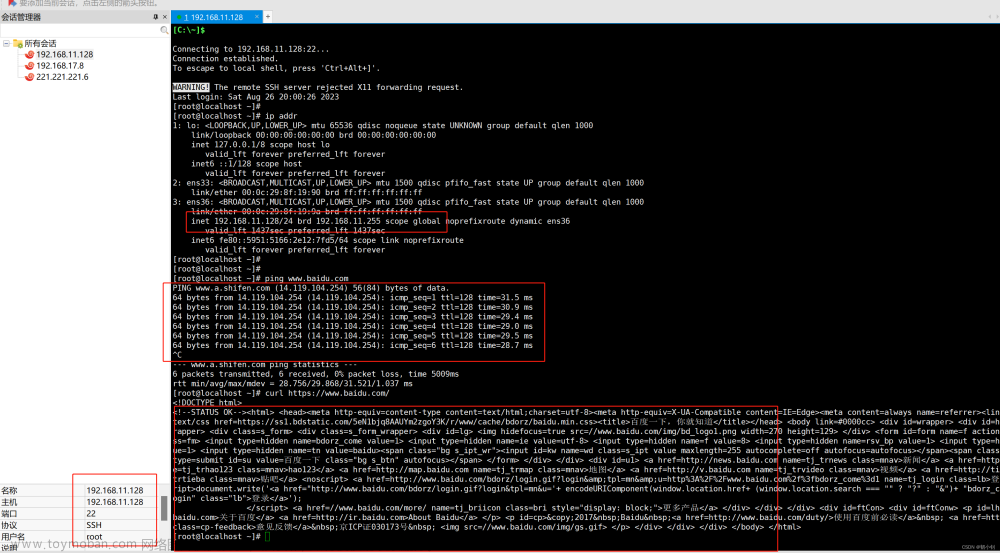
📘配置主机模式适配器IP信息(静态IP地址)
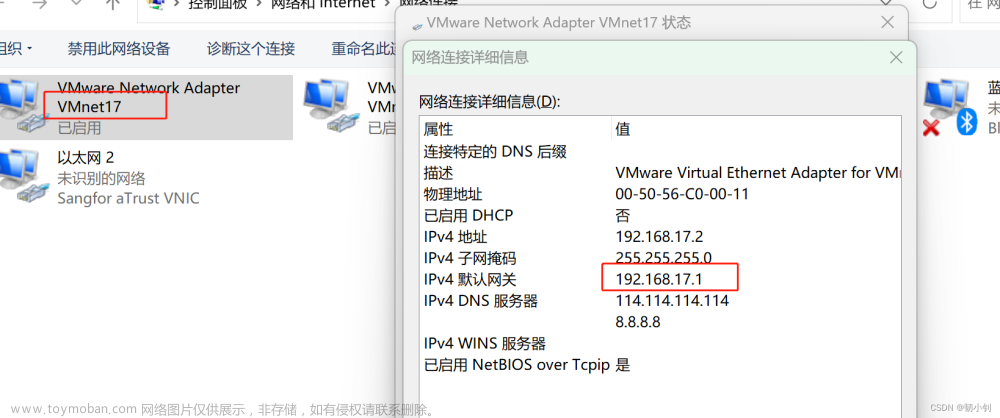
-
ip addr
- 找到
ens33网卡对应的文件:cd /etc/sysconfig/network-scripts/ - 修改
- 修改vi ifcfg-ens33
直接去除了BOOTPROTO=dhcp,去除后一般默认就是使用静态配置,不放心可以改成BOOTPROTO=static
-
ifcfg-ens33内容DEFROUTE=yes IPV4_FAILURE_FATAL=no IPV6INIT=yes IPV6_AUTOCONF=yes IPV6_DEFROUTE=yes IPV6_FAILURE_FATAL=no IPV6_ADDR_GEN_MODE=stable-privacy NAME=ens33 UUID=8ce284db-bb20-4bec-ad6b-498b1260c64b DEVICE=ens33 ONBOOT=yes IPADDR=192.168.17.17 NETMASK=255.255.255.0 GATEWAY=192.168.17.1 PREFIX=24
📘重启网络再次连接验证
- 重启网络
systemctl restart network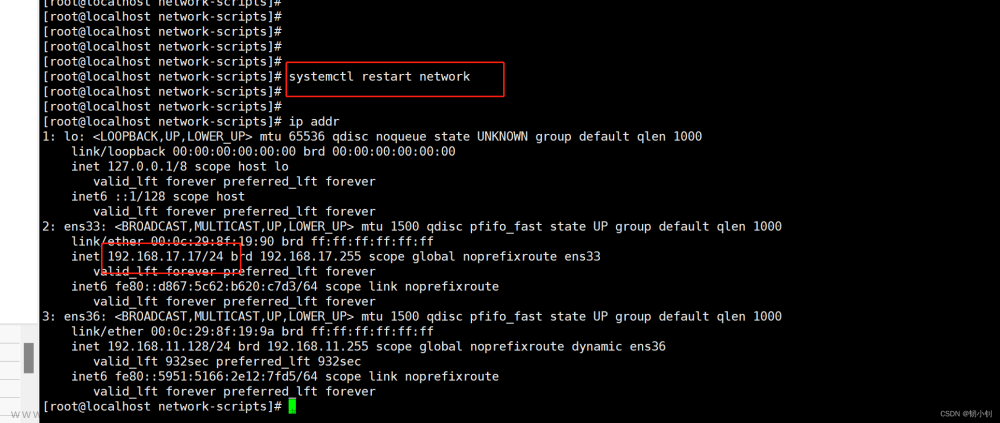
- 可以看到配置的主机模式IP了,通过Xshell连接,连接正常,网络也是通的
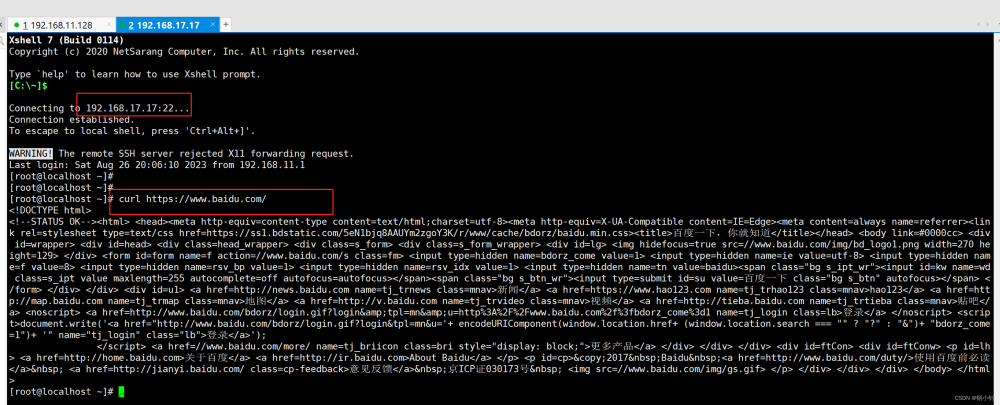
192.168.17.17是配置的静态地址,不用担心重启虚拟机或者更换网络,IP地址会变化,导致Xshell每次都要重新配置,之前连接的NAT地址192.168.11.128是DHCP动态分配的,是会变化的,以后只要连192.168.17.17就可以了
📕修改主机名
-
hostnamectl set-hostname renxiaozhao01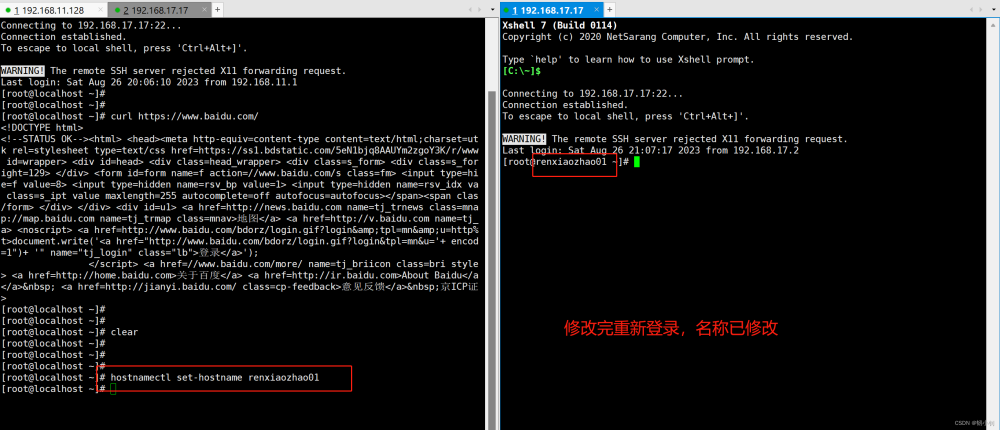
📗克隆虚拟机
前面已经安装好虚拟机了,接下来克隆四台,只需修改静态IP和主机名(非必须)就行了
📕克隆步骤
- 关掉虚拟机,右键克隆
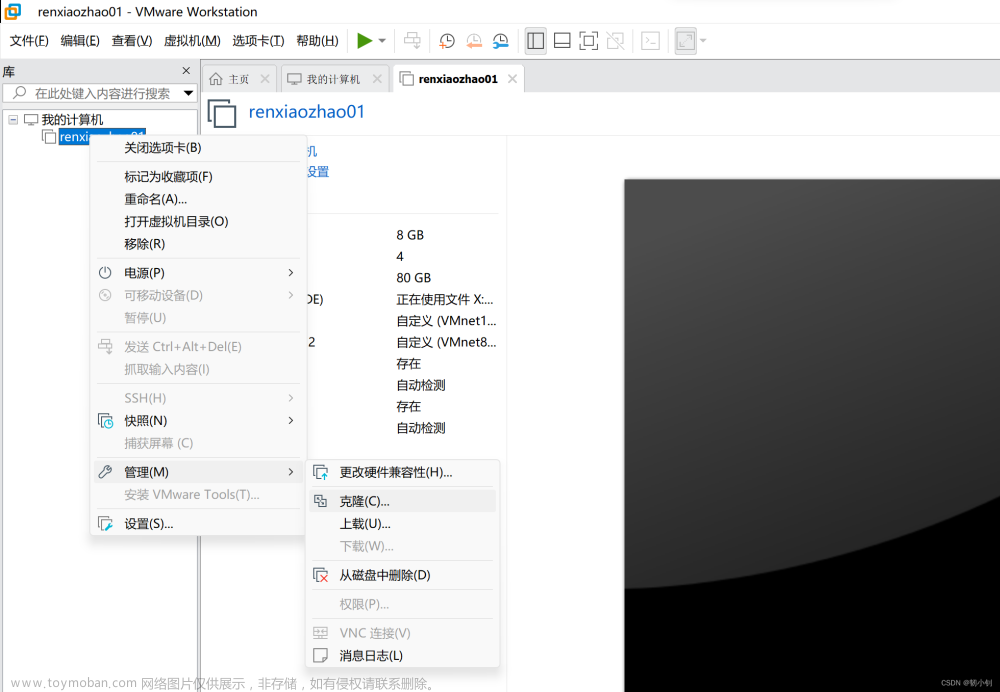
- 完整克隆
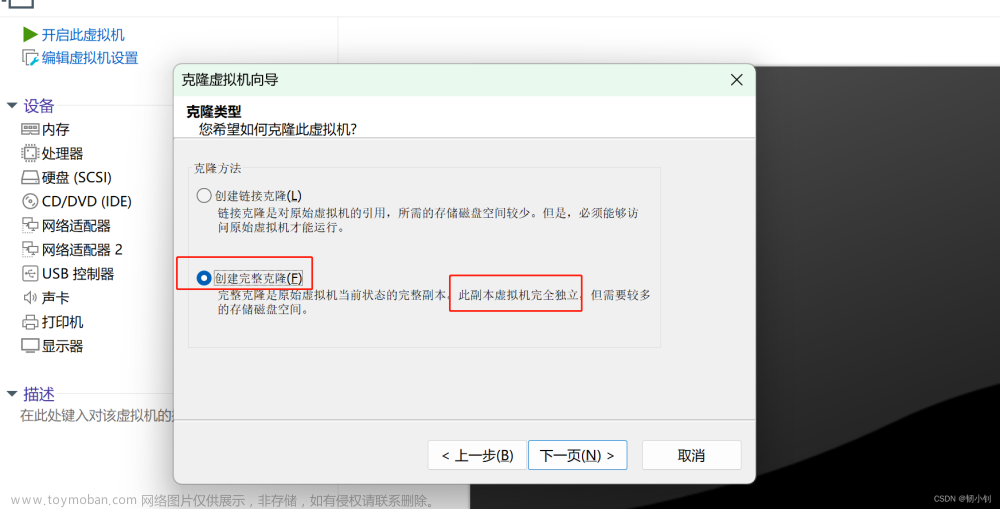
- 命名02(依次克隆03、04、05)
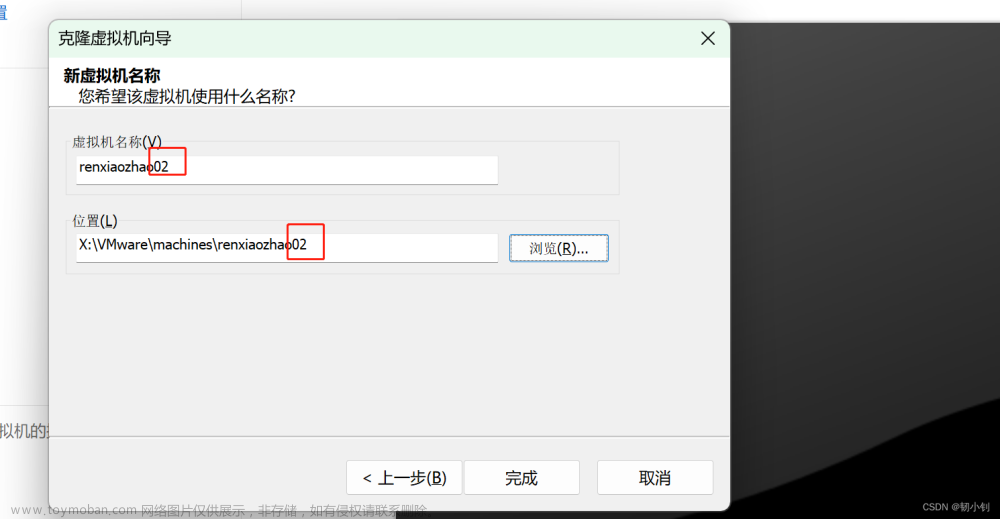
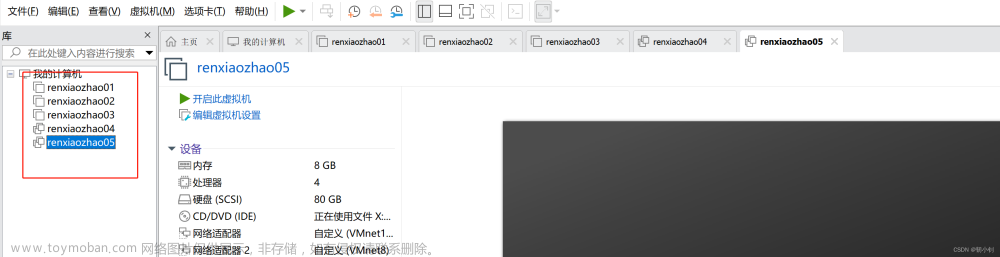
📕依次启动虚拟机,修改相关配置
- 修改IP地址,执行
vi /etc/sysconfig/network-scripts/ifcfg-ens33,依次累加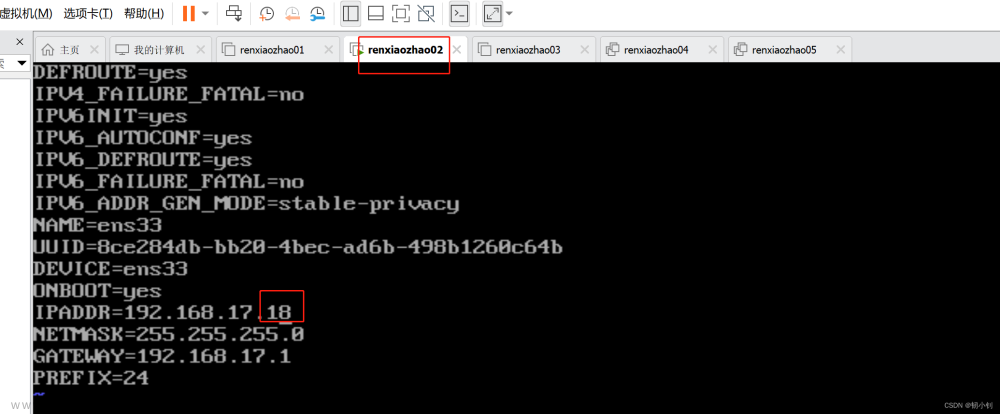
- 修改主机名称:
hostnamectl set-hostname renxiaozhao02、3、4、5 - 重启网络服务:
systemctl restart network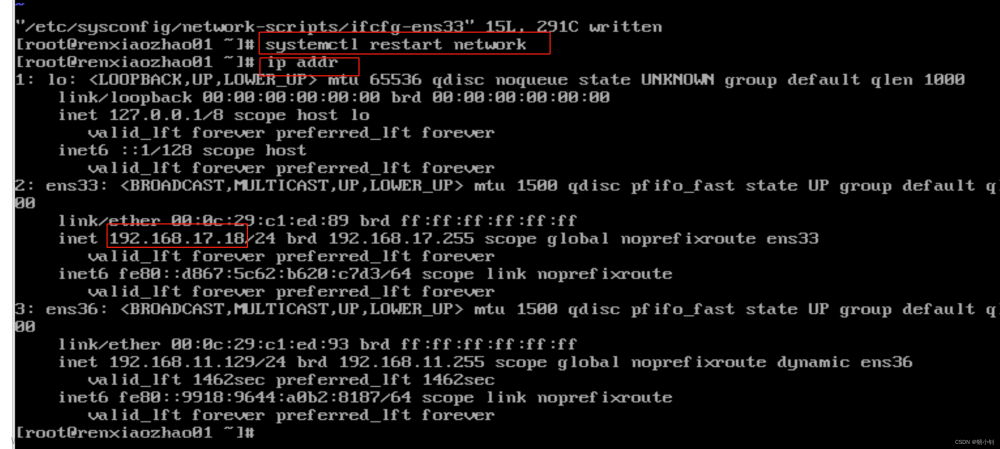
📗Xshell连接验证所有机器
大功告成!五台虚拟机部署完成!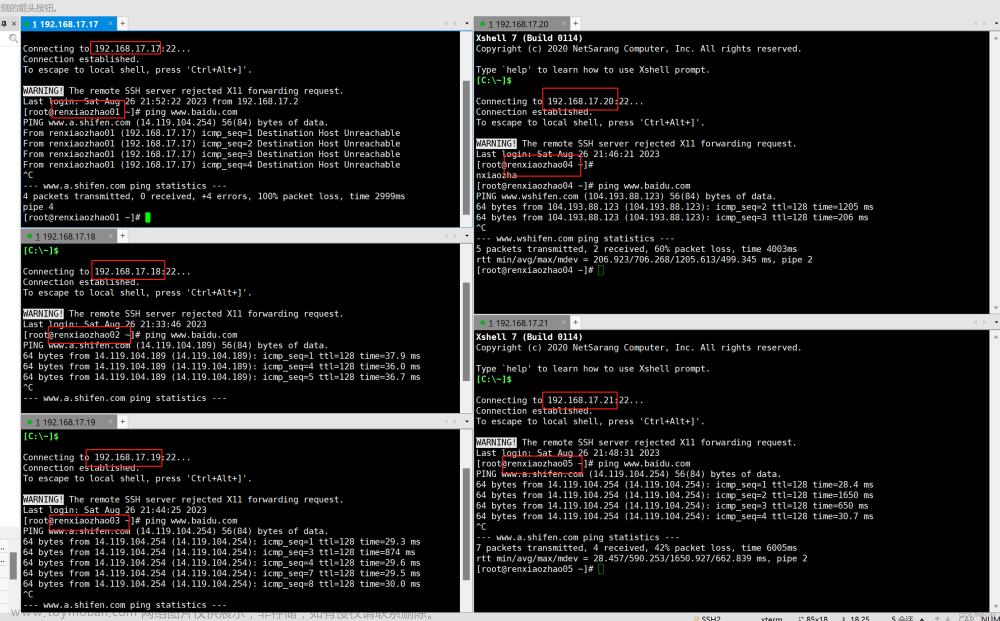
⁉️问题记录
❓问题一:安装程序检测到主机启用了Hyper-V 或 Device/Credential Guard
(PS:是不是电脑分辨率太高,字体显示不清楚啊)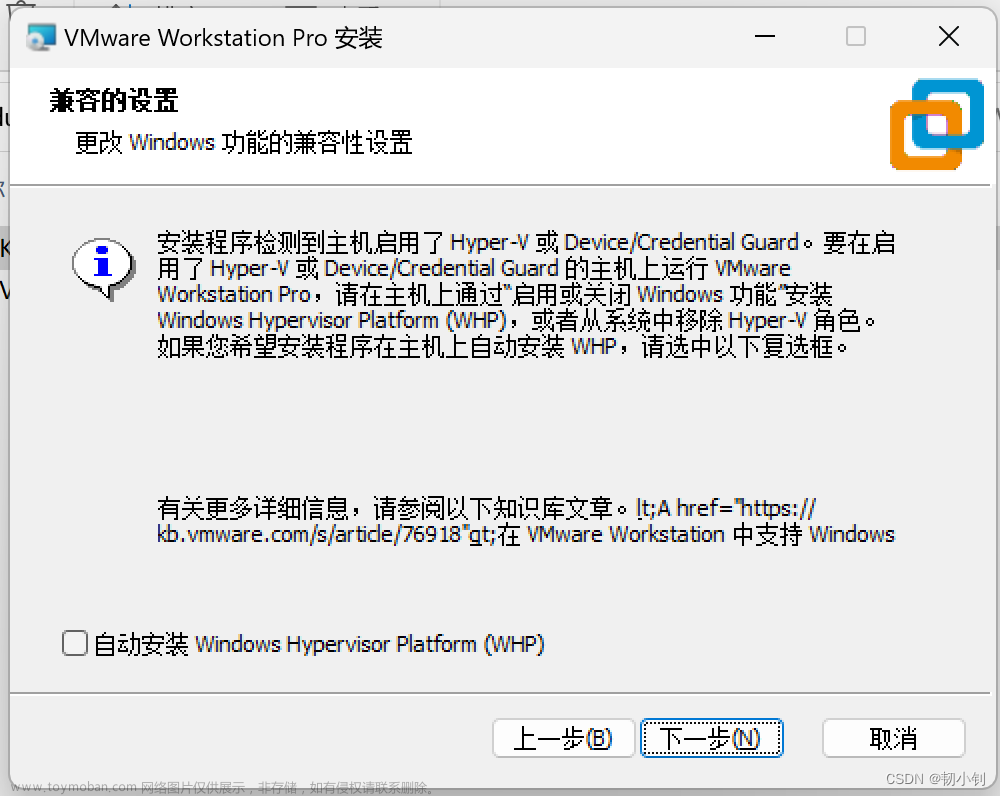
❗解决方式一: 直接勾选自动安装,最简单省事
❗解决方式二:参照网上操作,停止hyper-v服务
网上搜了下,大同小异,但是很多都说没效果,我是按照下面执行了两步,再次安装还是提示“安装程序检测到主机启用了Hy...”,没有勾选自动安装,直接下一步了,也没啥影响,可以正常安装操作系统、正常使用。
- 管理员运行 PowerShell 输入:
bcdedit /set hypervisorlaunchtype off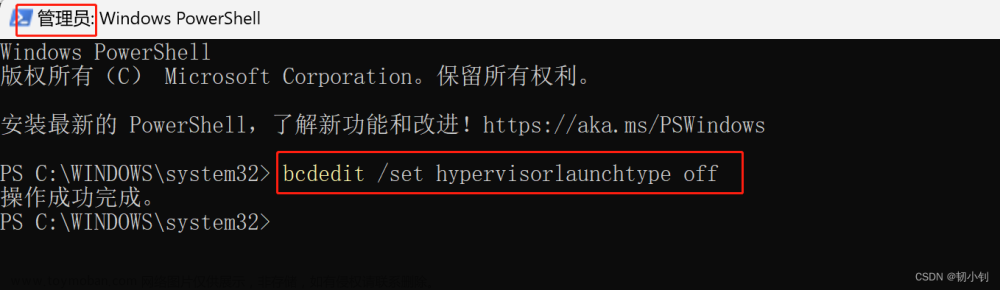
-
services.msc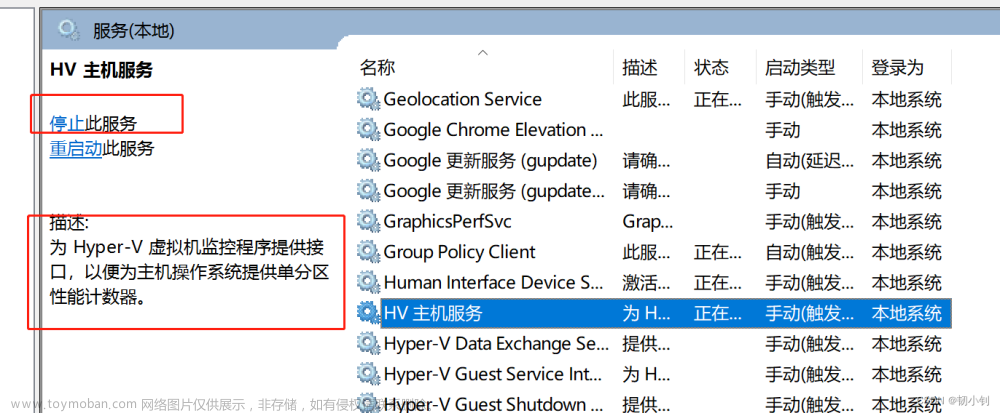
❕其他方式:不勾选,直接下一步
不勾选自动安装,也不执行关闭HV服务命令,直接下一步,这个我没试,有兴趣一开始安装的时候可以试一下,不行的话再使用上面两种方式文章来源:https://www.toymoban.com/news/detail-684045.html
❓问题二:如何查看本机电脑CPU
❗解决方式一:通过命令查看
-
Win+R,运行框输入cmd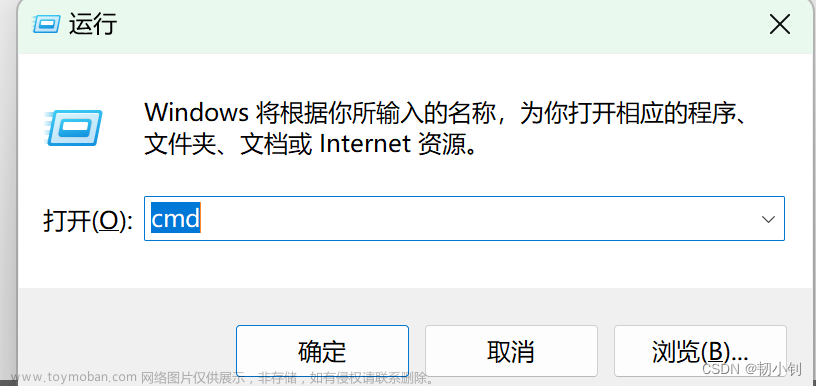
- 输入
msinfo32命令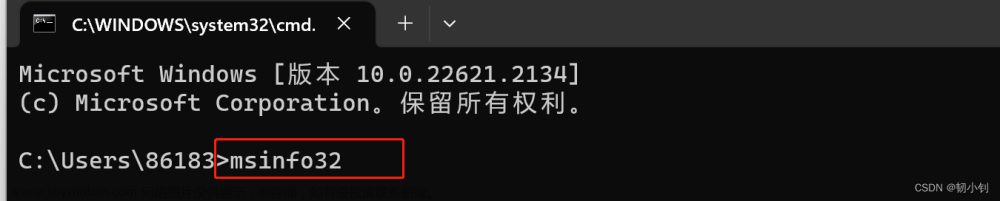
- 查看处理器信息
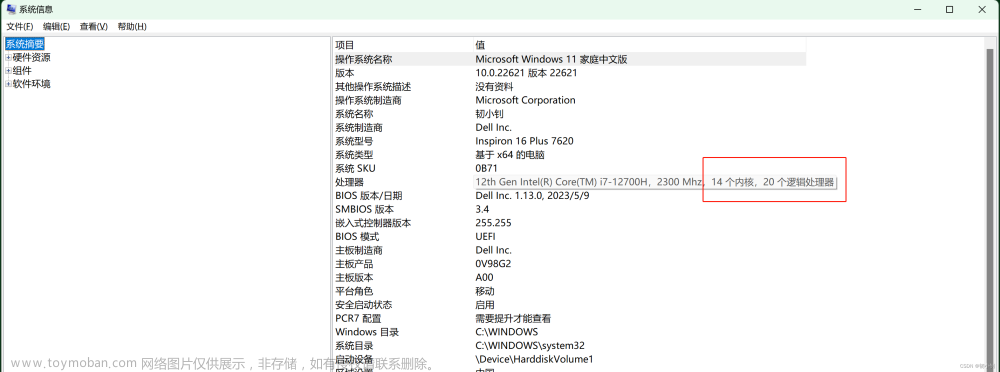
❗解决方式二:通过任务管理器查看
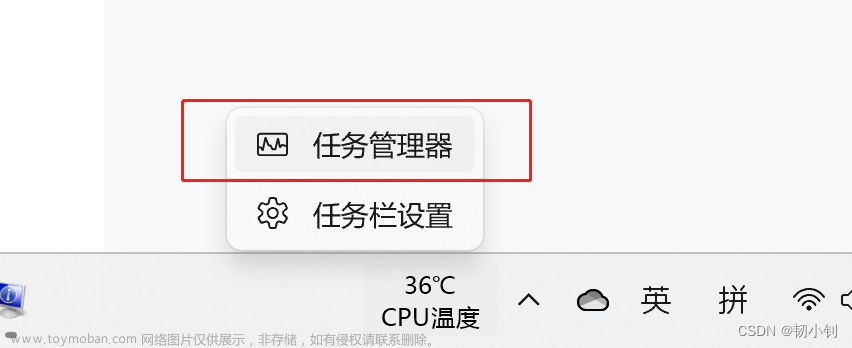
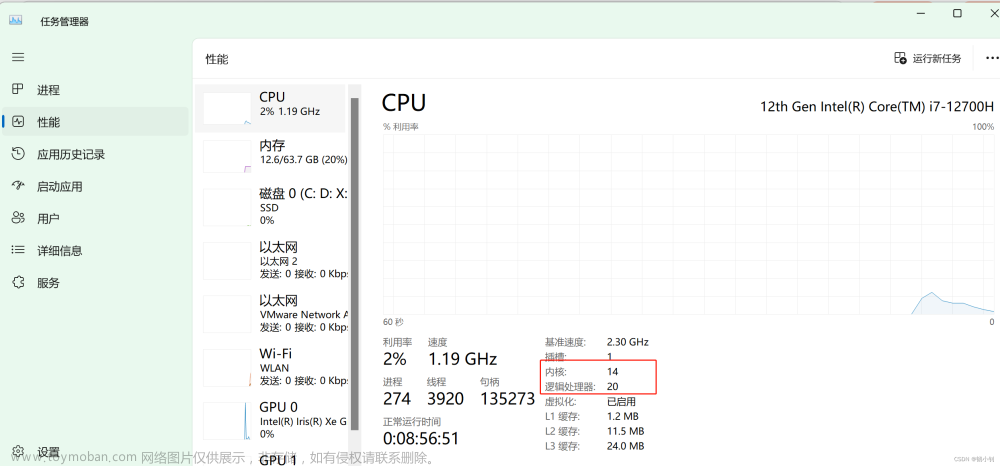 文章来源地址https://www.toymoban.com/news/detail-684045.html
文章来源地址https://www.toymoban.com/news/detail-684045.html
❓问题三:虚拟机终端操作,会有嘀嘀提示音
❗解决方式:关闭提示音,重启虚拟机
-
vi /etc/inputrc,放开set bell-style none,去掉前面的#注释 -
reboot,重启机器
到了这里,关于win11+vmware17+centos7.9环境搭建的文章就介绍完了。如果您还想了解更多内容,请在右上角搜索TOY模板网以前的文章或继续浏览下面的相关文章,希望大家以后多多支持TOY模板网!