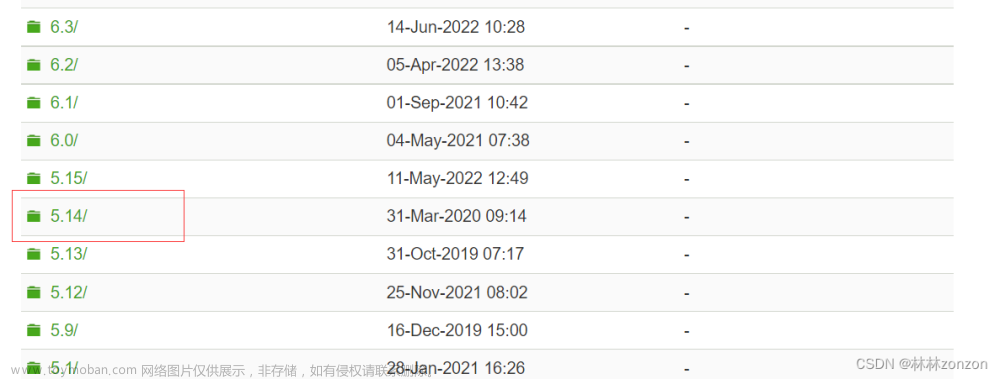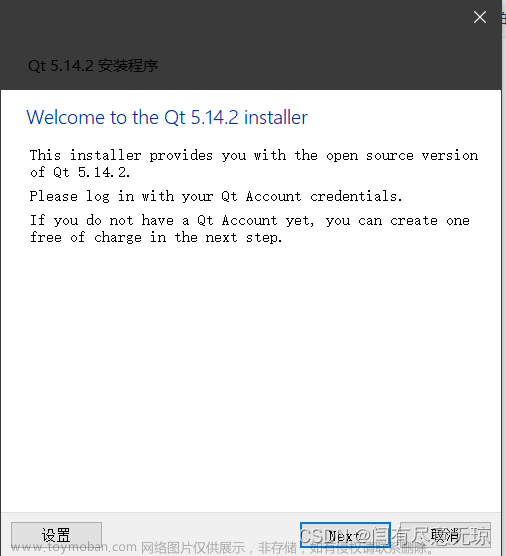先下载VS2019下载 Visual Studio Tools - 免费安装 Windows、Mac、Linux (microsoft.com)

这里点下载然后界面拖到最下点击较早的下载项



下载这个2019社区版的,下载好后勾选python开发和使用C++的桌面

然后下载QTIndex of /archive/qt,点这个5.12,然后点5.12.4,下3.6G的

, 
然后QT下载要注册一个邮箱账号,这里插件点开QT 5.12.2勾选msvc2017就行了

下载好后把msvc2017添加到环境变量

然后在vs2019中安装QT插件,打开vs2019点击扩展->管理扩展

点击联机然后搜索qt,下载第一个,然后重启vs看到QT VS TOOLS即安装成功


这里VS和QT就配置好了,接下来安装coin3d 这里参考了这篇博主的博文(34条消息) 解决方案:Coin3D安装编译以及配合VS2019、QT的使用_jiaolu☞的博客-CSDN博客_coin3d安装
1.安装cmake(34条消息) Windows下的CMake下载与安装_SeanQikYibo的博客-CSDN博客_cmake.msi下载
2.安装GitGit for Windows

可以参考这篇博文(34条消息) Git 详细安装教程(详解 Git 安装过程的每一个步骤)_mukes的博客-CSDN博客_git安装基本上选默认就行
3.安装boost 参考这篇博文(34条消息) windows10下Boost的安装与初试_jiaolu☞的博客-CSDN博客_boost windows
4.安装Doxygen Doxygen: Downloads

默认安装即可
然后开始下载coin3dcoin3d · GitHub,进入github中搜索下载coin、soqt、sogui、quarter、sowin这五个


将它们都解压到D盘,这时在D盘新建一个空文件夹命名为Coin3D
这时在D盘打开cmd,然后将coin、soqt、sogui、quarter、sowin(除了sogui)每一个都进行如下指令(配置编译、编译、安装)
1.配置编译选项(coin):
cmake -Scoin-master -Bcoin_build -DCMAKE_INSTALL_PREFIX=D:\Coin3D -DBOOST_ROOT=D:\boost\boost_1_76_0 -DCOIN_BUILD_DOCUMENTATION=OFF如果cmake版本低于3.13,将选项-S改为-H
-S指源码路径,这里就是下载下来的coin库的文件夹名
-B指编译路径,coin_build就是编译文件所在的文件夹名。如果不存在此文件夹则自动创建(不需要自己新建文件夹)
-DCMAKE_INSTALL_PREFIX是你的Coin3D相关库的安装目录,可以提前建好Coin3D文件夹,路径中不要包含中文
-DBOOST_ROOT是你之前安装的boost的安装目录,这里要做修改,改成你自己的boost的安装目录
-DCOIN_BUILD_DOCUMENTATION=OFF指是否生成编译相关的html文件和帮助文档。官网说默认OFF,和上面的Doxygen的用法介绍那边不知道是不是一个东西,没有深究。这里可以选 OFF,因为生成的文档在Documentation 都可以找到
2.编译Coin库
cmake --build coin_build --target ALL_BUILD --config Release -- /nologo /verbosity:minimal /maxcpucount3.安装Coin库
cmake --build coin_build --target INSTALL --config Release -- /nologo /verbosity:minimal /maxcpucount安装好后会发现Coin3d文件多了四个文件,这plugins后面装好了就有了

4.配置编译选项(soqt)参考了这篇博文(34条消息) vs2019社区版+qt5.14.2+Coin3D安装_NINGJINGD的博客-CSDN博客_coin3d安装
这里要先将soqt-master目录下的CMakeLists.txt拉到最底更改如下,注释掉这一句,并且将解压好的sogui_master里的所有文件斗复制到D:\soqt-master\src\Inventor\Qt\common空目录下,有些人是\Inventor\Win\common

然后配置编译选项(soqt)
cmake -Ssoqt-master -Bsoqt_build -A x64 -DCMAKE_INSTALL_PREFIX=D:\Coin3D -DCMAKE_PREFIX_PATH="D:\Coin3D;D:\qt\5.12.4\msvc2017_64" -DBOOST_ROOT=D:\boost\boost_1_76_0 -DSOQT_BUILD_DOCUMENTATION=OFF5.在构建成功后在soqt_build文件夹下创建data空文件夹 然后在data中创建空文件夹materials


然后再编译soqt库
cmake --build soqt_build --target ALL_BUILD --config Release -- /nologo /verbosity:minimal /maxcpucount6.安装soqt
cmake --build soqt_build --target INSTALL --config Release -- /nologo /verbosity:minimal /maxcpucount
7.配置编译选项(Quarter)
cmake -Squarter-master -Bquarter_build -A x64 -DCMAKE_INSTALL_PREFIX=D:\Coin3D -DCMAKE_PREFIX_PATH="D:\Coin3D;D:\qt\5.12.4\msvc2017_64" -DBOOST_ROOT=D:\boost\boost_1_76_0 -DSOQT_BUILD_DOCUMENTATION=OFF如果这一步出现了错误,则按照和soqt一样的操作执行(注释掉cmkae的那一行...)
8.编译Quarter库
cmake --build quarter_build --target ALL_BUILD --config Release -- /nologo /verbosity:minimal /maxcpucount9.安装Quarter
cmake --build quarter_build --target INSTALL --config Release -- /nologo /verbosity:minimal /maxcpucount10.编译Sowin
参考Quarter,只需要将相关命令中的Quarter改成sowin
至此就都下载好了
然后我们打开vs创建新项目,选widgets下一步


就选这个 ,都是默认下一步 如果下面这个页面没有就参考这个博文(8条消息) vs2019+QT5创建新项目没有GUI Application问题_kolento233的博客-CSDN博客_qt创建项目没有application
这里点开main.cpp

在项目这里点击属性

在C++常规附加包含目录中添加目录“****\Coin3D\include”
stdafx.h需要下载stdafx.h下载-stdafx.h文件下载-当易网 (downyi.com)


然后在链接器常规附加库目录这里添加目录 “******\Coin3D\lib”

在输入附加依赖项这里输入Coin4d.lib;Quarter1d.lib;SoQt1d.lib;SoWin1d.lib并注意把D:\Coin3D\lib内的dll文件也改成这个名字



把该路径下的dll文件复制到你的项目文件里

然后在你的main.cpp开头加上这一段代码
#include "stdafx.h"
#define COIN_DLL
#define SOWIN_DLL
// 加载COIN库文件
#ifdef _DEBUG
#pragma comment(lib, "SoWin1d.lib")
#endif  文章来源:https://www.toymoban.com/news/detail-684677.html
文章来源:https://www.toymoban.com/news/detail-684677.html
成功运行文章来源地址https://www.toymoban.com/news/detail-684677.html
到了这里,关于Coin3d环境搭建(VS2019+QT),实现基于Open Inventor机器人图形交互的文章就介绍完了。如果您还想了解更多内容,请在右上角搜索TOY模板网以前的文章或继续浏览下面的相关文章,希望大家以后多多支持TOY模板网!