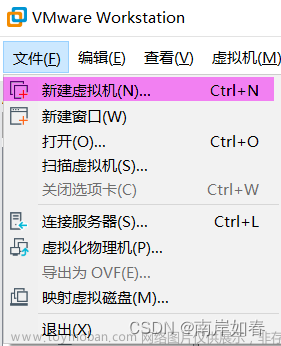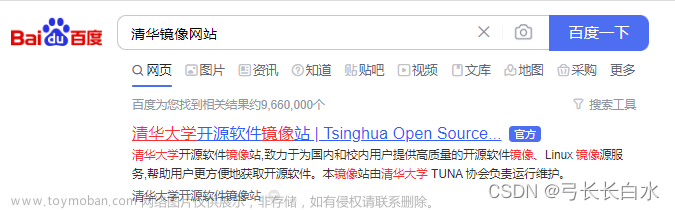- VMware安装Ubuntu22.04
- 安装Mongodb社区版
- CPU架构X86
1.平台支持
- Mongodb7.0社区版支持X86_64架构的64位Ubuntu LTS版本
- 22.04 LTS(“Jammy”)
- 20.04 LTS(“Focal”)
- 当你不确定当前Ubuntu版本时
cat /etc/lsb-release 或 uname -a
2.安装MongoDB社区版
2.1导入包管理系统使用的公钥
- 终端安装,检查是否安装gnupg和curl,如果显示指令不可用,安装即可
sudo apt-get install gnupg curl - 导入MongoDB公共GPG密钥,运行以下命令即可
curl -fsSL https://pgp.mongodb.com/server-7.0.asc | \ sudo gpg -o /usr/share/keyrings/mongodb-server-7.0.gpg \ --dearmor
2.2为MongoDB创建列表文件
- Ubuntu22.04(“Jammy”)
echo "deb [ arch=amd64,arm64 signed-by=/usr/share/keyrings/mongodb-server-7.0.gpg ] https://repo.mongodb.org/apt/ubuntu jammy/mongodb-org/7.0 multiverse" | sudo tee /etc/apt/sources.list.d/mongodb-org-7.0.list
2.3重新加载本地包数据库
- 重新加载本地包数据库
sudo apt-get update
2.4安装MongoDB包
1.安装最新版MongoDB
sudo apt-get install -y mongodb-org
2.安装指定版MongoDB
- 指定版本号,且统一版本号
sudo apt-get install -y mongodb-org=* mongodb-org-database=* mongodb-org-server=* mongodb-mongosh=* mongodb-org-mongos=* mongodb-org-tools=*
3.运行MongoDB社区版
1.目录
# 默认创建数据库位置
/var/lib/mongodb
# 默认日志目录
/var/log/mongodb
- 以上两个路径都是默认情况下的,如果你自己想修改这些路径,需要注意修改之后的目录权限问题
2.配置文件
- 在MongoDB包中包含一个配置文件(/etc/mongod.conf),以上修改数据库位置和日志,都是在这里面修改,根据自己情况修改;修改之后,重启Mongodb后生效。
- 如果仅限Ubuntu本地连接,绑定的IP不做修改,如果非本地访问或修改端口号(根据自己实际情况设置)

3.初始化系统
- 运行和管理mongod进程,最新Linux使用systemd(systemctl命令),旧版Linux使用 System V init(service命令)
# 当不能确定当前系统使用哪种指令
ps --no-headers -o comm 1
4.启动MongoDB
sudo systemctl start mongod
- 如果启动时,出现一下错误
Fail to start mongod.service: Unit mongod.service not found.
- 首先运行一下命令,再执行启动命令
sudo systemctl daemon-reload
5.验证MongoDB是否成功
sudo systemctl status mongod
- 如下图表示成功

6.设置开机自启
sudo systemctl enable mongod
7.停止MongoDB
sudo systemctl stop mongod
8.重启MongoDB
sudo systemctl restart mongod
9.开始使用MongoDB
mongosh
4.卸载MongoDB
1.停止MongoDB
sudo service mongod stop
2.删除包
sudo apt-get purge mongodb-org*
3.删除数据目录
- 删除MongoDB数据库和日志文件
sudo rm -r /var/log/mongodb
sudo rm -r /var/lib/mongodb
文章来源地址https://www.toymoban.com/news/detail-685297.html
文章来源:https://www.toymoban.com/news/detail-685297.html
到了这里,关于Ubuntu22.04安装Mongodb7.0的文章就介绍完了。如果您还想了解更多内容,请在右上角搜索TOY模板网以前的文章或继续浏览下面的相关文章,希望大家以后多多支持TOY模板网!