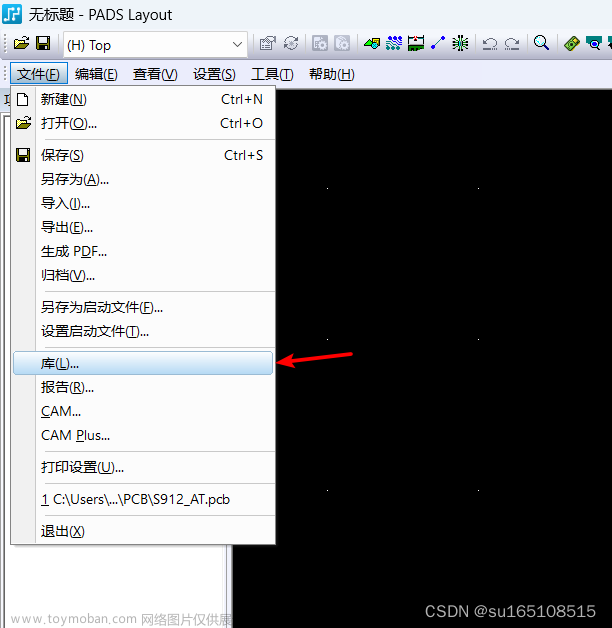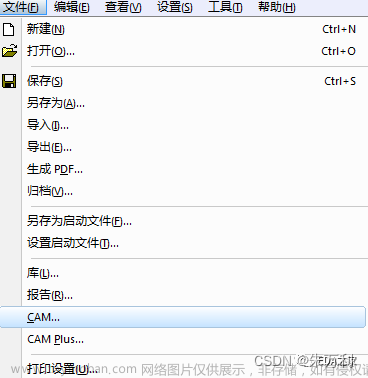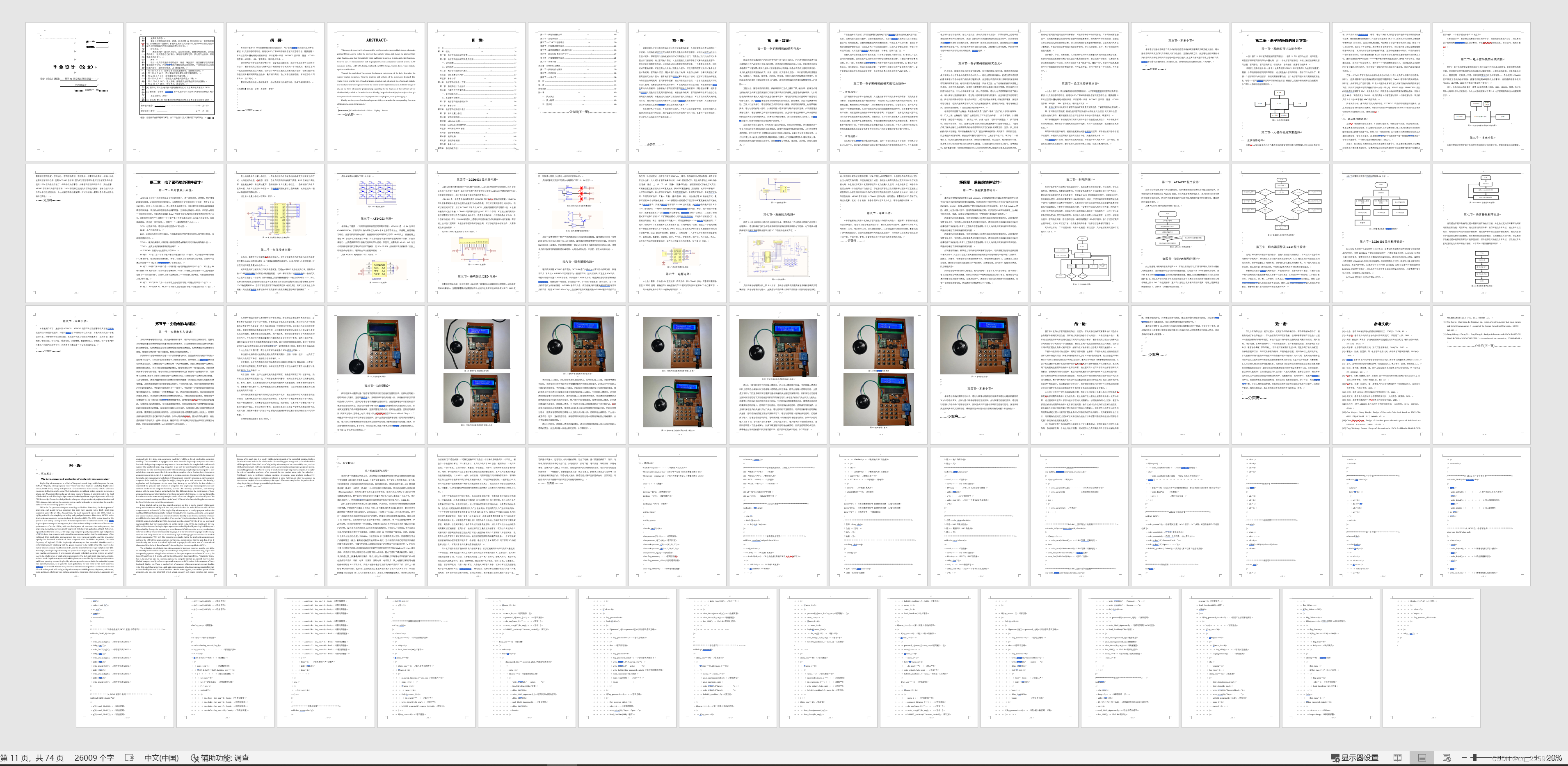目录
1 PADS设计流程简介
2 快捷键
2.1鼠标指令
2.2快捷键
3元件库概述
3.1元件库分类
3.2创建元件库
3.3新的元件类型的创建
3.3.1 插座的创建
1 PADS设计流程简介
常规PADS设计流程:设计启动→建库→原理图设计→网表调入→布局→布线→验证优化→设计资料输出→加工。
- 设计启动。在设计准备阶段进行产品特性评估、元器件选型、准备元件、进行逻辑关系验证等工作。
- 建库。根据器件的手册进行逻辑封装和PCB封装的创建。
- 原理图设计。原理图设计可以通过PADS Logic和 DxDesigner进行。
- 网表调入。通过生成网络表或PADS Layout链接器进行元件和网络表调入。
- 布局。在 PADS Layout中通过模块化、飞线引导等方法进行元件布局。
- 布线。通过 PADS Layout和 PADS Router组合进行交互式布线工作。
- 验证优化。验证 PCB设计中的开路、短路、DFM 和高速规则。
- 设计资料输出。在完成PCB 设计后,利用CAM 输出光绘、钢网、装配图等生产文件。
- 加工。输出光绘文件到 PCB工厂进行 PCB生产,输出钢网、器件坐标文件、装配图到 SMT 工厂进行贴片焊接作业。
2 快捷键
2.1鼠标指令
中键:
- 单击:偏移画面
- 按住中键拖曳:放大、缩小·
- Ctrl+滚轮:放大、缩小
- 滑动滚轮:画面上下移动
- Shift+滚轮:画面左右移动
左键:
- 单击:选取
- Ctrl+单击:加选/取消加选·
- 双击:进入物件的属件·
- 按住左键拖曳:框选
右键:
- Nothing select:右键菜单·
- Object select:物体右键菜单
2.2快捷键
功能键
| 功能键使用 | 描述 |
| F1 | 帮助 |
| F2 | 新增连线 |
小键盘使用
| 按键 | 描述 |
| End | 重画 |
| Page Down | 在指针处缩小 |
| Home | 缩放到工作表 |
| Page Up | 放大指针 |
| Delete | 删除所选对象 |
放置快捷键
| 快捷键 | 描述 |
| Ctrl + E | 移动所选对象。 |
| Ctrl + R | 旋转所选对象(90度)。 |
| Ctrl + F | X镜像(在X轴上翻转选定对象)。 |
| Ctrl-Shift + F | Y镜像(在Y轴上翻转所选对象) |
| Ctrl-Shift + D | 在移动组模式下绘制组。 |
| Ctrl-Shift + J | 在移动过程中垂直对齐文本。 |
| Ctrl + J | 在移动过程中水平对齐文本。 |
| Ctrl-Shift + O | 连接到布局进行交叉探测。 |
无模命令使用
| 命令 | 描述 |
| G<n> | 设置Design网格,例如G50 |
| GD<n> | 设置显示(点)网格,例如GD100。 |
| S<x><y> | 搜索绝对。将指针移动到指定的X和Y坐标,例如S 1000 1000。 |
| S<string> | 搜索命名项目(引脚,部件或网络),例如SU1。 |
快捷键可以通过F1获取更多。
3元件库概述
在PADS设计软件中,一个完整的元件由两部份组成:电路Logic符号和 PCB Decal实际封装。例如电阻,原理图上的电阻符号看上去都是一样的,而把网表导入 PCB 软件后,电阻可能是表贴元件,也可能是通孔元件。再如,电容和电阻在原理图的符号是完全不同的,但是在 PCB 软件中却可能是一样的0603的封装。下面我们用一个图例来理解一下PADS元件库的概念,如图所示。

3.1元件库分类

3.2创建元件库
用户在将元件添加到原理图之前,元件必须是一个已经存在的元件类型 Parts。元件类型由多种元素组成:
- Logic Decal(逻辑符号),表示元件的逻辑功能;
- PCB Decal(PCB封装),表示元件的实际封装尺寸;
- 电气特性,如管脚号和门的分配等。
第一步,新建元件库
(1)执行菜单命令【文件】→【库管理器】,如图 3-2所示。进入“库管理器”对话框,如图3-3所示。
(2)单击【新建库】按钮,如图3-4所示。在弹出的“新建库”对话框的“文件名”文本框中输入新元件库的名称,如 mylib,然后保存。如图3-5所示。
文章来源地址https://www.toymoban.com/news/detail-685476.html
注:PADS 9.5的元件库路径是C:\MentorGraphicsl9.5PADS\SDD_HOME\ Libraries。
第二步,编辑元件库列表。
在“库列表”对话框,选中刚刚创建的mylib库后,单击【上(U)】命令将mylib移至最顶端,如图3-6所示。

注:导入网络表时 PADS 软件会优先从位于最顶端的元件库中提取元件。元件库创建完成后,我们应该在“库列表”中将除 mylib 库之外的其余元件库全部“移除”。保证元件库的唯一性,即一个项目只对应一个元件库。
同时勾选这三项:
3.3新的元件类型的创建
建立元件一般会先建立PCB Decal,然后建立CAE Decals。而 PCB Decal 的概念相对简单,可
以根据元件的Datasheet画出来。在后续章节的PADS Layout课程中会讲解创建PCBDecal的步骤。下面的实例都假设PCB Decal已经建好了。
3.3.1 插座的创建
这里假设PCB Decal 已经建好了(PCB Decal名称为HEADER10-POL)。以常用调试插座JTAG为例,如图3-7所示。

第一步,进入Logic封装创建界面。
(1)执行菜单命令【工具】一【元件编辑器】,如图3-8所示。进入“NEW PART”元件创建窗口,如图3-9所示。


(2)执行菜单命令【文件】→【新建】,如图3-10所示。在弹出的“选择编辑项目的类型”对话框中,选择“CAE封装”后单击【确定】按钮,如图3-11所示。

(3)随后弹出SCH封装编辑界面,单击图标 ,如图3-12所示。显示“封装编辑”工具栏,如图3-13所示。
,如图3-12所示。显示“封装编辑”工具栏,如图3-13所示。

(4)单击图标 ,如图3-14所示。进入“CAE封装向导”对话框,如图3-15所示。
,如图3-14所示。进入“CAE封装向导”对话框,如图3-15所示。

第二步,建立Logic封装。
(1)设置“CAE封装向导”参数,如图3-16所示。

(2)单击【确定】按钮。CAE封装创建完成。完成后的CAE封装如图3-17所示。

(3)执行菜单命令【文件】→【保存】如图3-18所示。
(4)在弹出的对话框中输入CAE封装名称“JTAG_CON_5X2”,如图3-19所示。


第三步,建立元件类型。
(1)执行菜单命令【文件】→【新建】。在弹出的“选择编辑项目的类型”对话框中,选择“元件类型”后单击【确定】按钮,如图3-20所示。进入“元件的元件信息”对话框,如图3-21所示。



(2)元件信息设置。
“元件的元件信息”对话框包括7个标签页,分别是【常规】、【PCB封装】【门】、【管脚】、【属性1、【连接器】、【管脚映射】
【常规】标签页
【常规】标签页主要用来设置元件类型的全局效果。“逻辑系列”栏用来选择相应的元件逻辑系列。例如,电容属于CAP,用C作为参考编号;电阻属于RES,用R开关。本例的元件逻辑系列属于连接器:CON。元件的参考前缀为J。同时“前缀列表”我们添加上*JTAG。默认情况下,勾选“ECO 注册元件”选项,表示此元件是 ECO注册元件。推荐常规设置如图3-22所示。

【PCB封装】标签页
分配PCB封装,如图3-23所示。


【门】标签页
用于设置门封装,即 CAE封装,如图3-25所示。

1单击【添加】按钮,结果如图3-26所示。

2双击图3-26中的“CAE封装1”栏 。双击后“CAE 封装1”栏变成"
。双击后“CAE 封装1”栏变成" ,然后单击口按钮,如图3-27所示。
,然后单击口按钮,如图3-27所示。

3弹出如图3-28所示的对话框,将之前建立完成的 Logic封装JTAG_CON_5X2分配进来,如图3-29所示。



4单击【确定】按钮,分配成功后如图3-30所示。这时我们已将CAE封装分配完毕。

【管脚】标签页
用于将逻辑封装和 PCB封装管脚对应起来,如图3-31所示。

这个标签页需要我们对管脚组、管脚名称、类型、管脚是否可以交换及排列顺序进行编辑。第一种方法是直接在标签页中逐项编辑,此方法效率较低。作者不推荐此种做法。
第二种方法是建立如图3-32所示的一个 Excel表,输入表中的内容(其内容是根据DataSheet 制作的),然后全选 Excel表中的内容,复制,粘贴到图3-31中。或者单击导入csv图标,将Excel表中的内容导入。成功导入后的【管脚】标签页如图3-33所示。


【属性】标签页
用于设置元件类型的制造商、价格等说明信息,如图3-34所示。

【连接器】标签页
用于设置连接器的各管脚的类型和 CAD封装类型。只有在【常规】标签页选中“连接器”选项才会被激活,本例不需要设置。
【管脚映射】标签页
此标签页只有在【常规】标签页选中“定义元件类型管脚编号到PCB封装的映射”选项的时候才会被激活。本例不需要设置。
第四步,检查元件。
单击“元件的元件信息”对话框左下角的【检查元件】按钮,弹出如图3-35所示的含有错误信息的记事本。记事本显示的意思是:2管脚和10管脚的名称重复了,都是GND。因为本来就是两个GND,这里不需要修改。也可以将两个管脚分别改为GND1和 GND2。 单击【确定】按钮后就建立了JTAG插座元件,如图3-36所示。
单击【确定】按钮后就建立了JTAG插座元件,如图3-36所示。

与图3-7(b)核对后发现,我们建立的 CAE封装管脚排列与实际不符。我们建立的CAE 封装管脚排列左边从上到下是1、2、3、4、5。而正确的管脚排列应该是1、3、5、7、9。
第五步,编辑CAE封装。
单击 图标,如图3-37所示。在弹出的对话框中单击【确定】按钮,如图3-38所示,将显示“CAE封装编辑器”工具栏,如图3-39所示。
图标,如图3-37所示。在弹出的对话框中单击【确定】按钮,如图3-38所示,将显示“CAE封装编辑器”工具栏,如图3-39所示。




第六步,选择管脚。
根据图3-7(b)所示,我们需要将2脚移到6脚的位置,3脚移到原2脚的位置,4脚移到7脚的位置……依此类推。单击 图标,然后选择2脚,这时2脚处于被选中状态(方框显示),如图3-40所示。
图标,然后选择2脚,这时2脚处于被选中状态(方框显示),如图3-40所示。

第七步,将相应的管脚移到正确的位置。
选中2脚,单击 图标进行移动。在移动的时候单击鼠标右键,在弹出的快捷菜单中选择“X镜像”命令,如图3-41所示。
图标进行移动。在移动的时候单击鼠标右键,在弹出的快捷菜单中选择“X镜像”命令,如图3-41所示。

移到合适的位置后,单击鼠标左键进行放置,如图3-42所示。依次将其余管脚进行放置。放置管脚结果如图3-43所示。

注意图3-43中,带*标记必须朝外。
我们也可以这样操作。在没有选中任何物体时,在界面的空白处,单击鼠标右键,在弹出的快捷菜单中选择“选择端点”命令,如图3-44所示。选择2~9脚后单击 图标进行移动操作,如图3-45所示。
图标进行移动操作,如图3-45所示。

 第八步,修改2D线。
第八步,修改2D线。
我们看到7脚和8脚的管脚名称重叠在一起。这时需要对2D 线进行修改。单击 图标,选中右侧的2D线进行移动操作。同时结合第七步的操作,将管脚也往右侧移动。完成后如图3-46所示。
图标,选中右侧的2D线进行移动操作。同时结合第七步的操作,将管脚也往右侧移动。完成后如图3-46所示。

第九步,保存元件。
单击“保存”图标,在弹出的对话框中输入元件名“JTAG_10”。单击【确定】按钮完成该元件的创建工作,如图3-47所示。
 文章来源:https://www.toymoban.com/news/detail-685476.html
文章来源:https://www.toymoban.com/news/detail-685476.html
到了这里,关于PADS设计基础的文章就介绍完了。如果您还想了解更多内容,请在右上角搜索TOY模板网以前的文章或继续浏览下面的相关文章,希望大家以后多多支持TOY模板网!